26 things you didn't know you could do with Windows 10 Anniversary Update

Aside from the myriad of under-the-hood refinements that are (hopefully) helping your PC run in a much smoother and faster manner, Microsoft has included some other improvements with the Windows 10 Anniversary Update, the very latest version of Windows 10, which you might not know about.
From the lock screen to the Start menu, and much more, you’ll find loads here to help you work smarter, stay more organised, and get more out of your operating system. We guide you through our top 26 tips to guarantee a happy computing life!
- For more tips check out our collection of how to use Windows 10 guides
1. Search within documents
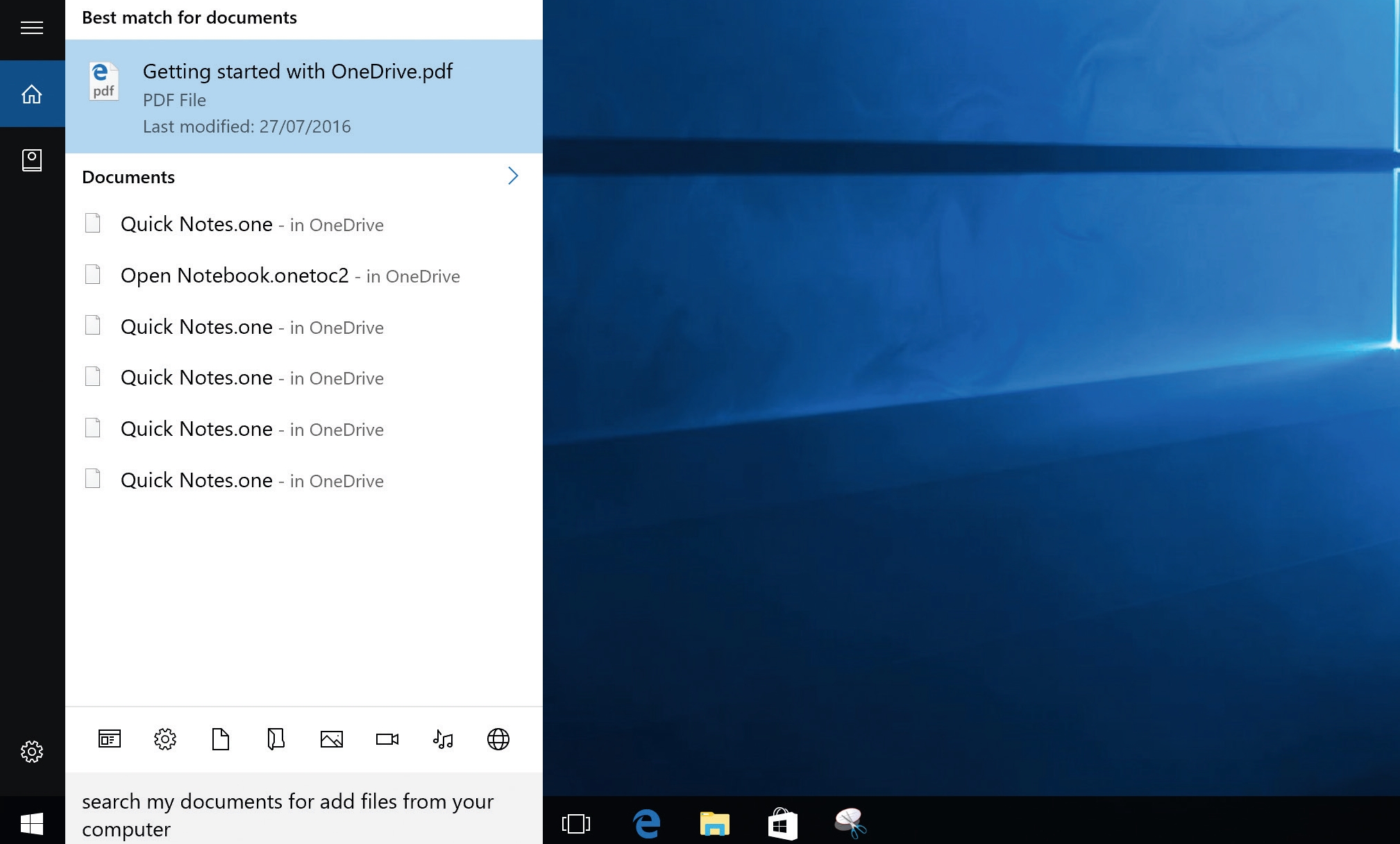
Cortana’s capabilities, particularly those of snooping, have been improved: it can now forage through the contents of your documents to find what you’re after. It can now search through files stored in OneDrive.
Just say, “Cortana, search my documents for [search phrase]”. and if it makes a match, it will then retrieve the document and show it in the search window.
2. Set detailed reminders
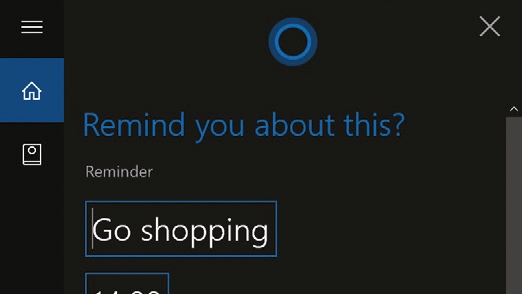
With the latest revision of Cortana, Microsoft is now starting to fulfil its original vision of a useful personal assistant.
Following the Anniversary Update, you’re now able to log more granular, timely reminders by saying things such as: “Remind me to pick up the shopping on Wednesday at 3pm.” The appropriate information will be added and – sure enough – you’ll be told what to do at the appropriate time.
3. Set your reminders from the lock screen
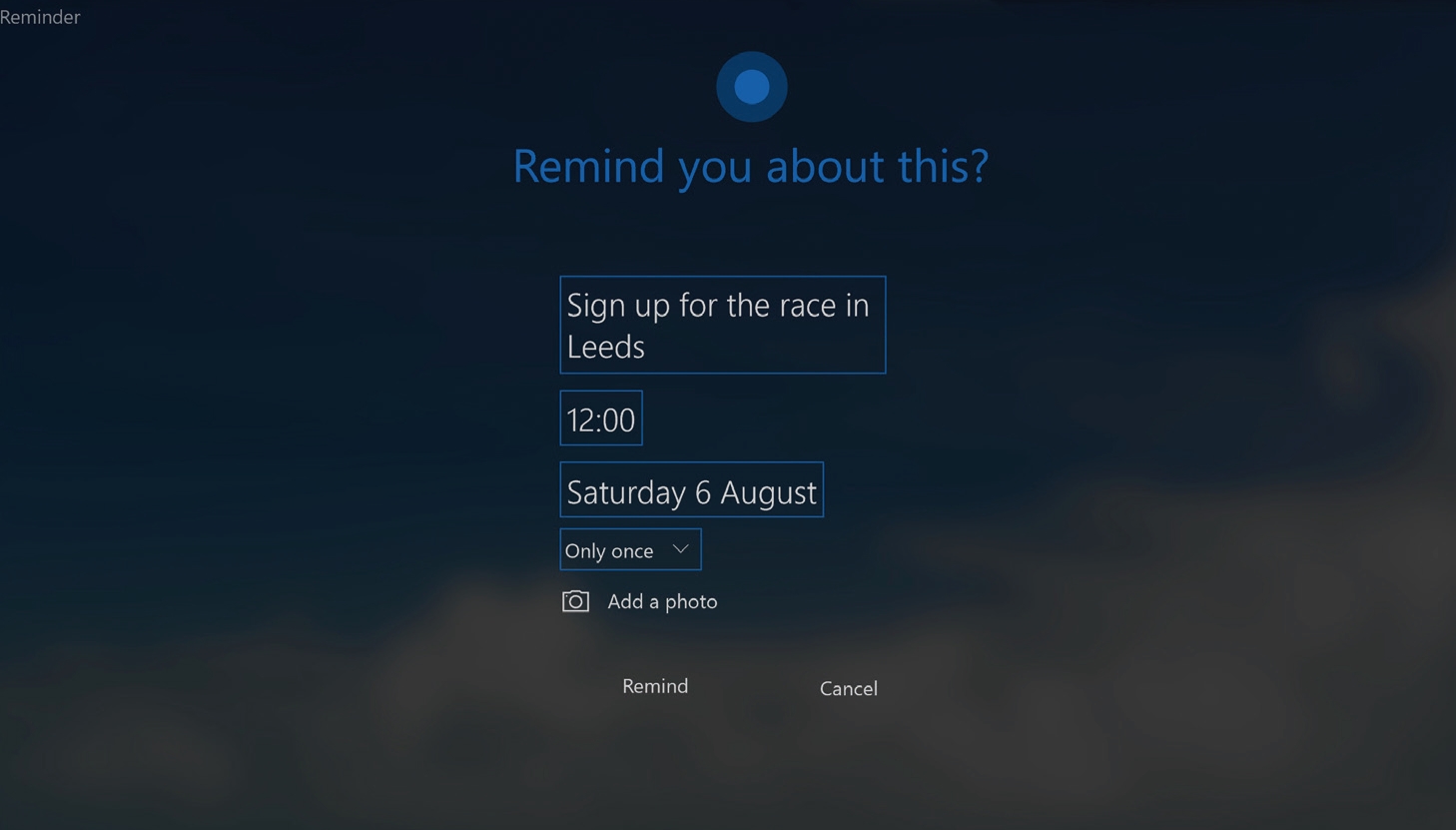
You might find that you occasionally lock your computer before remembering something you need to do.
Sign up for breaking news, reviews, opinion, top tech deals, and more.
Instead of forcing you log back in to leave yourself a note, detailed reminders can now be set while the computer is locked. Just say the usual “Hey Cortana” line to wake up your digital assistant, then tell it what you need noted.
Perhaps, if your family knows this trick, they might also leave you missives if they find your computer unattended. Perhaps they might not be so kind, though…
4. Add photos to reminders
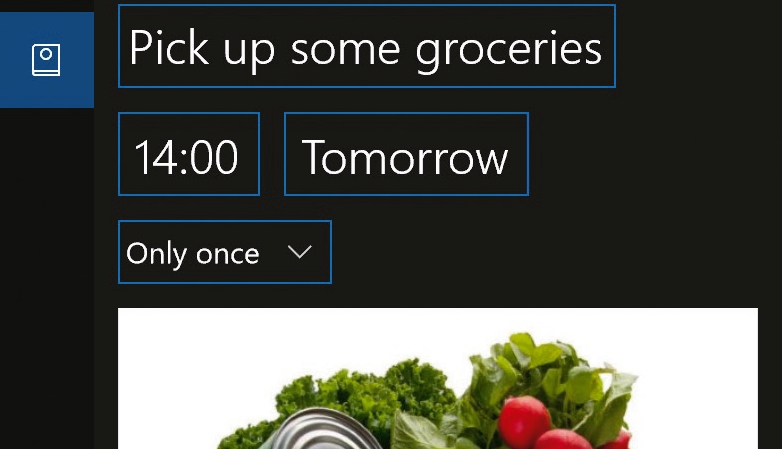
Reminders are bland yet functional things, so it doesn’t hurt to spice them up by adding some visuals.
There’s now an option at the bottom of the window, when setting a reminder, to take a picture with your device’s camera or upload one.
This could come in handy when creating shopping lists. It’s also a good way to make sure you look at your notifi cations; a bright image is more eye-catching than dull text.
5. Activate Dark Mode

Microsoft has seen the light by bringing Dark Mode to Windows 10, and you’ll love it if you’re a night owl or someone for whom a bright screen puts unnecessary strain on your eyes.
Press [Windows]+[I] to open ‘Settings’, then head to ‘Personalisation > Colours > App Mode’ and select the ‘Dark’ radio button to switch it on.
Dark Mode changes most of Windows integrated apps (such as Mail, Calendar and Store) to a black colour scheme, which can even help save laptop battery life, according to Microsoft. It also looks great on high-resolution displays.
Bear in mind, though, that you’ll generally be reading white text on black, and for some people that’s a lot more difficult than the opposite.
6. Automatically delete your browsing history
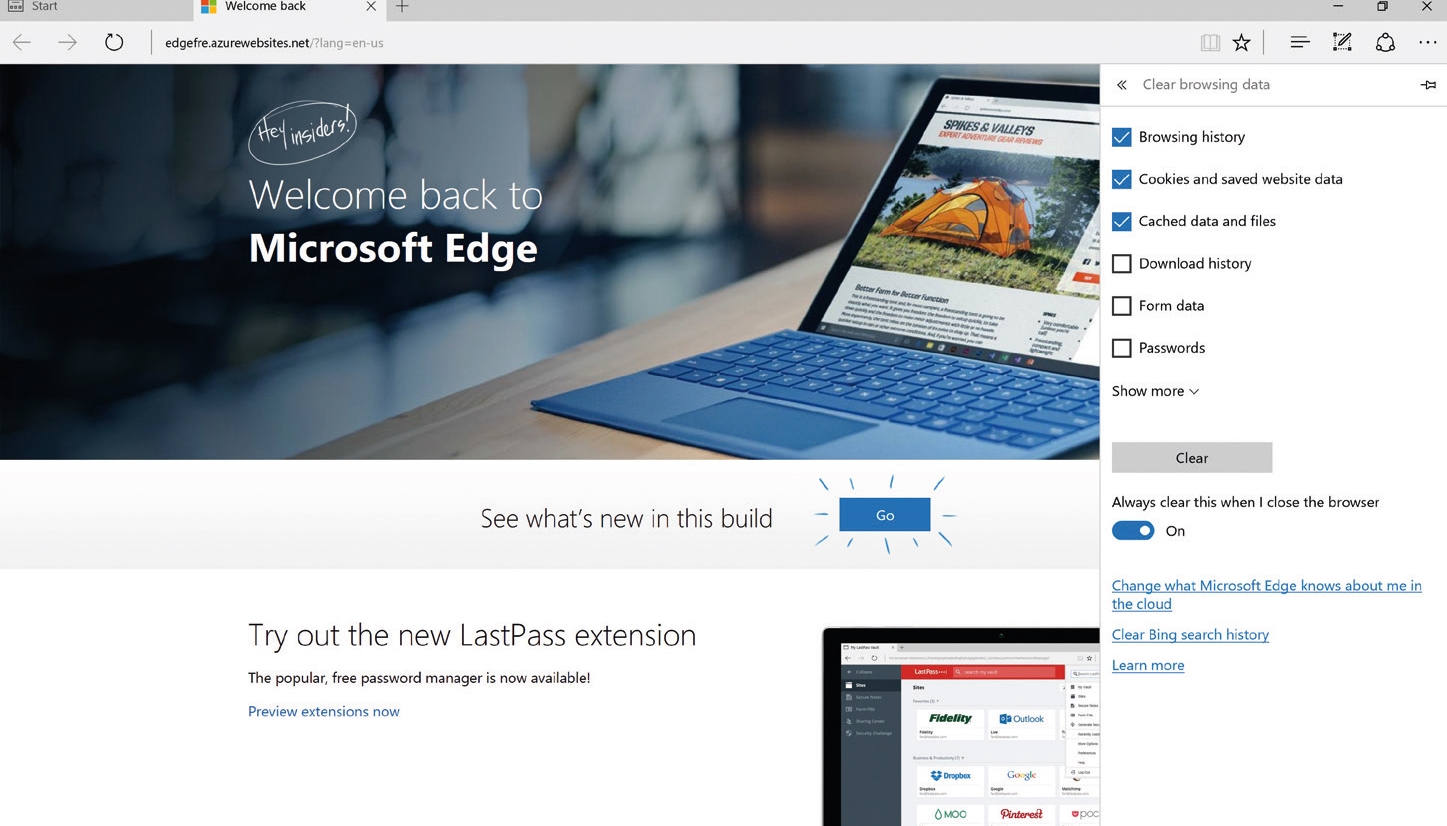
Microsoft knows you value your privacy, so it’s baked in an option to delete your browsing history every time you close down Edge.
Click the three-dot button on Edge’s toolbar, select ‘Settings > Choose what to clear’, and flick the appropriate switch on.
You could actually do this before the Windows 10 update, but you’re now given more choice of what you wish to erase. Click ‘Show more’ to see the full extent of it.
7. Check out Xbox Play Anywhere
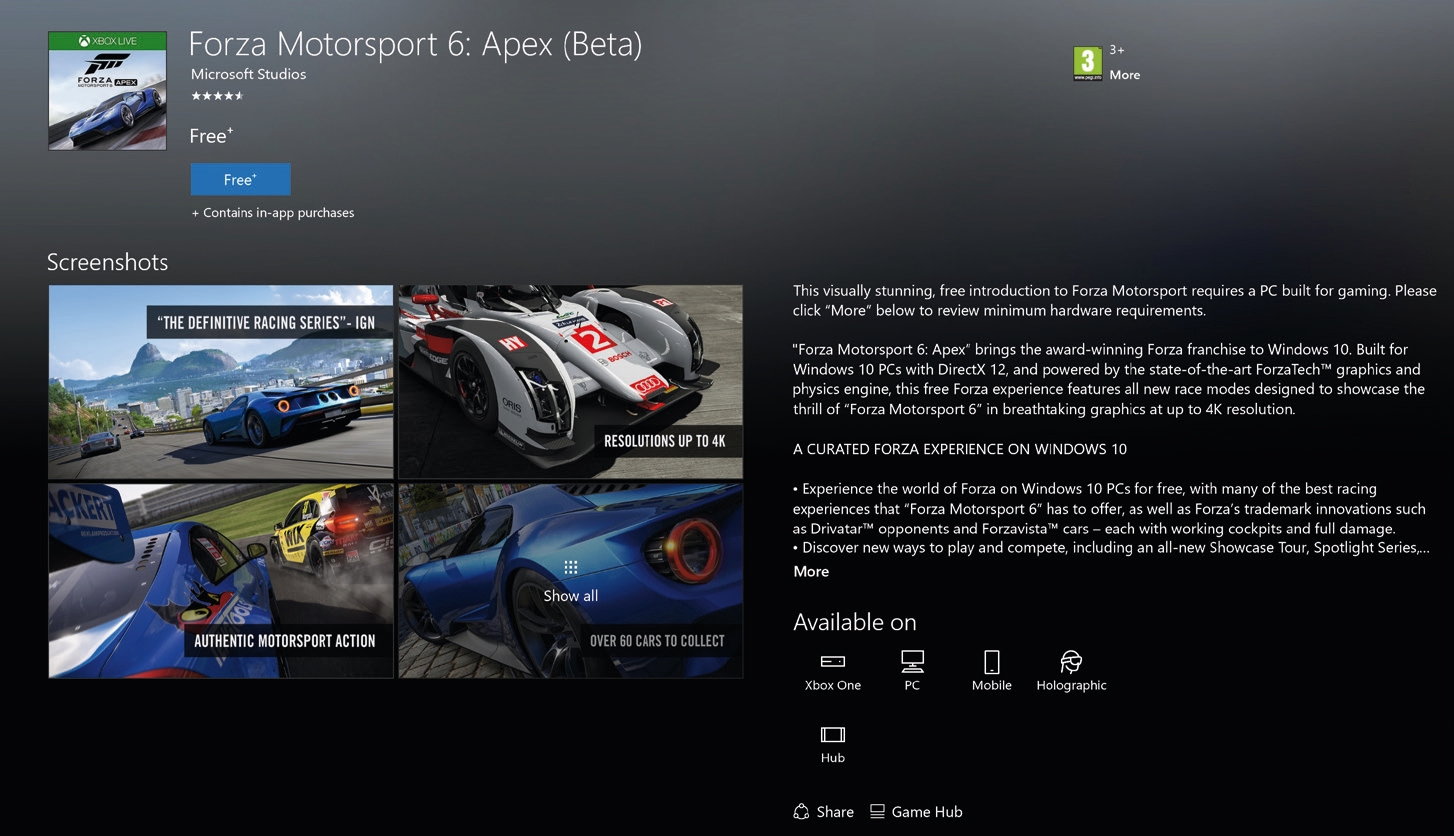
Xbox Play Anywhere games have just begun to land with the release of Forza Horizon 3, which hit the digital shelves simultaneously on the Xbox One and on the Windows Store.
Buy once on Windows and you’ll also gain access on your console, with your progress synchronised between platforms. There are plenty more cross-platform titles on the way, so if you’re a big gamer the Anniversary Edition has you covered.
8. Make a bigger Start
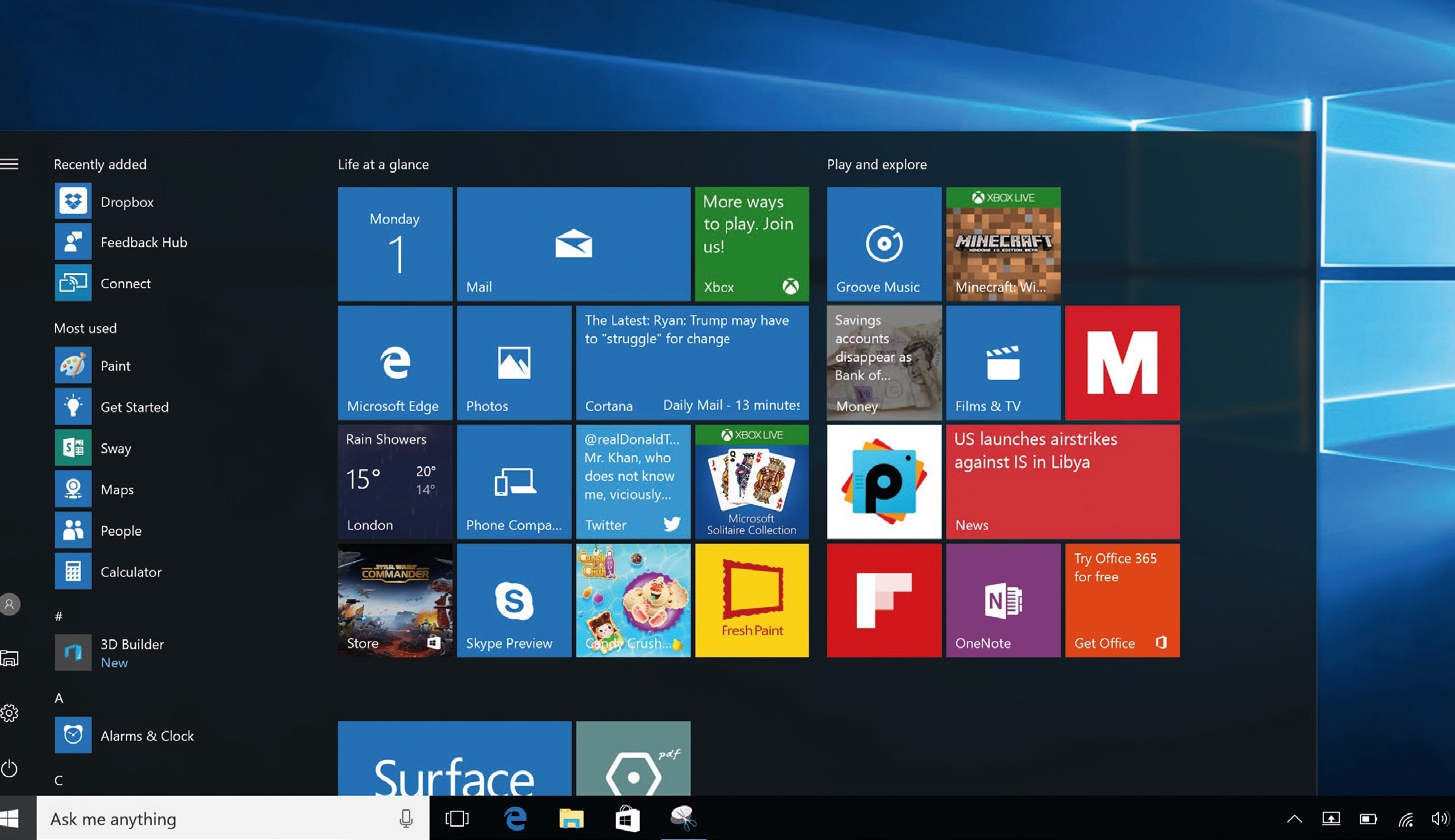
The Start Menu was never big enough on Windows 10 – until now. By switching on ‘Show more tiles’ within the Start pane of the Taskbar screen in ‘Settings’, it’s now possible to maximise the menu to squeeze in more live tiles.
Additionally, Live Tiles now takes you directly to the content that’s being displayed in the tiles – rather than the app’s ‘home’ screen.
So if you see a new story’s headline pop up in a Live Tile, giving it a click (or tap, on a tablet device) will take you to that specific story.