These Windows 11 keyboard shortcuts will improve your efficiency
Make space for these in your memory bank

With Windows 11, Microsoft introduced a number of new keyboard shortcuts. There are lots of familiar shortcuts that are still supported, but it is worth spending a little time making sure that you are up to speed with all available Windows 11 keyboard shortcuts so you can get things done more quickly and efficiently than ever.
There are all manner of keyboard shortcuts available, some of which make it easier to access features and options of Windows 11 itself, while others are specific to apps that are part of the operating system. For anyone who has upgraded from an older version of the operating system, there is another very good reason to learning Windows 11 keyboard shortcuts -- some have changed!
Windows 11 keyboard shortcuts are key to using your computer as efficiently as possible. While it may seem like a bit of chore to memorise them, it really is worth the effort. Over time, using keyboard shortcuts will become second nature, and you'll find that it is frequently so much faster than using your mouse to navigate through menus and buttons.
Let's get started with the life-enhancing Windows 11 keyboard shortcuts that are now available for you to use.
| Windows 11 keyboard shortcut | What it does (command) |
|---|---|
| Windows key + A | Open Quick Settings |
| Windows key + N | Open notification center and calendar |
| Windows key + W | Open Widgets |
| Windows key + K | Open Cast in Quick Settings |
| Windows key + C | Open Chat from Microsoft Teams |
| Windows key + Ctrl + C | Turn on color filter (requires prior enabling) |
These everyday shortcuts will allow you quick access to things like the News and Interests feed or Widgets, where you can check for any breaking news, local weather reports and more without needing to head to a dedicated news site. Users can also perform searches using this panel, saving you from opening a browser window at all.
If you have options that you frequently use, such as Bluetooth, Airplane mode or volume then opening Quick Access will let you switch between a custom settings menu.
Color Filters will take a little bit more preparation, but if you like to use a softer, warmer light in dark environments then you can head to Select Start > Settings > Ease of Access > Color filters to enable different filters and see what suits your eyes best.
Sign up for breaking news, reviews, opinion, top tech deals, and more.
Virtual Desktop keyboard shortcuts
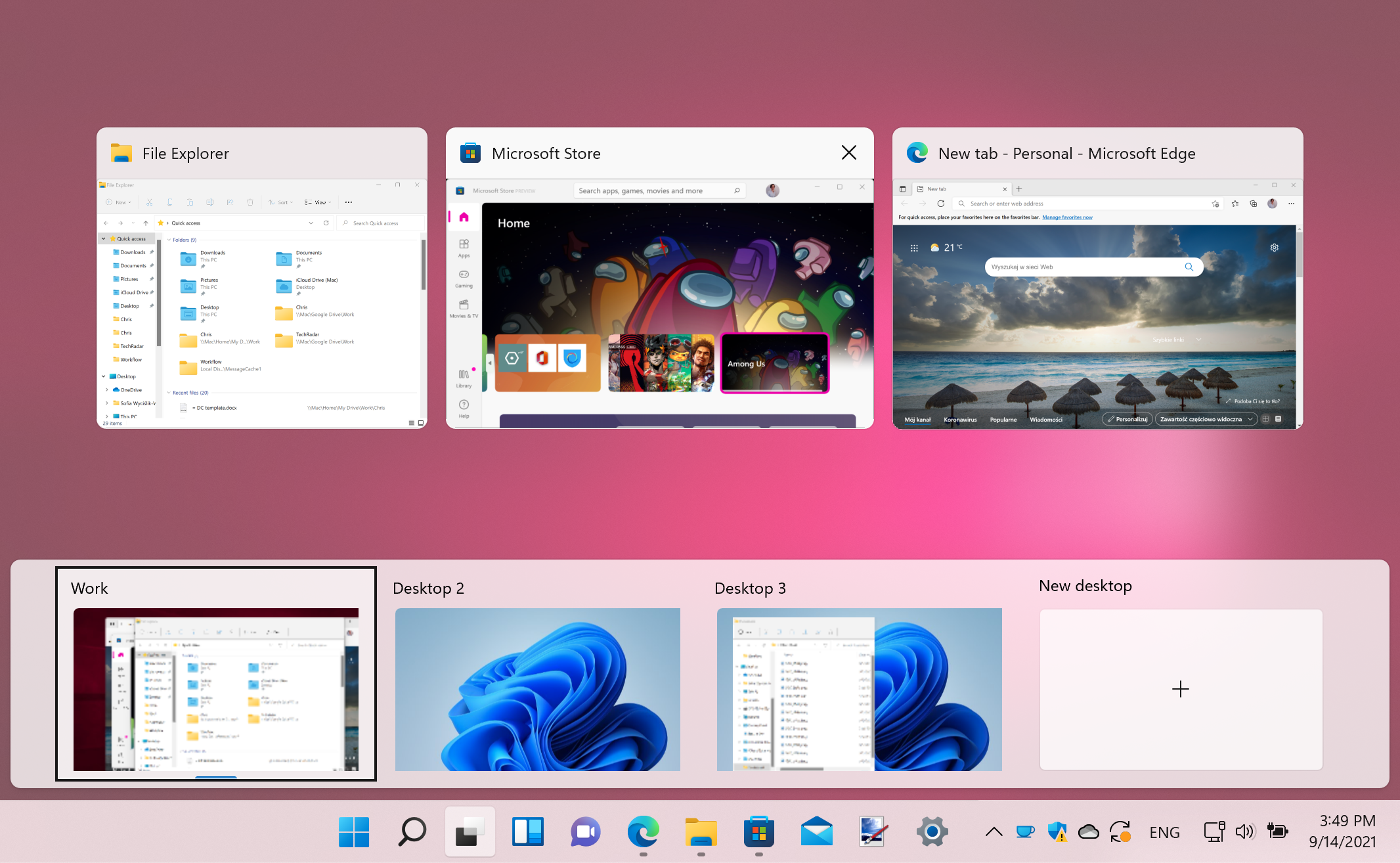
Using additional monitors on your computer or laptop is one of the best upgrades you can make to help improve productivity, but not everyone has the luxury of additional space or funds to buy a second display.
Thankfully, Microsoft introduced Virtual Desktops as an alternative to multiple monitors back in Windows 10, and this feature has been greatly improved in Windows 11, giving you a handy way to keep work and personal things separate, or just reap the benefits of additional space.
| Windows 11 keyboard shortcut | What it does (command) |
|---|---|
| Windows key + Tab | Open Task view of virtual desktops |
| Windows key + Ctrl + D | Add a virtual desktop |
| Windows key + Ctrl + Right or Left arrow | Switch between open virtual desktops |
| Windows key + Ctrl + F4 | Close the virtual desktop you're currently using |
You can add as many virtual desktops as you like, and learning to use these keyboard shortcuts will make switching between them a breeze.
Snap Layouts keyboard shortcut
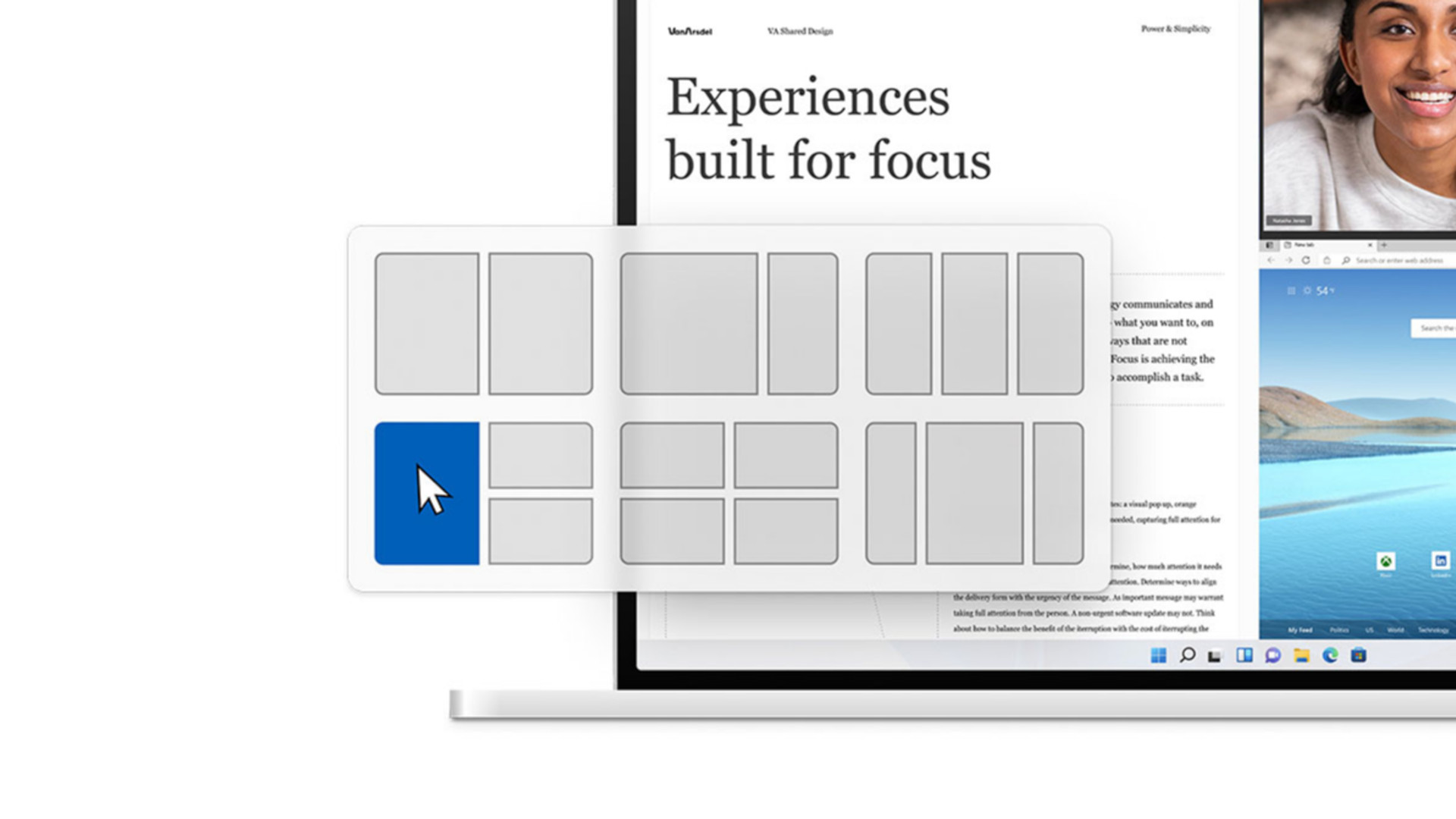
If productivity-boosting is on your agenda then Snap layouts are an absolute must, allowing you to arrange multiple windows across the screen, not just side by side, but in columns, sections and more.
If you find yourself alt-tabbing your way through multiple windows then you might find this to be an especially useful feature, and with keyboard shortcuts, you can still use your keyboard to navigate around rather than a laptop trackpad or a mouse.
| Windows 11 keyboard shortcut | What it does (command) |
|---|---|
| Windows key + Z | Open Snap Layouts |
| Windows key + Alt + Up arrow or Down arrow | Snap selected window to top or bottom half of screen |
This is exactly anything new, with Snap features being introduced way back in Windows 7, but the last two generations of the OS have greatly improved them, and Windows 11 especially now enabling the keyboard shortcuts you no longer have to rely on using the PowerToys app to streamline your experience.
- These are the best laptops you can buy right now

Jess is a former TechRadar Computing writer, where she covered all aspects of Mac and PC hardware, including PC gaming and peripherals. She has been interviewed as an industry expert for the BBC, and while her educational background was in prosthetics and model-making, her true love is in tech and she has built numerous desktop computers over the last 10 years for gaming and content creation. Jess is now a journalist at The Verge.