How to use an iPhone as an Apple TV remote control
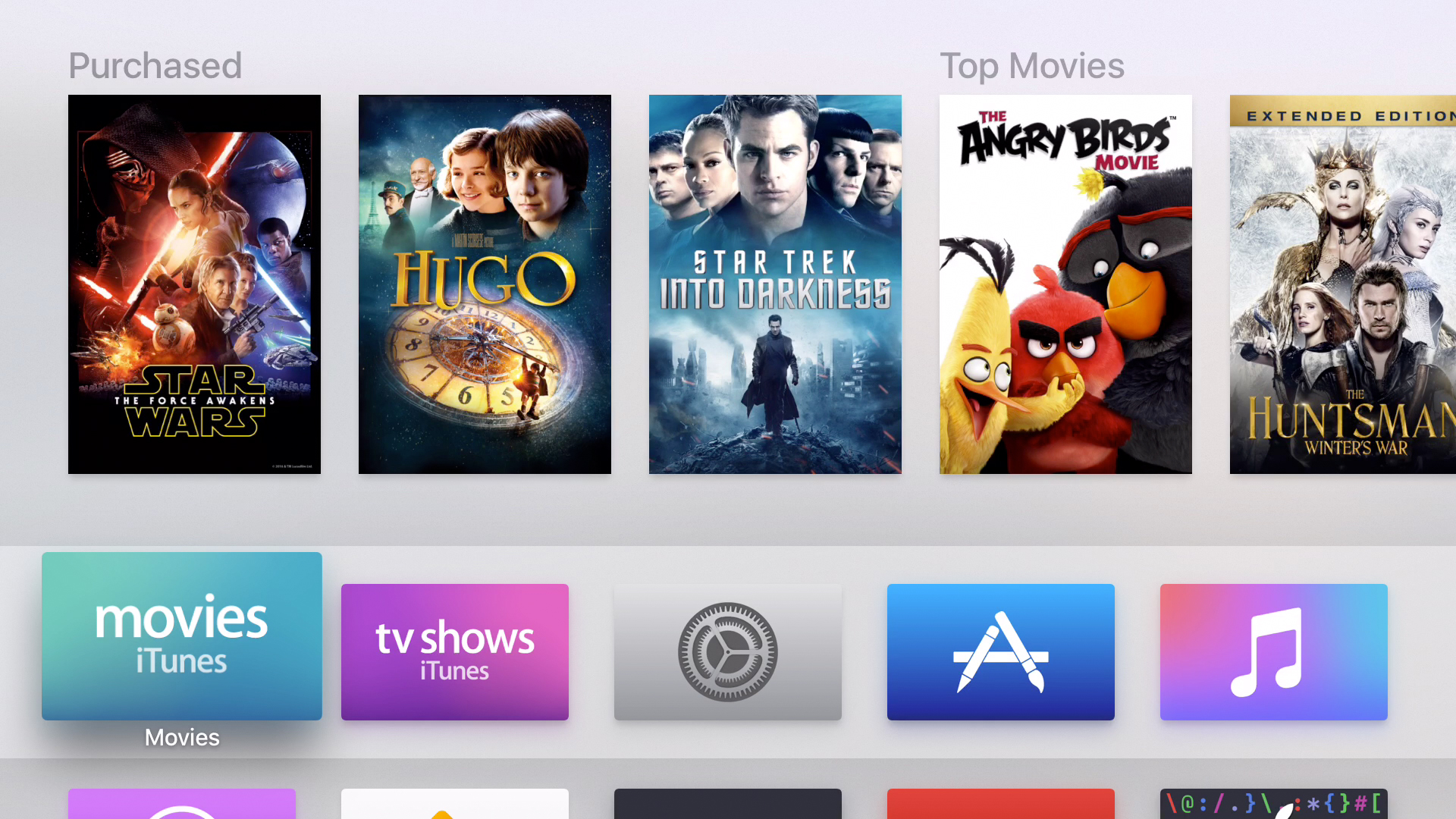
Not long after the latest Apple TV was released, Apple promised that a new remote control app would be introduced for the device. The new Apple TV Remote app is now available from the App Store, and if you're using Apple's latest set-top box – the fourth-generation one that is powered by tvOS and comes with a Siri Remote, you should seriously consider using it instead of the old Remote app (which has now been renamed iTunes Remote, though you can still use it for basic navigation of Apple TV).
The new app works with older models of Apple TV, yet its true advantage comes when used with the latest version, because it enables you to ditch the Siri Remote and use your iPhone or iPod touch instead. Those devices include equivalent sensors to the ones used by motion-controlled Apple TV games, as well as a microphone for talking to Siri.
Perhaps you already find yourself reaching for the older Remote app whenever you need to enter your Apple ID's password to purchase something from the iTunes Store or the App Store, then switch back to the Siri Remote to navigate by voice or to control a game you just bought.
Now you can save yourself having to switch between the two and perform all of these tasks with the Apple TV Remote app on your iPhone or iPod touch. Also, because the app replicates the Siri Remote's inputs, you can use it to wake your Apple TV, or put it to sleep with a long press on the Home button.
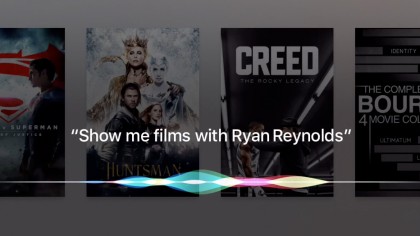
Voice control with Siri
The biggest feature of Apple TV Remote that the older Remote app lacked is the ability to use your iOS device's mic to control Apple TV. Much like the equivalent button on Apple TV's Siri Remote, you need to place your finger on the button that has a microphone icon and then hold your finger on the screen.
Unlike other buttons, this one triggers a vibration, so you don't have to look at your iOS device's screen to know you've pressed it. Don't worry about keeping your finger over it, just on the screen; Siri will listen until you lift it, and only then will it react.
Simpler controls for games
For interactive entertainment, the app uses the adaptability of your iOS device's screen to trim away excess controls and present only the trackpad and two buttons that work with games.
Sign up for breaking news, reviews, opinion, top tech deals, and more.
There's a slight downside to this, depending on your device: in games that use the trackpad to mimic a traditional directional pad, the trackpad's width can be difficult to span unless you've got long thumbs. It's more comfortable on an iPhone SE or an iPhone 6 or iPhone 6S, but you may still find it better to invest in an MFi controller, such as the SteelSeries Nimbus.
Even less enamouring is that the app isn't designed to reformat itself for an iPad's 4:3 display, though you can still use it on an iPad, of course. Of all three iPad sizes, the sizing and spacing of controls feels best on an iPad mini.
To get started, download the app by searching for "Apple TV Remote" on the App Store, or go directly to its page by pointing Safari to the app's webpage.
Current page: How to use an iPhone as an Apple TV remote control
Next Page How to pair your iPhone with your Apple TV