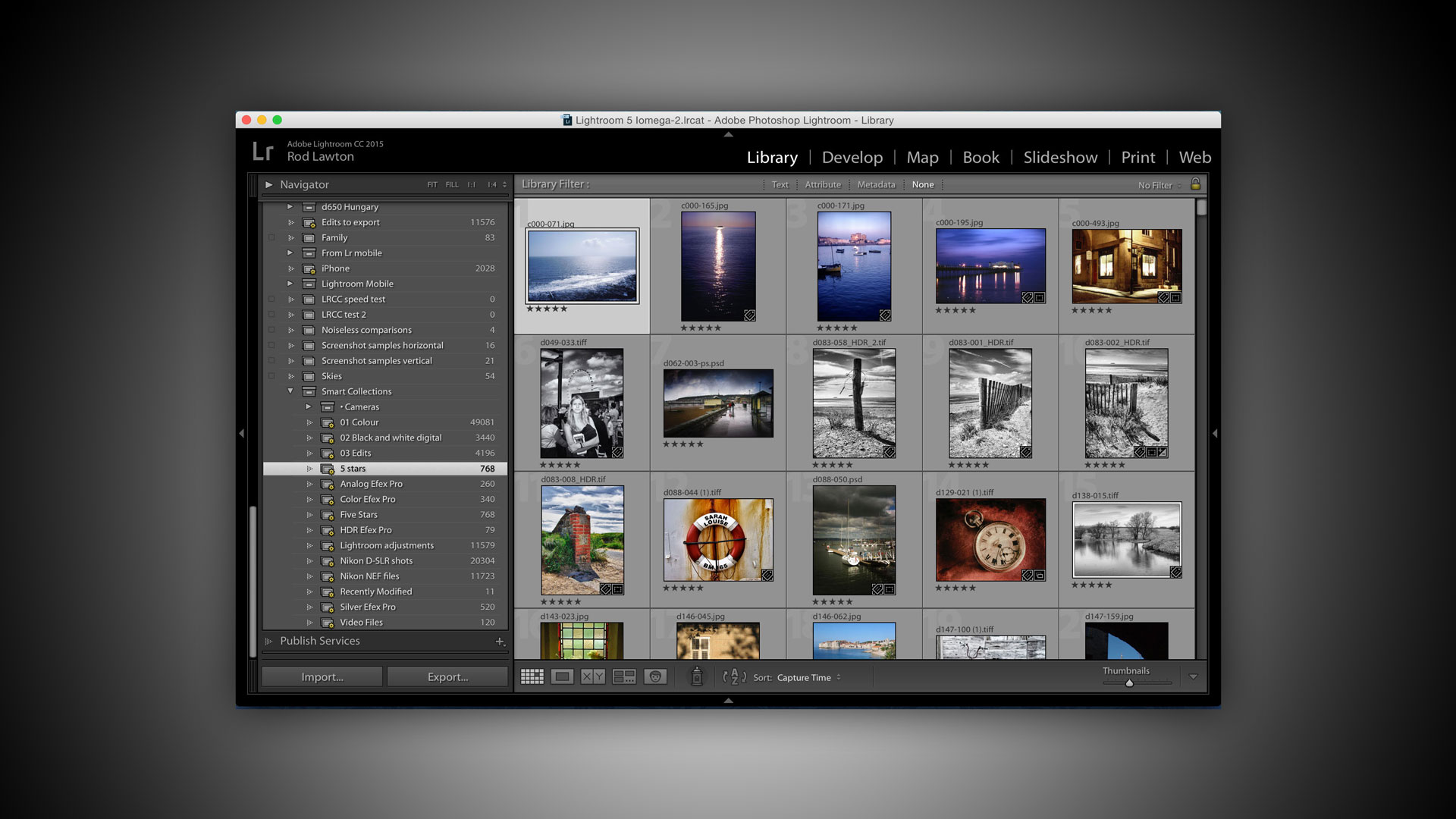Why you can trust TechRadar
There are a number of other significant improvements in Lightroom 6, some of which are more obvious (and useful!) than others.
For example, the Crop tool has a new 'Auto' button that uses some of the clever image-analysing 'Upright' tools in the Lens Correction panel. If you click the Auto button, Lightroom will straighten skewed horizons automatically by rotating the crop marquee. This saves time and effort trying to straighten images manually, and it's reliable too – it correctly straightens a skewed photo almost every time.
Also new in Lightroom 6 is a CMYK soft-proofing option. 'Soft-proofing' enables you to check how your images will appear on different output devices in case you need to adjust the colours and contrast to suit them. The CMYK option is important because this is the process used for commercial printing, and there's often a marked colour shift in the transition from RGB images (what the camera shoots and what you see on the screen) and the CMYK images that the printers need.
Adobe has also introduced a new pet-eye correction tool – it's like regular red-eye correction for human subjects, but modified to allow for the different colours of animal eyes. This seems distinctly out of place in a program designed for professionals and advanced amateurs, but here it is anyway.
New slideshows and web galleries
More importantly, Adobe has made some big changes to its Slideshow module. Not everyone will use the slideshow tools, but professional photographers who want to create a multimedia portfolio, for example, will find they have a lot more power at their fingertips.
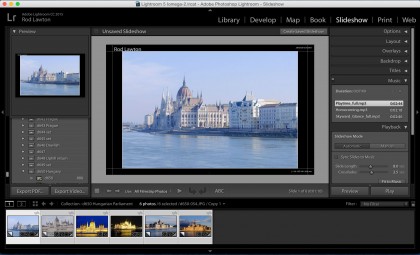

For a start, you now have a choice between slideshows that play back automatically or ones that offer manual control – you might choose this if you want to talk people through your slideshow, for example.
There's a new Pan and Zoom slider to add motion to your still images (you can include video clips too), and the ability to add more than one background music track – handy if you want to show a longer presentation with lots of slides. Tracks you've added are shown as a list in the Music panel, together with their individual duration and the total time. You can drag tracks up and down the list to change the order.
Sign up for breaking news, reviews, opinion, top tech deals, and more.
There are two ways to synchronise your audio with your slides. One is to use the 'Fit to Music' button – this automatically adjusts the duration of each slide to match the total length of the audio tracks – you can still adjust the length of the Crossfade between slides.
The other is to synchronise the slide transitions with the beat of the music – a clever idea – though you'll now need to manually match up the total slide duration time with the total audio time, which could prove trickier.
Finally, Adobe has added HTML5 galleries to its web templates as an up to date alternative to Adobe Flash, which is steadily falling out of favour. There are three new gallery templates: Grid Gallery, Square Gallery and Track Gallery.
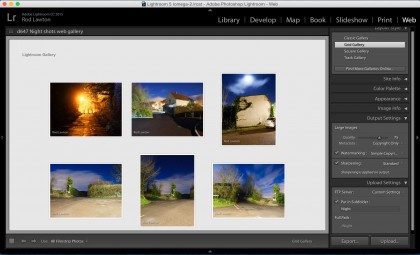
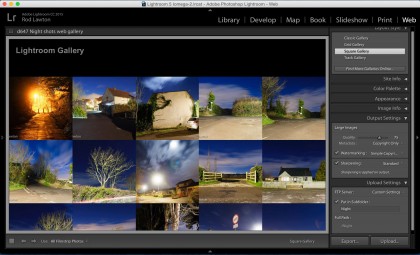
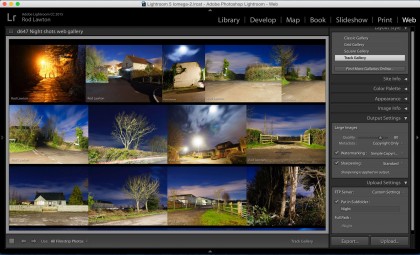
The Grid Gallery is the most straightforward, displaying images as small thumbnails against a plain background. When you click on a thumbnail it opens a larger version of the photo and you can then use left/right arrows to cycle through the rest.
The Square Gallery works in a similar way except that thumbnails are displayed as a grid of square images with no gaps in between.
The Track Gallery displays thumbnails in rows – all the thumbnails are the same height and vertical images are simply reduced in size to be the same height as horizontal ones.
Web Galleries created in Lightroom can be saved as permanent collections within your library and they can be exported and published online in one of two ways: you can export them wholesale to a folder on your computer and then use an FTP client to upload them to your web server, or you can enter your FTP server's login details in Lightroom itself and leave Lightroom to look after the FTP transfer. If you have your own web server, publishing web galleries with Lightroom could hardly be simpler.
Current page: Slideshows, galleries and more
Prev Page Face detection and collection filtering Next Page Lightroom CC vs Lightroom 6
Rod is an independent photographer and photography journalist with more than 30 years' experience. He's previously worked as Head of Testing for Future’s photography magazines, including Digital Camera, N-Photo, PhotoPlus, Professional Photography, Photography Week and Practical Photoshop, and as Reviews Editor on Digital Camera World.