6. Set up the desktop
Now that you've run a few Linux apps, how about making your desktop feel a little more like home? With just a few clicks you can change the desktop background, create quick links to your most used applications and add desktop applets for convenient functionality.
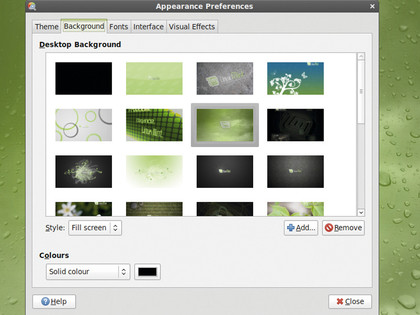
We think the default Mint background is excellent, but if you fancy a change, right-click on the background and select 'Change Desktop Background' from the menu. This will open a window with a list of alternatives, or you can choose your own image from a file or one of the images included with the distribution.
7. Share documents with Windows users
Another reason some people are reluctant to jump into the Linux desktop full-time is a perceived loss of compatibility with Microsoft's essential Office applications. The good news is that around 90 per cent of that functionality can be replicated using the OpenOffice.org suite.
Like Firefox, it's a cross-platform open-source project that's designed to conform to open standards. It's also perfectly capable of reading and writing Word, Excel and Powerpoint files, which means you can share those all-important files with your colleagues and not worry about compatibility problems.
Each OpenOffice.org component can be found in the Office menu.
Sign up for breaking news, reviews, opinion, top tech deals, and more.
8. Create notes
You might think it's strange that one of our top 10 picks is 'create notes', but that's because Mint's note application, Tomboy, is so clever. It's such a great piece of software that Mint takes the unprecedented step of adding its yellow icon to the Launch panel.
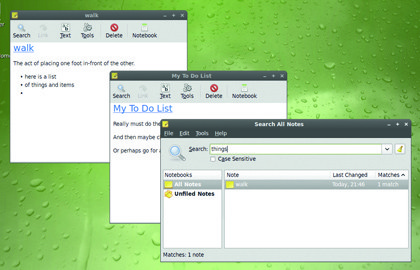
Click on this and select 'Create New Note' to get started. To make notes, type into the small window that appears. Type on the top line to change the title of the note, type below to change the content. The neat part is that you can link part of one note to part of another (as you can with a wiki, for example).
Highlight the text you want to link and press the 'Link' button. This will open a new note with the title of the selected text, and it's this note that will open when you click on the word in the initial note.
You can format notes just as you would text in a word processing document, create lists by starting each line with a hyphen (-), pin notes to the Tomboy menu and use the automatically created table of contents by clicking on the 'Search' button.
9. Use Gnome Do
Another innovative Linux application that's now sitting on your desktop waiting to be invoked is Gnome Do. It's really a replacement for the desktop Launch panel and menu – like a mix of Apple's Spotlight and Dashboard tools – and it can save you a lot of time launching applications and performing regular tasks.
Launch Gnome Do from the Accessories menu. When first launched, all you'll see is a large transparent window with a large magnifying glass on one side. But Gnome Do isn't about the GUI: it's about the functionality.
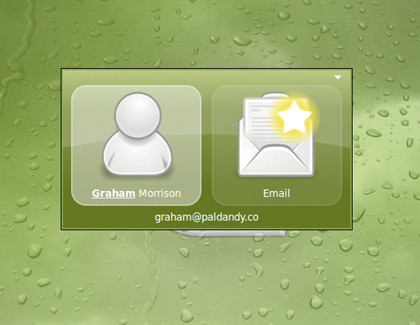
Type 'email' for example, and you'll see the icon for Mint's email client. Press [Enter] and it's launched automatically. You can do this for any of the applications in the Launch menu, and any of the files on your system.
Launch Gnome Do quickly at any time by pressing [Windows]+ [Space] together. But this is only the beginning.
Install the Gnome Do plug-ins package, launch Gnome Do and use the pop-up menu in the corner to enable any of the plug-ins that take your fancy. You can now perform actions on all those applications.
For example, if you enable the Thunderbird plug-in, typing the name of any of your contacts into Gnome Do will start an email action to send a message to your contact. Enable the Tomboy plug-in, and Gnome Do will let you create new notes directly, as well as search old ones.
After you've spent a while accessing your computer in this way, the boring old point-and-click interface we're all familiar with seems massively out of date.
10. Explore MintInstall
You should now have a good idea of what the Linux desktop is capable of. But this is only the beginning. There are so many other applications and techniques to discover. Your portal into this world is the package manager, but rather than using the package manager we launched previously, run the MintInstall applications from the Launch menu.
This is a package manager for Mint-built applications (rather than generic Ubuntu packages), but its great advantage is that everything is rated, includes a screenshot and a description. This is where the adventure really begins.