
When Karl Marx urged workers to seize the means of production, he probably didn't mean 'Start your own online radio show'. But that's how things work in the internet age.
You can become famous for blogging; you could launch a band on MySpace; or if mixing music is more your thing, you can be a superstar DJ from the comfort of your own living room. You don't need to be part of a big media conglomerate – all you need are a few free tools, a website and the gift of the gab.
Audacity is a multi-channel audio editor that enables you to layer up audio in multiple tracks. This makes it an ideal tool to use for pre-recording internet radio shows. You can record all your voice links first, adding music onto separate channels and positioning tracks with absolute precision. The result will be a very controlled, slick radio show.
Alternatively, you can broadcast live and by the seat of your pants, direct to the internet, using little more than a Media Player playlist and a microphone. We'll look at both methods, using a service called Ustream to deliver the results. Let's start by taking a look at using Audacity.
Record and edit audio
Download and install Audacity free from http://audacity.sourceforge.net. Start the app and go to 'Edit | Preferences'. Go to 'Devices' and select 'Mono' from the Channels dropdown menu in the Recording section.
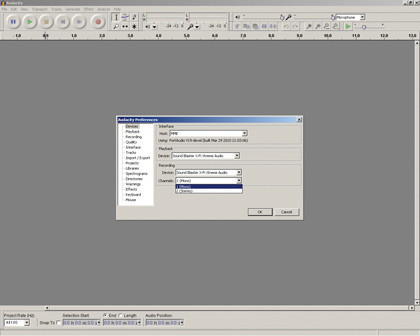
Even if you have a stereo microphone, it's best to record your voice onto a single mono channel so that you can position it in the stereo mix later. If you're using an external mic, plug it in now.
Sign up for breaking news, reviews, opinion, top tech deals, and more.
Click the arrow next to the microphone icon in Audacity and choose 'Start Monitoring'. Speak into your microphone, adjusting the Input Volume level (the slider with the microphone icon) on the mixer toolbar. When you can speak without the levels peaking, you're ready to record.
Get your script ready, hit the red record button and begin speaking. You'll see the wave pattern of your voice appear in Audacity as you natter. When you've finished, press the yellow stop button.
In most cases you'll have to edit out the odd mistake or pause. Play back the file to identify which sections need to be edited. Use the Magnify tool to zoom in, then place the cursor at the beginning of the bit you wish to snip. Click and drag over the audio wave to select the section. Hit the play button to make sure that the selection is the part you want to cut. When you're happy with the selection, hit [Delete].
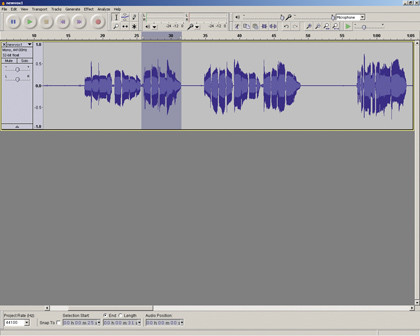
You can also divide bits of audio up into soundbites. This is very handy for radio editing, as it enables you to record all the narration in one go, then split it into pieces and scatter them around the duration of your show.
To split a section of audio, position the cursor at the beginning of the section you want to move, then hit [Ctrl]+[I]. A split will be created, meaning that the bit of audio you highlighted can now be moved independently of the rest of it.
Add pre-recorded data
Now you can start adding some pre-recorded audio, whether it's music, interviews or soundbites.
Go to the Project menu and choose 'Import Audio'. Find the audio file you've got in mind on your hard drive. The file will be imported into Audacity in its own new channel.

You'll need to position the new audio so that it comes after the voice section you recorded. You can do this by selecting the Time Shift tool in the Audacity toolbox, clicking on the audio you want to move and dragging it into position.
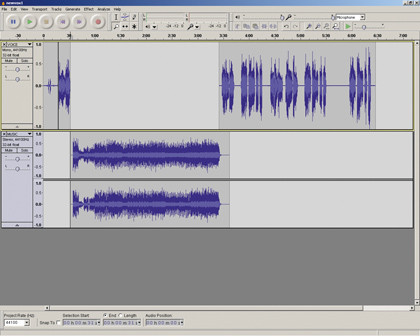
When you've finished editing the radio show it's time to save it for online broadcast. First, save the project file by going to 'File | Save Project', then go to 'File | Export' and choose to save the file in MP3 format.