How to use WhatsApp in 2025 on iOS, macOS, your web browser, Windows and Android

WhatsApp is incredibly well-popular that it's difficult to imagine that there are people who are yet to jump on board. But despite having millions of users, there are still many out there who have not yet joined the party - and it's possible you may be one of them.
So, what's all the fuss about? At its heart, WhatsApp is a messaging app for keeping in touch with people, but it's much more than this, especially in recent years. Available for iOS and Android, all you need to get started with this free service is a phone number, and you can then take advantage of one of the most secure and accessible messaging tools out there.
There are also desktop and web-based versions of WhatsApp, but you will need to get started on a smartphone first in order to use these - and this is precisely what we're going to show you! From creating an account, how to find the people you know, how to send messages and much more.
- Travelling to China? Read our how to use WhatsApp in China
- Not got WhatsApp yet? Here's how to download WhatsApp
Downloading WhatsApp
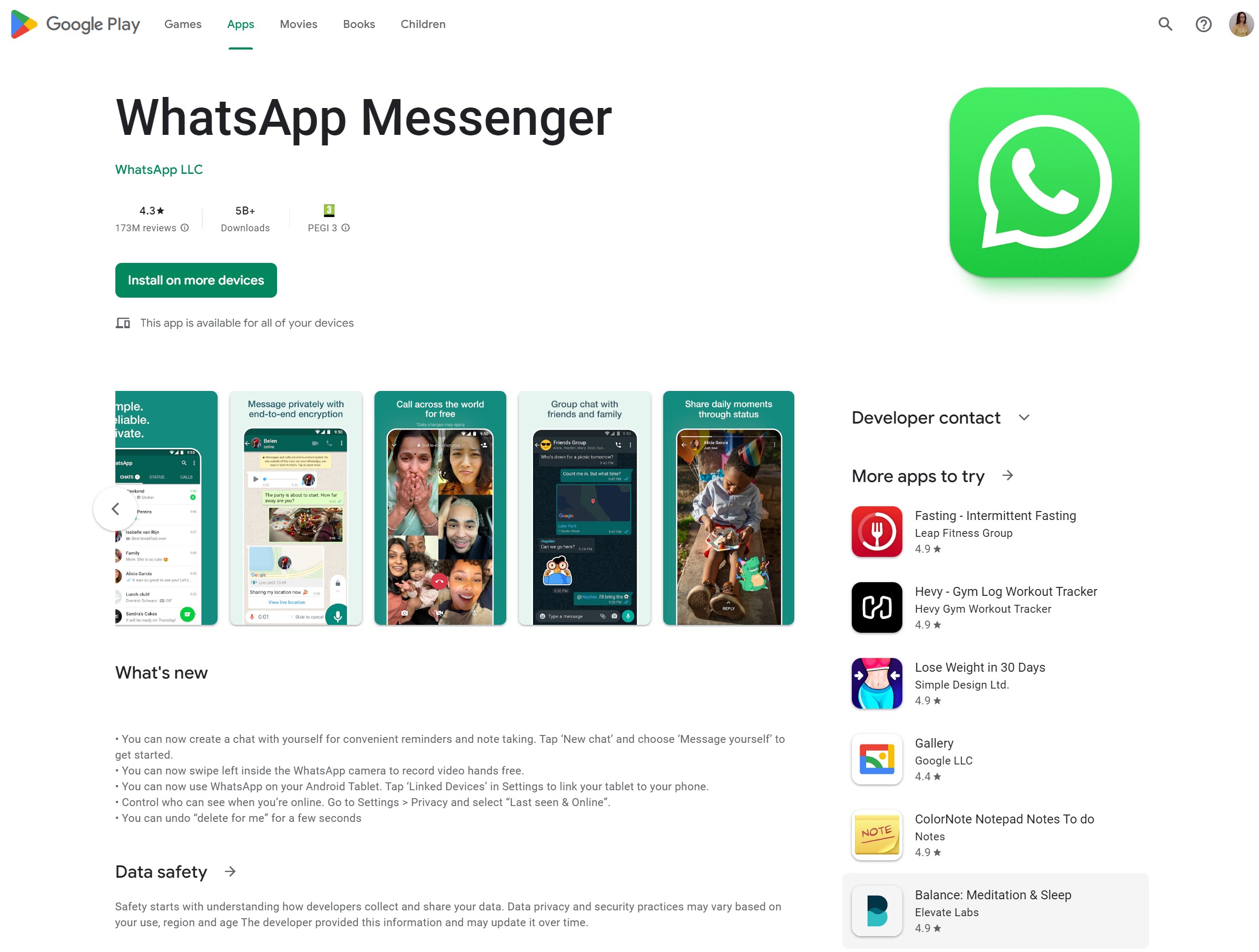
As you would expect, WhatsApp is available for both Android and iOS, so whichever of these operating systems you're using, there's an app for you. If you're an Android user, WhatsApp is available in the Google Play Store, while iPhone users will need to head to the App Store.
There are also desktop versions of the app available for Windows and macOS, but as you need a phone number to create an account, you'll need to kick things off on your phone first to use them.
Creating a WhatsApp account
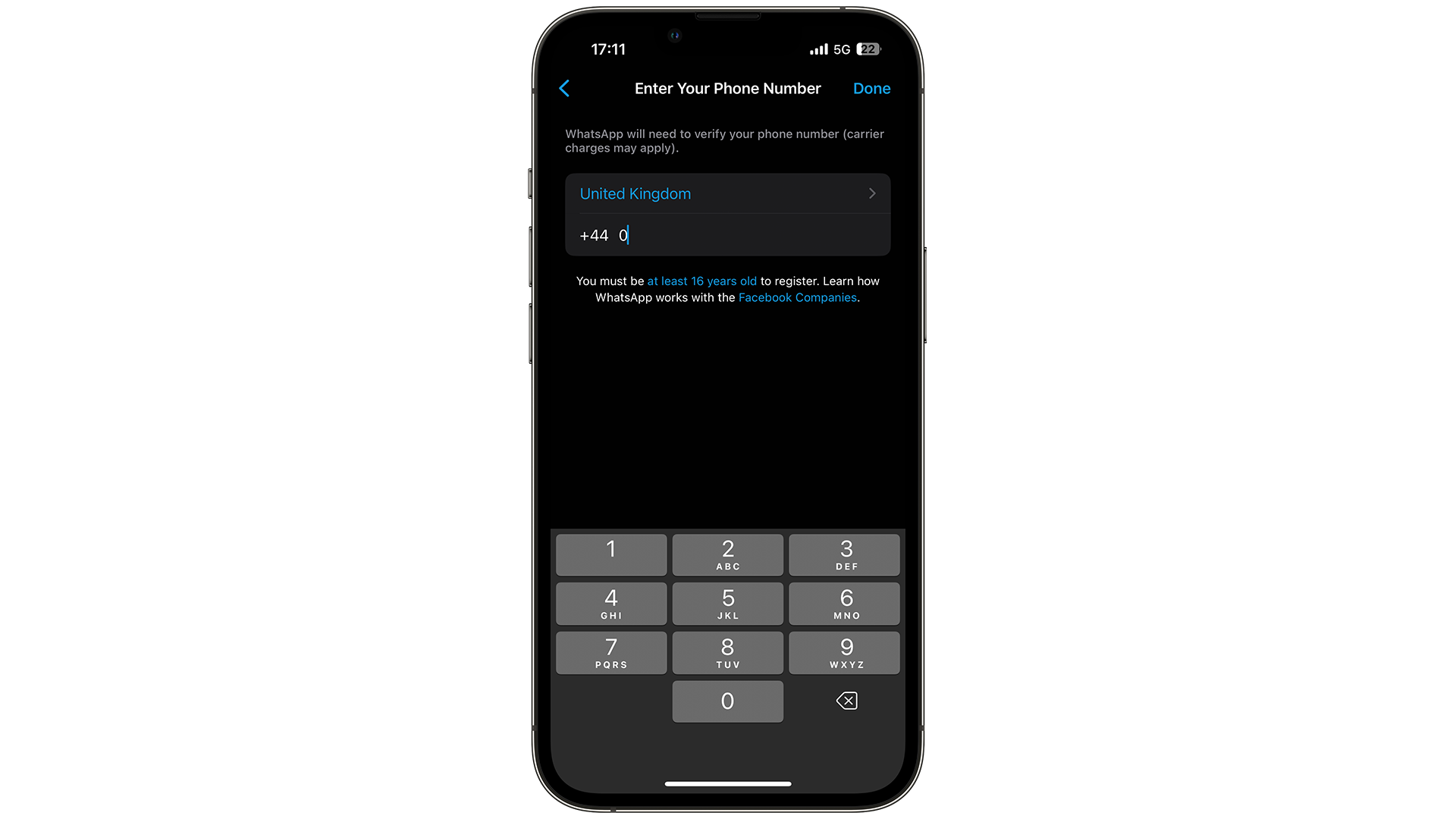
All that's needed to get started with WhatsApp is a phone number. When you first launch the app, you will need to agree to the terms of use and grant permission to access your contacts; this is the easiest way to quickly see which of your friends, family, and colleagues are already using WhatsApp.
You will need to provide your phone number, and then you'll receive a text message contacting a verification code, and you're ready to go.
Sign up for breaking news, reviews, opinion, top tech deals, and more.
Configure your profile
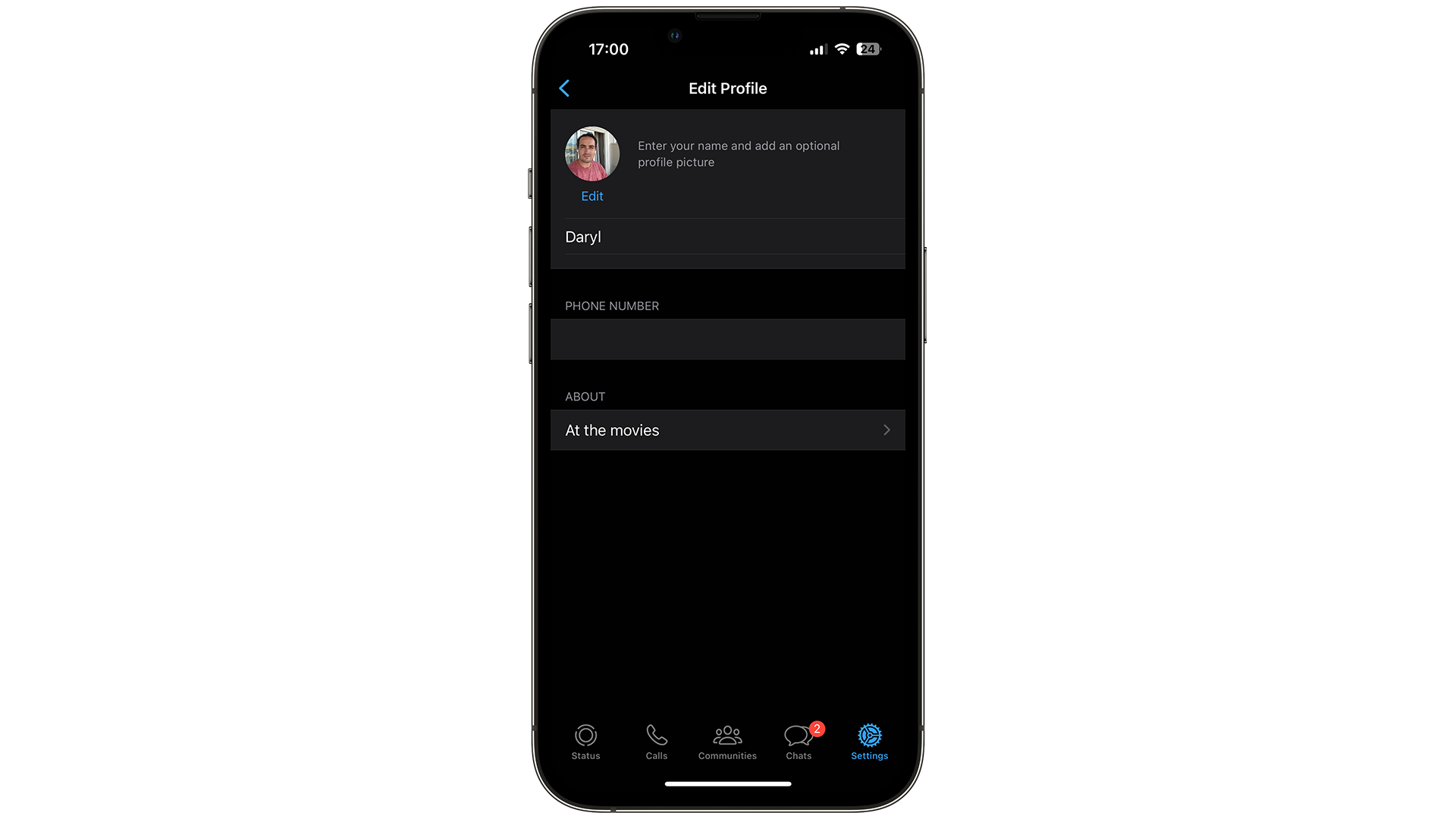
In the app, click the three-dot menu to the upper right and select Settings. Tap your name and you can then change the image that others will see and use to identify you. You can also change the way your name appears, but keep in mind that this is not the same as changing your username -- it simply changes what other people see.
There is also an About section that you can use to add a bit of information about yourself, but you can also opt to leave this blank if you prefer.
Configuring security
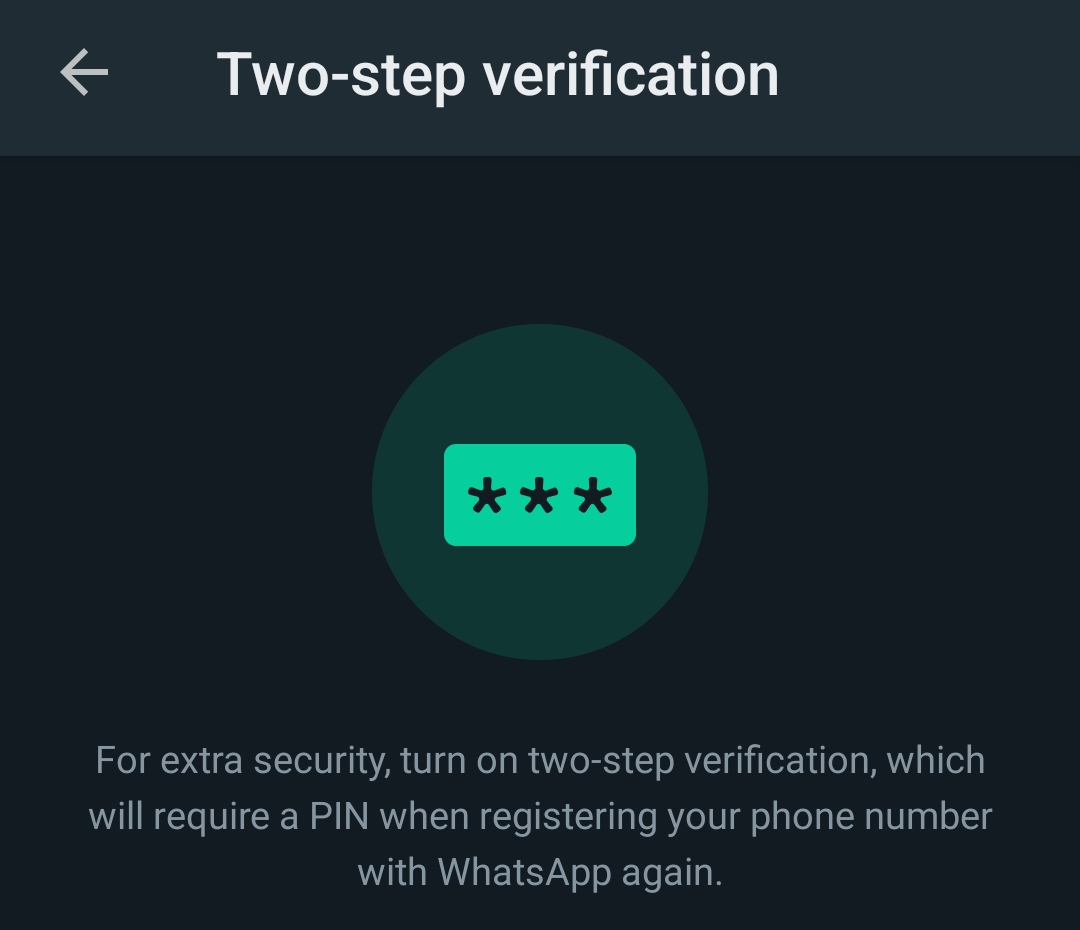
After setting up your WhatsApp account, it is a good idea to enable two-factor authentication for extra protection. Within Settings, head to the Account section and tap Two-step verification. Tap Turn on and you will be prompted to create and confirm a 6-digit PIN which will be used to prevent unwanted changes to your account and phone number.
Sending messages
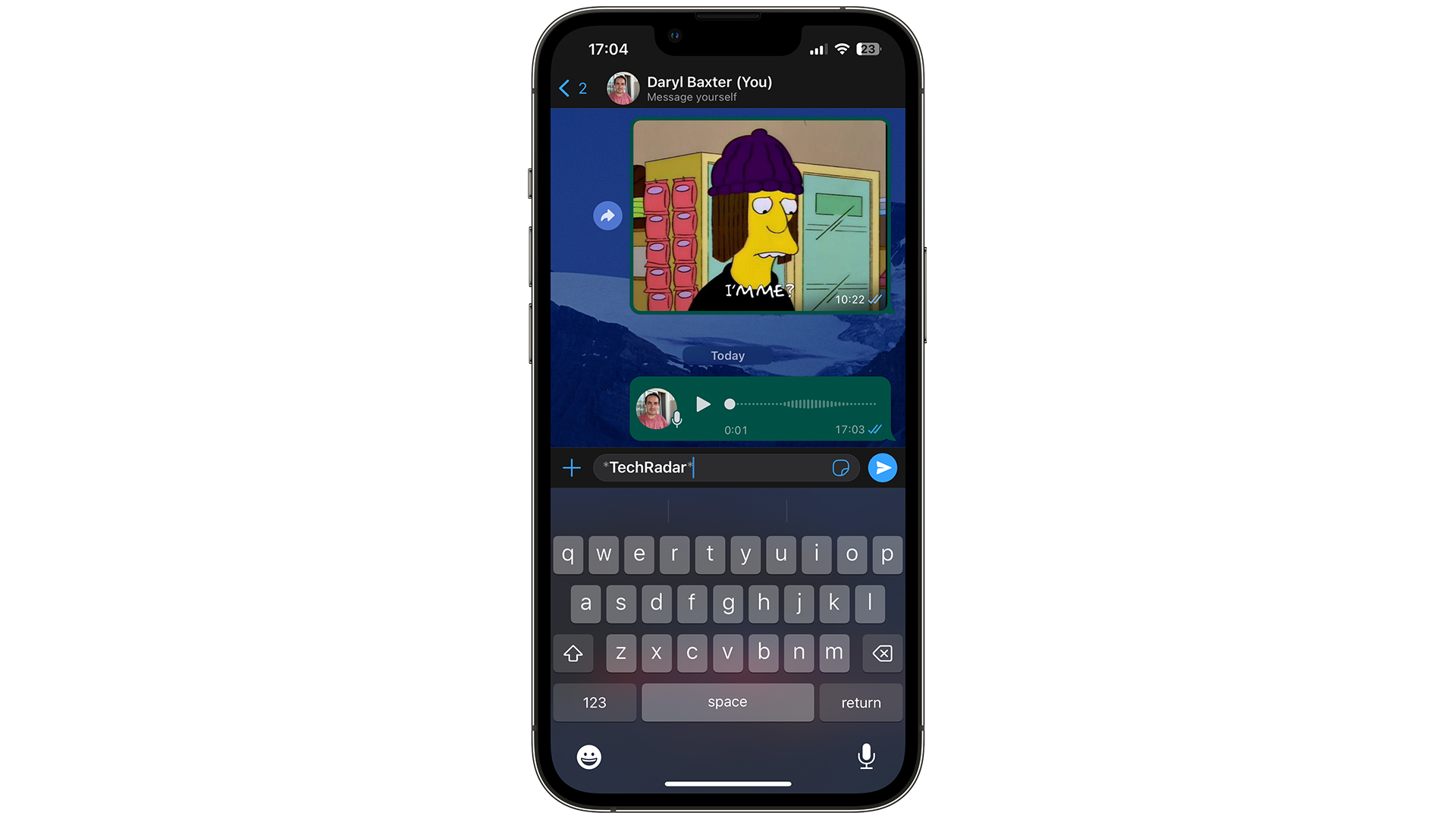
To have a text-based conversation with a friend, family member or colleague, move to the Chats section of the app and click the floating chat bubble to the lower right. You can then select from your contacts, or opt to add a new contact to start a chat. You can then just start typing away and send message just as you would in many other messaging apps. You can adorn your messages with emoji by clicking the smiley face to the left of the message box, while to the right you will find the option to attach files, photos or videos by tapping the paperclip or camera buttons.
Audio and video calls
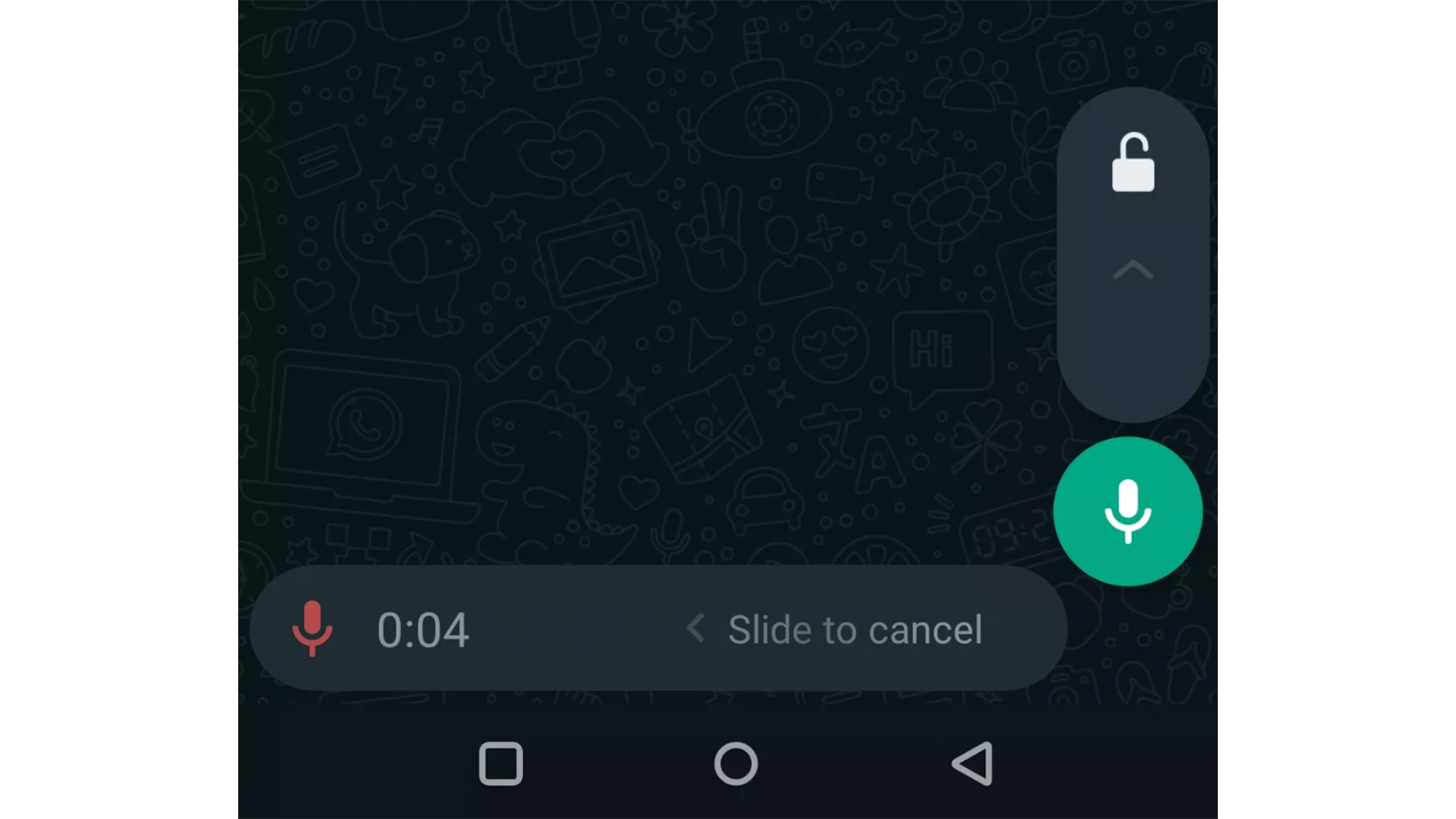
With WhatsApp, you are not limited to just sending text-based message. In addition to attach various types of file to a message, you can also record audio clips if you want to share a longer message that would take too long too type out by hand. To record a message, tap and hold the microphone icon to the lower right, speak, and release the button to send the message. If you make a mistake, or change your mind in the middle of recording, you can cancel a message by swiping left.
More than this, however, you can also conduct audio and video chats with WhatsApp. Having selected a contact to connect to, look to the top of the screen and you will see a camera button and a phone button. Click the camera to start a video call, or the phone to start an audio call.
Group chats
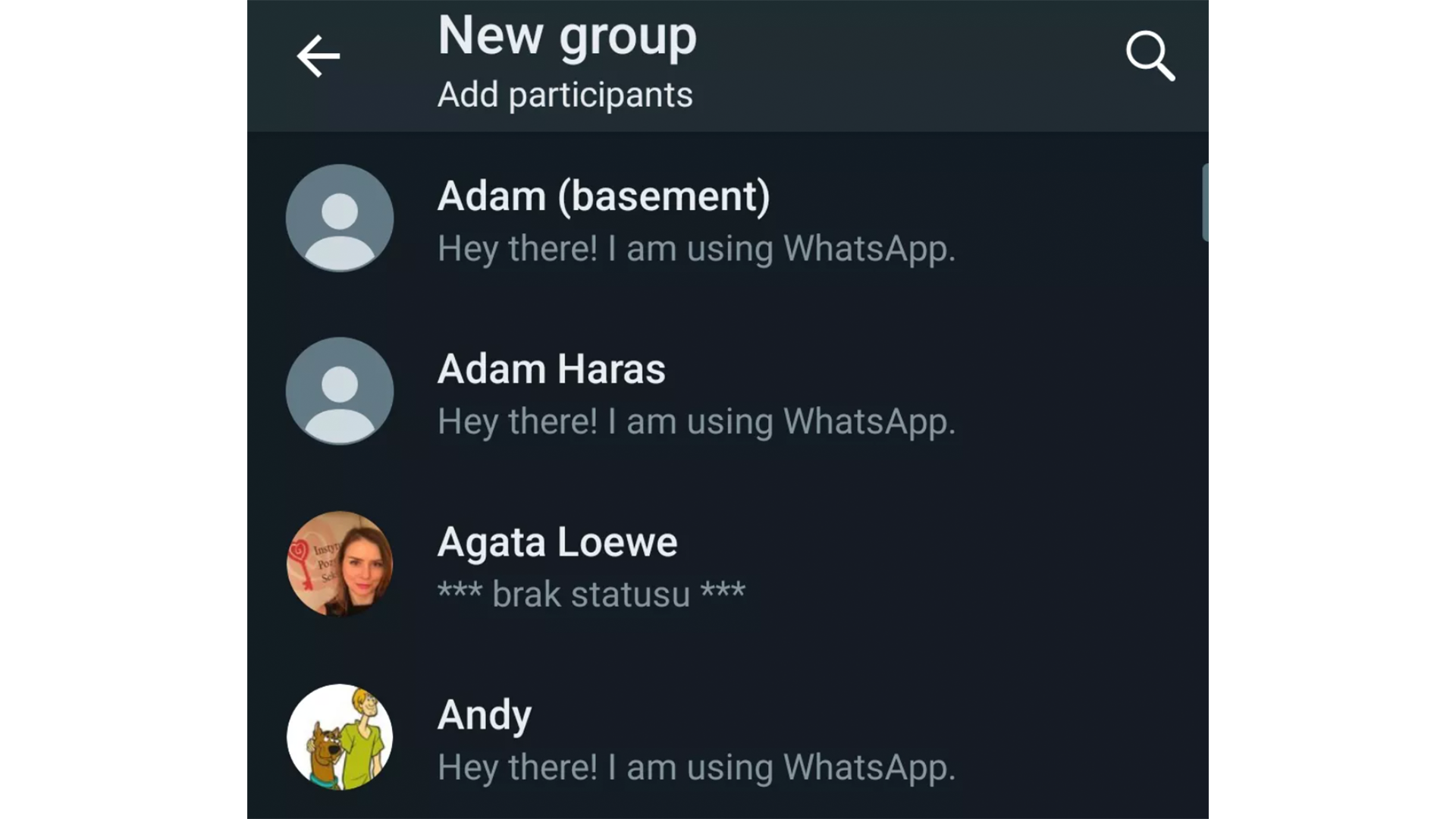
WhatsApp also lets you chat with several people at the same time using its Groups feature. Click the chat bubble and tap New group. You can then browse through your contact and decide who you would like to invite to the group by simply clicking their name. With everyone you need select, tap the arrow at the bottom of the screen to continue
A related feature is the Community option in WhatsApp. This is great for schools, societies and other groups, and gives a way for up to 5,000 participants to join together, share announcements and keep up to date with each other. Just use the New community option to get started
Customizing chats
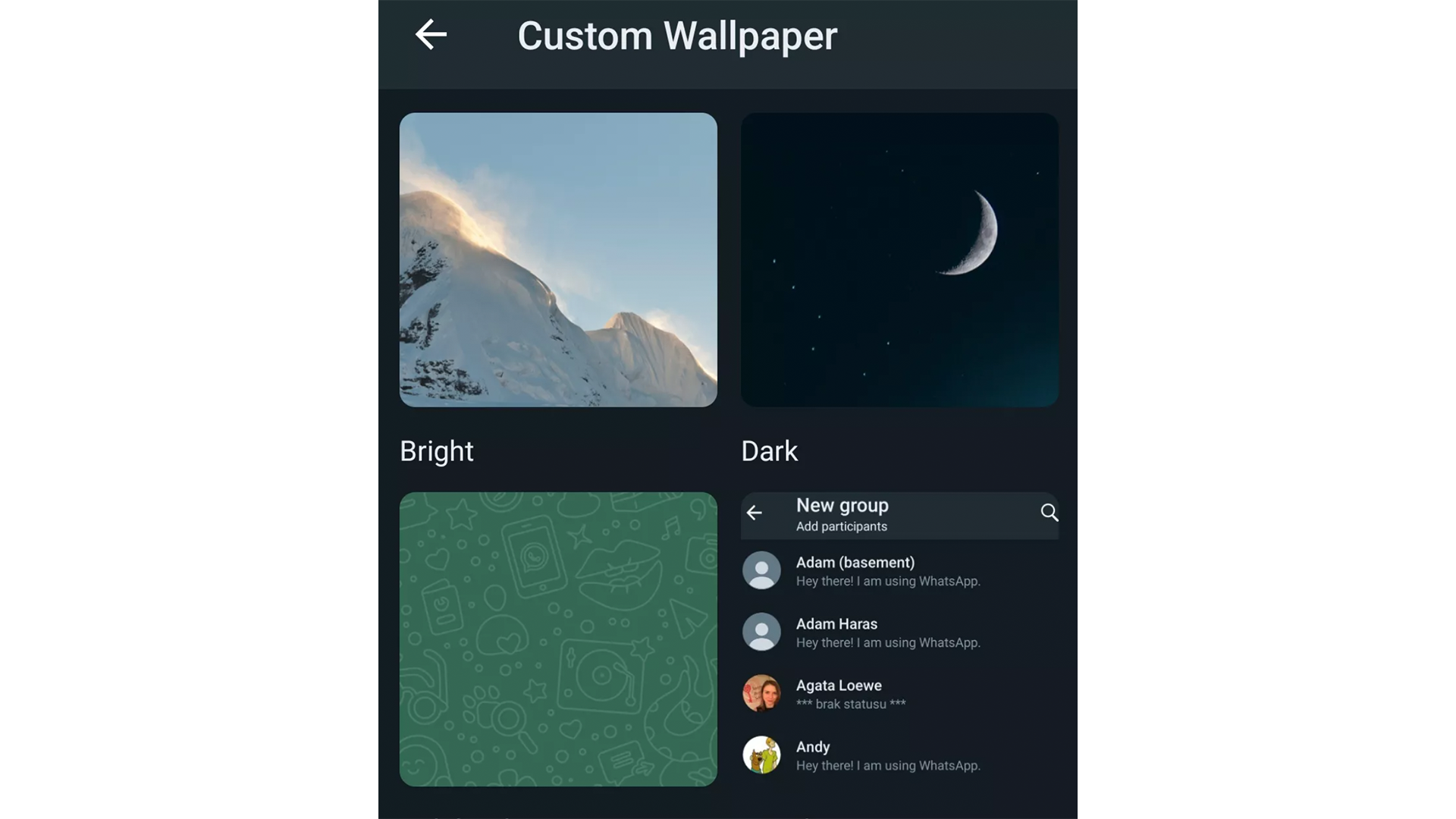
Although you can send images to the people you are talking with, the fact that WhatsApp is largely text-based means that it could be dull to look at for long periods. Thankfully, there is a way to jazz things up a little. In a chat, tap the three-dot menu and select the Wallpaper option. You can then tap Change and select the image, photo, or color you would like to use in the background.
Another way to change the look of WhatsApp is by choosing a different theme. In the main Settings, head to the Chats section, tap Theme and then choose between light and dark modes.
Using WhatsApp on your computer
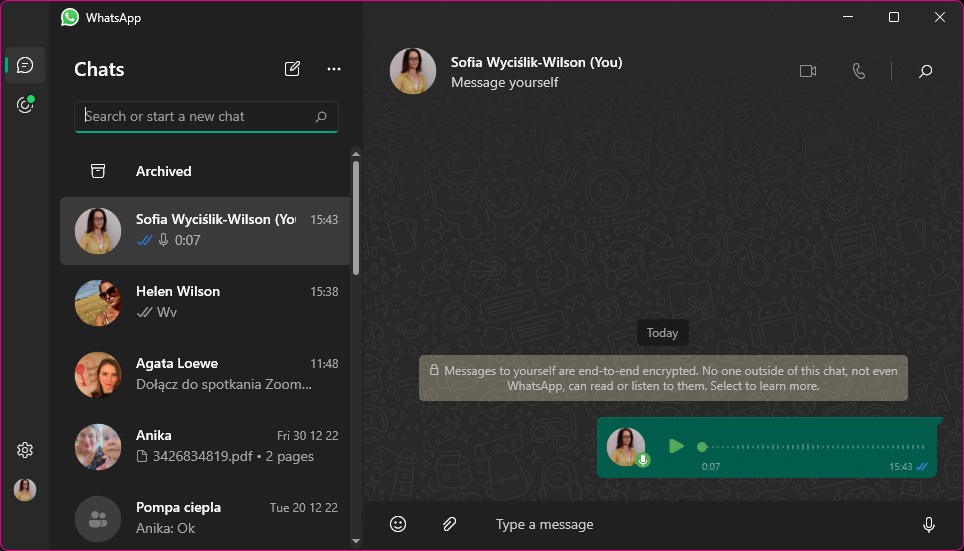
It used to be the case that it was only possible to use WhatsApp on a smartphone, but things have moved on. There is a web-based version of the messaging service available, and this can be used on just about any computer with a compatible web browser.
There is also a desktop app available for Windows and macOS users in the Microsoft Store and the Mac App Store, and if you want a guide in using that, we've created one to help guide you through it.

Sofia is a tech journalist who's been writing about software, hardware and the web for nearly 25 years – but still looks as youthful as ever! After years writing for magazines, her life moved online and remains fueled by technology, music and nature.
Having written for websites and magazines since 2000, producing a wide range of reviews, guides, tutorials, brochures, newsletters and more, she continues to write for diverse audiences, from computing newbies to advanced users and business clients. Always willing to try something new, she loves sharing new discoveries with others.
Sofia lives and breathes Windows, Android, iOS, macOS and just about anything with a power button, but her particular areas of interest include security, tweaking and privacy. Her other loves include walking, music, her two Malamutes and, of course, her wife and daughter.
- Daryl BaxterContributor