How to rotate the screen in Windows 10

If you’re looking to customize your Windows 10 PC setup with multiple monitors in particular, then using one or more vertically is a good way to maximize the use of your space.
Fortunately, Windows 10 has full support built-in for rotating the display, so that whatever orientation you’re looking for, it’s a simple task.
The best bit is that you don’t need any third-party tools or a lot of free time either.
How to rotate the screen in Windows 10
The built-in tool in Windows 10 for changing your display rotation is attached to the rest of the operating system’s display settings.
To get to the right place, open the ‘Settings’ app on your PC, choose ‘System’, and then the ‘Display’ option from the sidebar.
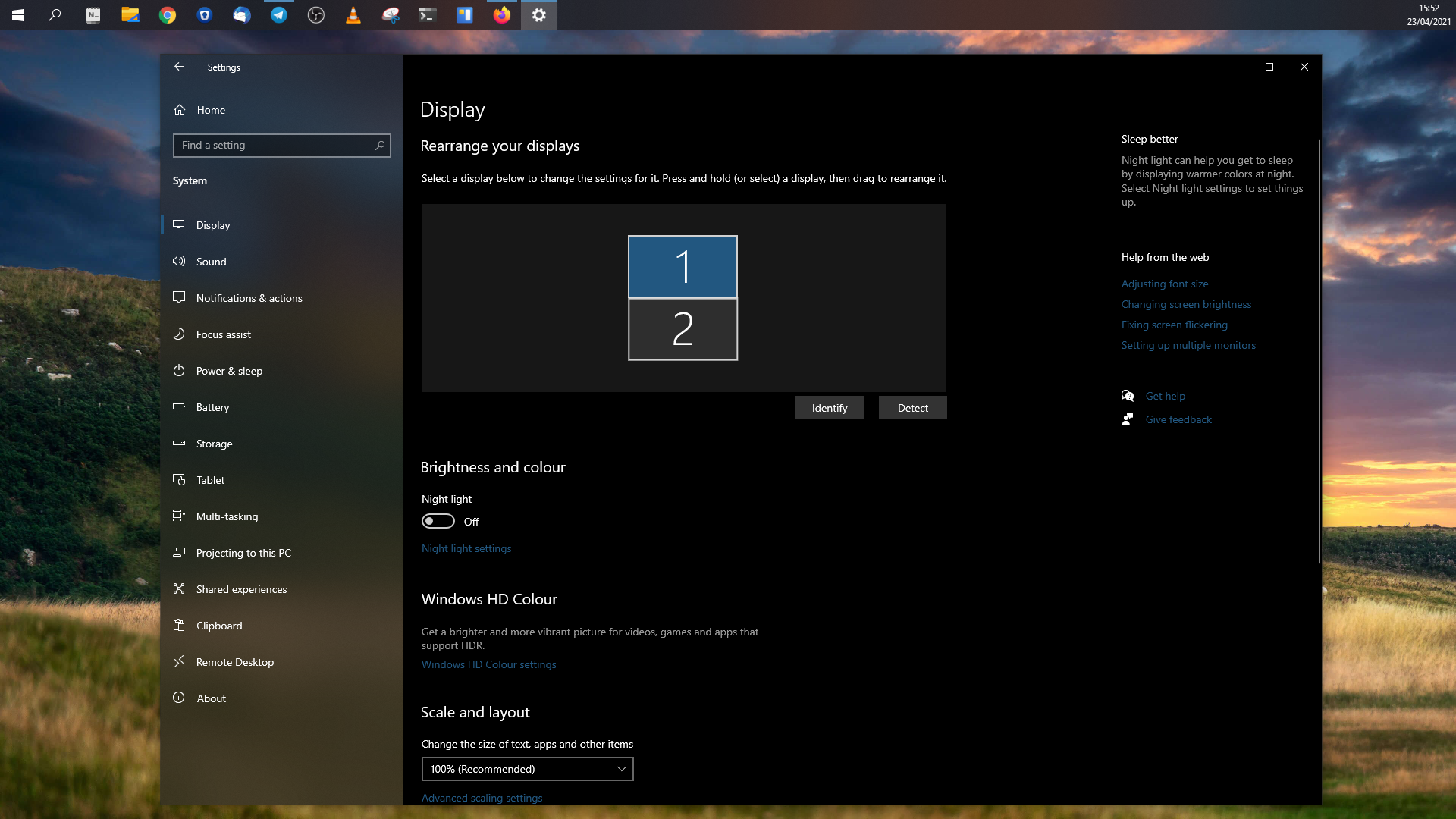
1. Identify the correct display
The first thing to do is identify the display you want to rotate. If you have multiple monitors attached to your PC, each will be assigned a number.
To make sure you get the right one, click the ‘Identify’ button and you’ll see a number flash up on each screen telling you which it is.
Sign up for breaking news, reviews, opinion, top tech deals, and more.
To rotate the right one, make sure you select the corresponding number in the box showing all the different screens on your PC.

2. Rotate the screen
Still in the display settings menu, scroll down until you find the ‘Scale and Layout’ section. In here there will be a dropdown box labeled ‘Display orientation’.
Clicking this will present you with four different options. You can either be landscape or portrait, or you can be both but flipped if you need that.
Once you make your choice, you’ll be asked to confirm you wish to keep the changes before it sticks. If you don’t like it, after all, hit ‘Revert’ and your screen will go back to the way it was.
3. Organise your screens in Windows 10
The final touch is to ensure your screen layout in Windows 10 matches your screen layout in real life. If you have a display on the left, you don’t want Windows thinking it’s on the right.
Going back up to the top of the Display settings to the box with the numbered icons showing your displays, you can move these into your desired layout.
Simply click and drag the intended display into the position you want and click ‘Apply’.
Summary
Rotating the screen in Windows 10 is a really simple task but one that can improve your day-to-day experience immensely. By matching up your layout to your physical monitors you’ll have the most comfortable, user-friendly experience.
- Best monitor 2021: the top 10 monitors and displays we’ve reviewed