How to play Skyrim in local split-screen co-op with a friend
A co-op mod and a split-screen tool combine to make the Skyrim co-op dream a reality

Of all the ways to while away lockdown with live-in friends, loved ones and housemates harbouring resentments over the unclaimed crusty spoons in the kitchen side-sink, there are few more appealing than escaping into one of the best RPGs of all time together.
The Skyrim mod Skyrim Together lets you do that, enabling online play with up to 32 players (though the recommended maximum is eight). Recently, the mod was integrated into Nucleus Coop, an ingenious tool that turns typically online-only multiplayer games into local split-screen games, meaning you can explore those familiar frozen lands side by side.
There are some caveats to this. You won’t be able to do quests independently, with one player having to push forward quests and other key dialogue while the other essentially ‘tags along’, and it’s still prone to some bugs and desyncs. But you know what? It’s still a largely functioning couch co-op Skyrim, and it’s free. That in itself makes it worth exploring, so we’ve put together a guide on how you can play Skyrim split-screen with your chosen co-adventurer.
- Skyrim multiplayer mod will let pals dungeon-crawl together
- Stuck on Skyrim? Given up on GTA? How to clear your gaming pile of shame
- Among Us, Skyrim and more Yakuza games are coming to Xbox Game Pass
1. Get started
First, download and install the latest version of Harbor Launcher (you may have to right-click the downloaded .exe file and choose ‘Run as administrator’ if you run into problems opening the installer).
Open Harbor Launcher, then under ‘Game Version’ choose Skyrim SE. If the big bar says ‘Game Not Found’ then click the search icon and navigate to your Skyrim .exe file (C:\Steam\steamapps\common\Skyrim Special Edition by default).

Once you’ve done that, the big bar should say ‘Install’. Click it to start downloading Skyrim Together.
2. Get Nucleus Co-op

While you’re waiting for Skyrim Together to download, download the latest version of Nucleus Co-op, then extract it to a root folder on your PC (for example C:\ or another hard drive).
Sign up for breaking news, reviews, opinion, top tech deals, and more.
A recent update to Nucleus Co-op means that it’s being flagged by Chrome and Edge’s malware scanners as a virus. This is a false positive, and you can safely download Nucleus Co-op. You could use Firefox to download it instead, which doesn’t flag the file, or temporarily disable Chrome’s anti-malware protection by clicking the three-dotted menu icon at the top right of Chrome, then Settings > Privacy and security > No protection.
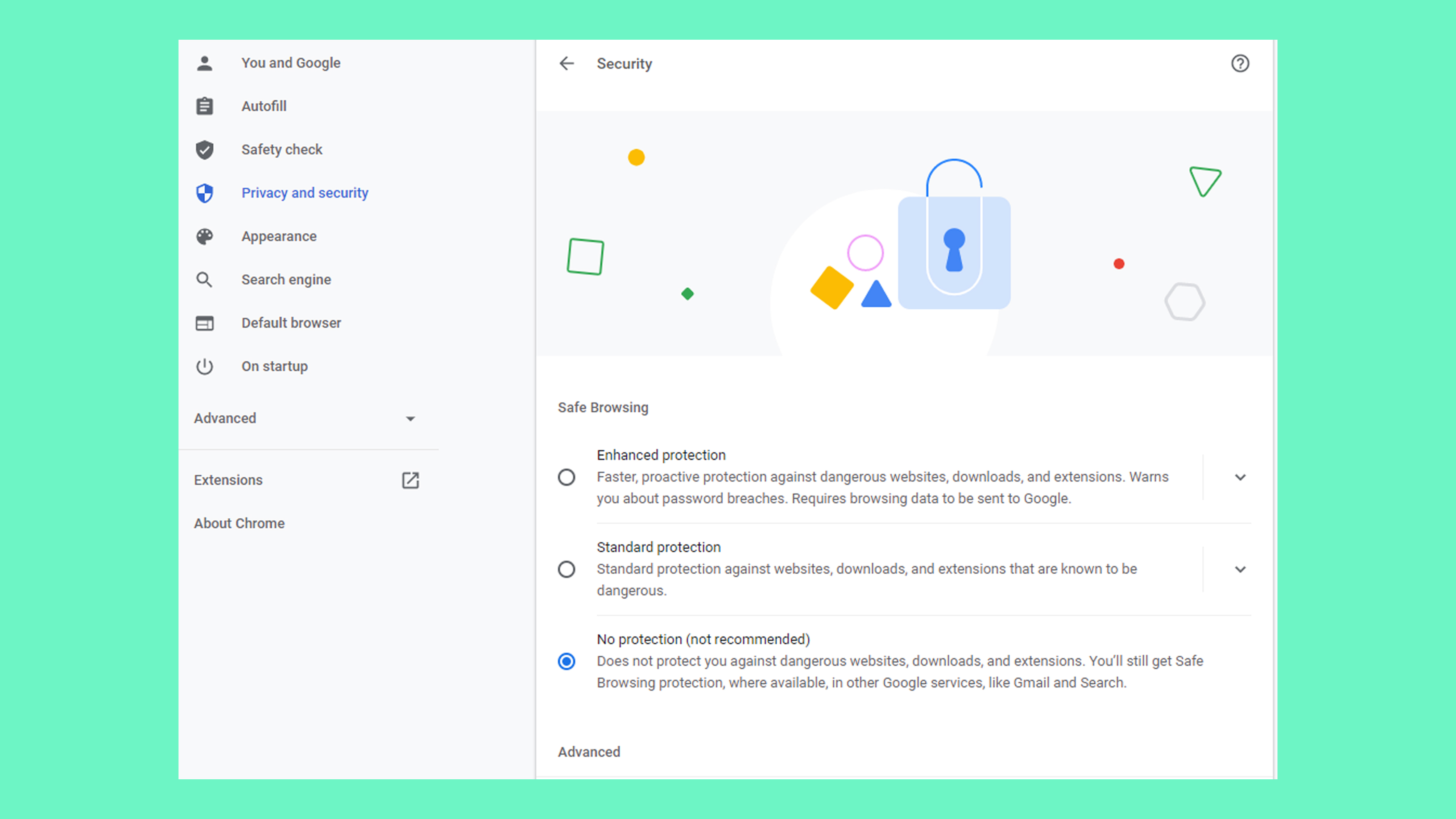
Windows Defender may also flag the file as a virus. If that happens, click the popup box saying a threat has been detected, click the threat, then click Allow on device > Start actions. After you’ve done this, try downloading the file again, and remember to reenable the protections on Chrome and Windows Defender afterwards.
3. Add Skyrim
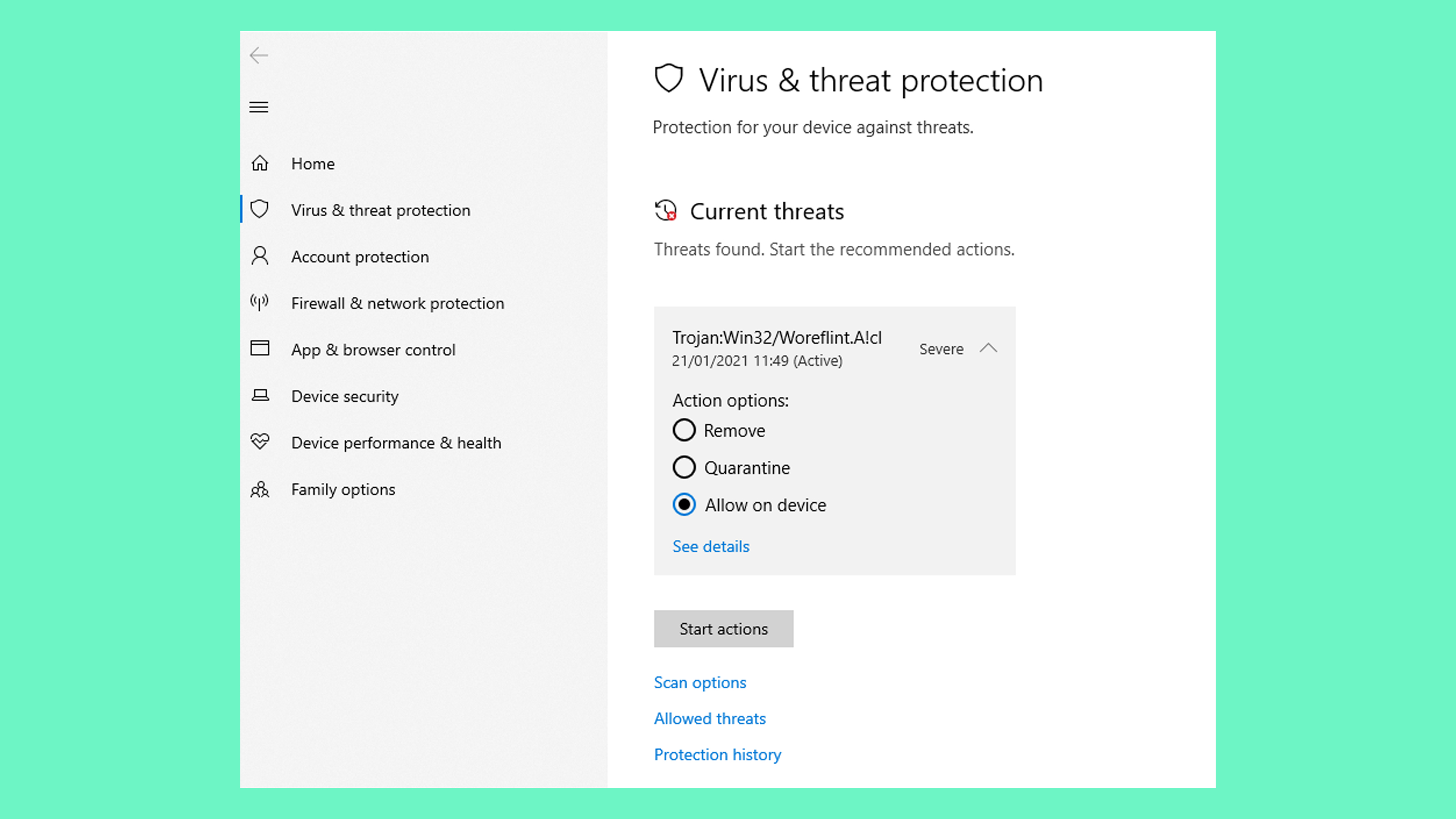
Open Nucleus Co-op, click ‘Download Game Scripts’, then type Skyrim into the ‘Game’ box and click Search. Click Skyrim: Special Edition then Download.
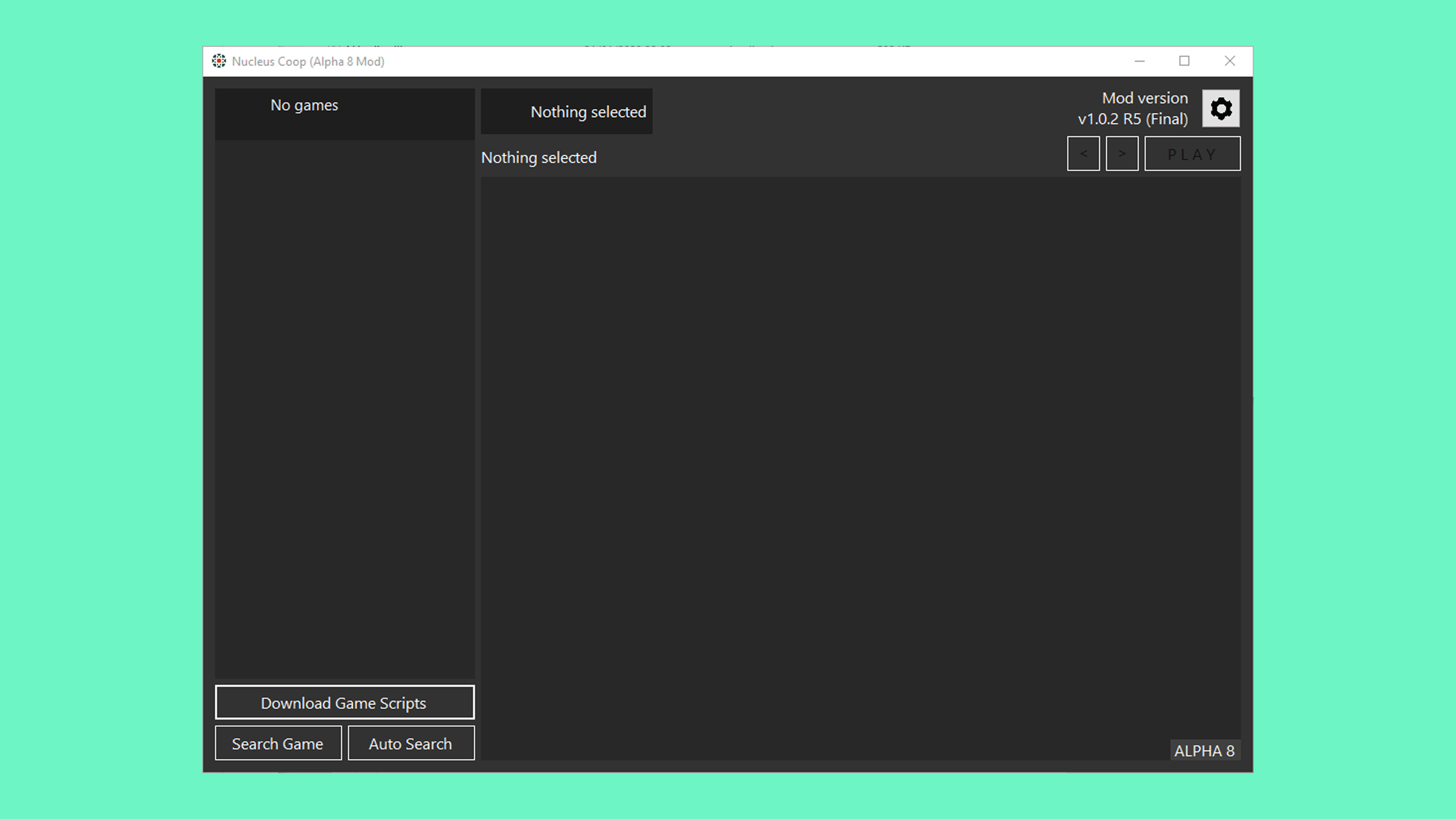
Click 'Yes' when asked if you’d like to add Skyrim Together to Nucleus Co-op, then navigate to your SkyrimSE.exe again.
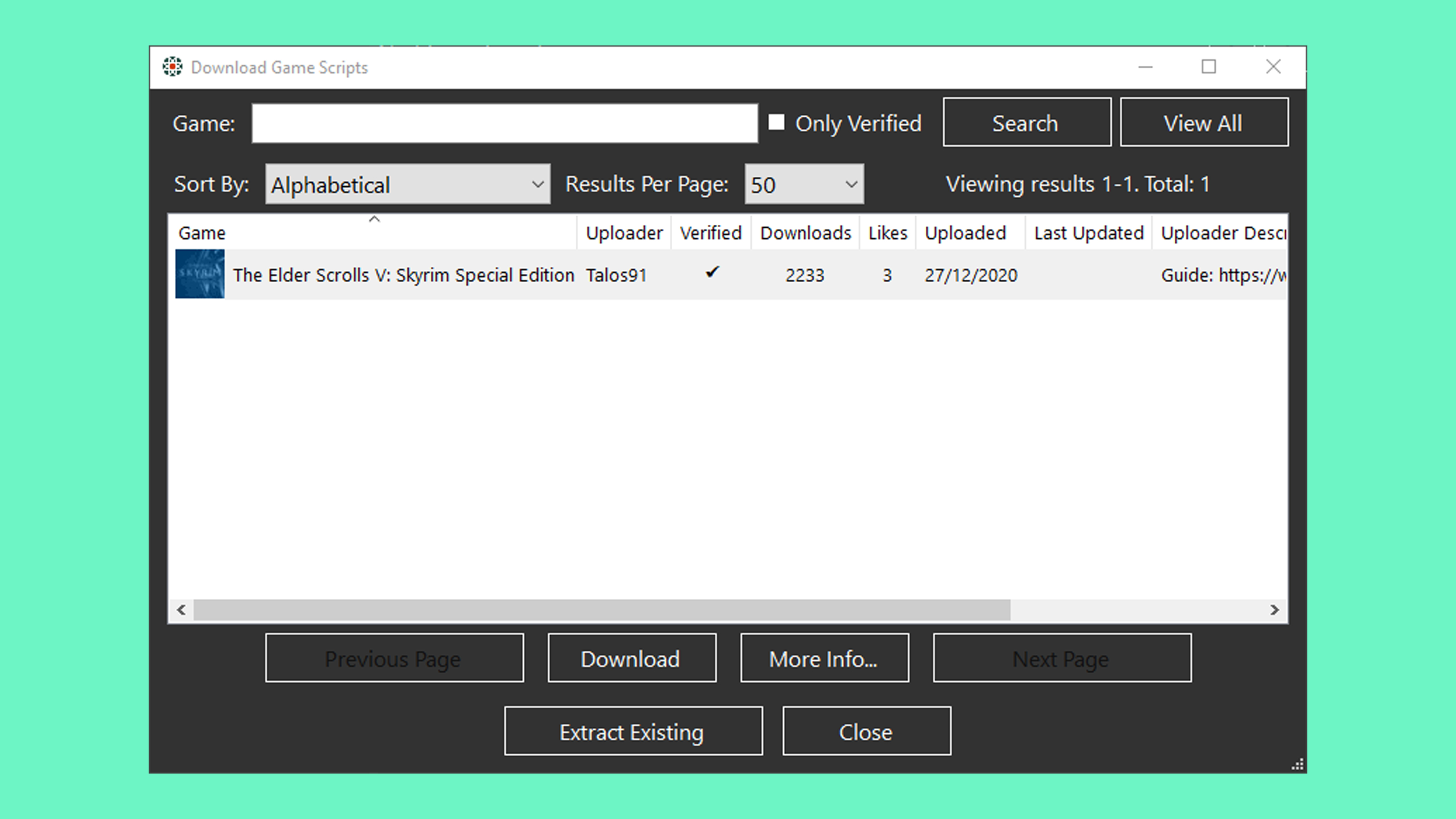
Close the Download Game Scripts window so you’re back on the main Nucleus Coop screen then click Skyrim at the top-left corner. Click the small icon at the top left corner of the box below Gamepads to select how you want your screen split.
Make sure your controllers are switched on, then drag their icons to fill up the sections of the box, like below:
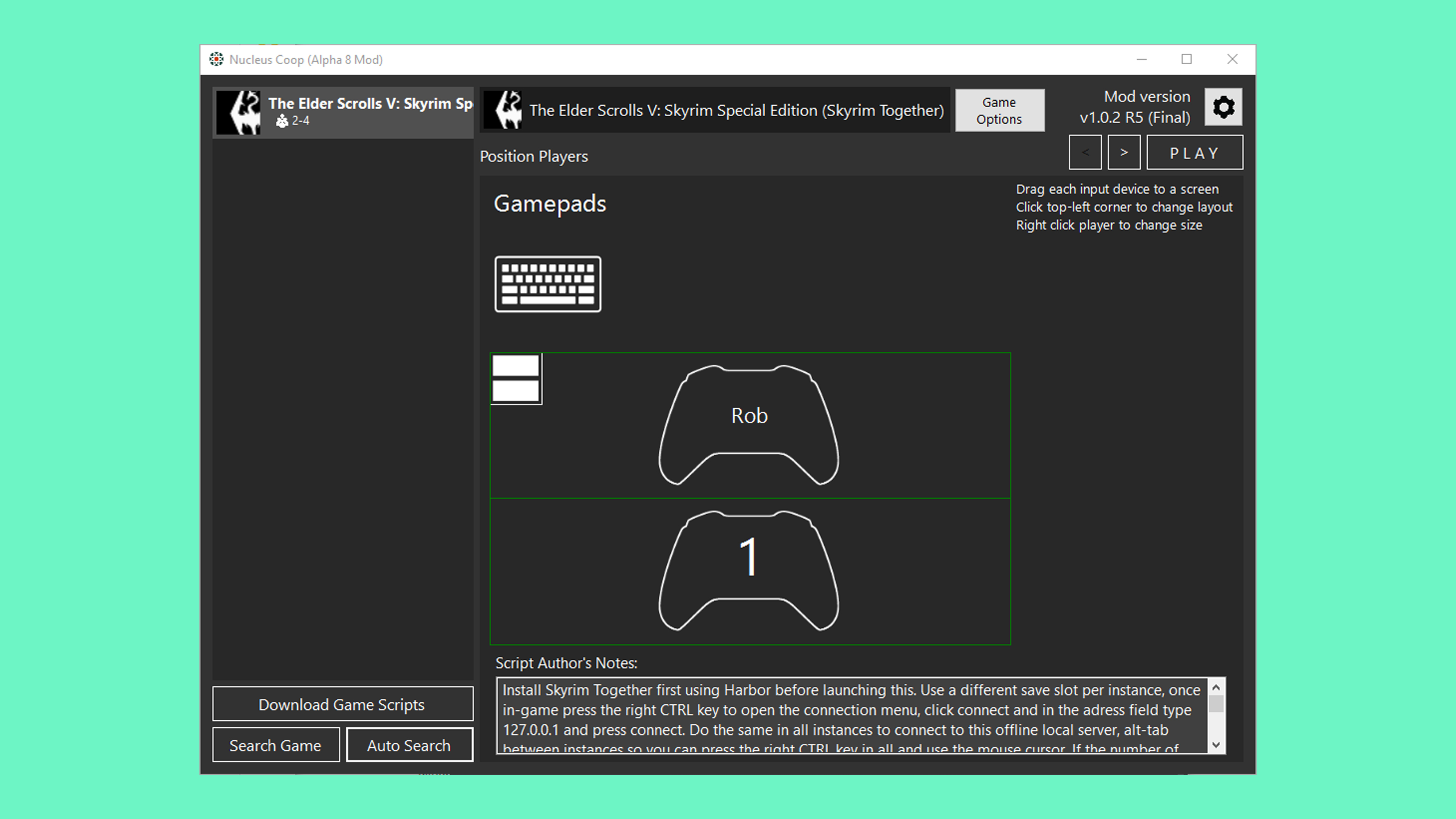
Click the arrow at the top right corner of Nucleus Coop, then choose how many instances of Skyrim (i.e. how many players) you want. When you’re ready, click Play.
Two instances of Skyrim should now open on your computer. If you get an error message saying you are missing libcrypto-1_1-x64.dll, download it from dll-files.com and put it in the ‘server’ folder in the game’s installation directory ( C:\Steam\steamapps\common\Skyrim Special Edition\server by default).
4. Load up Skyrim
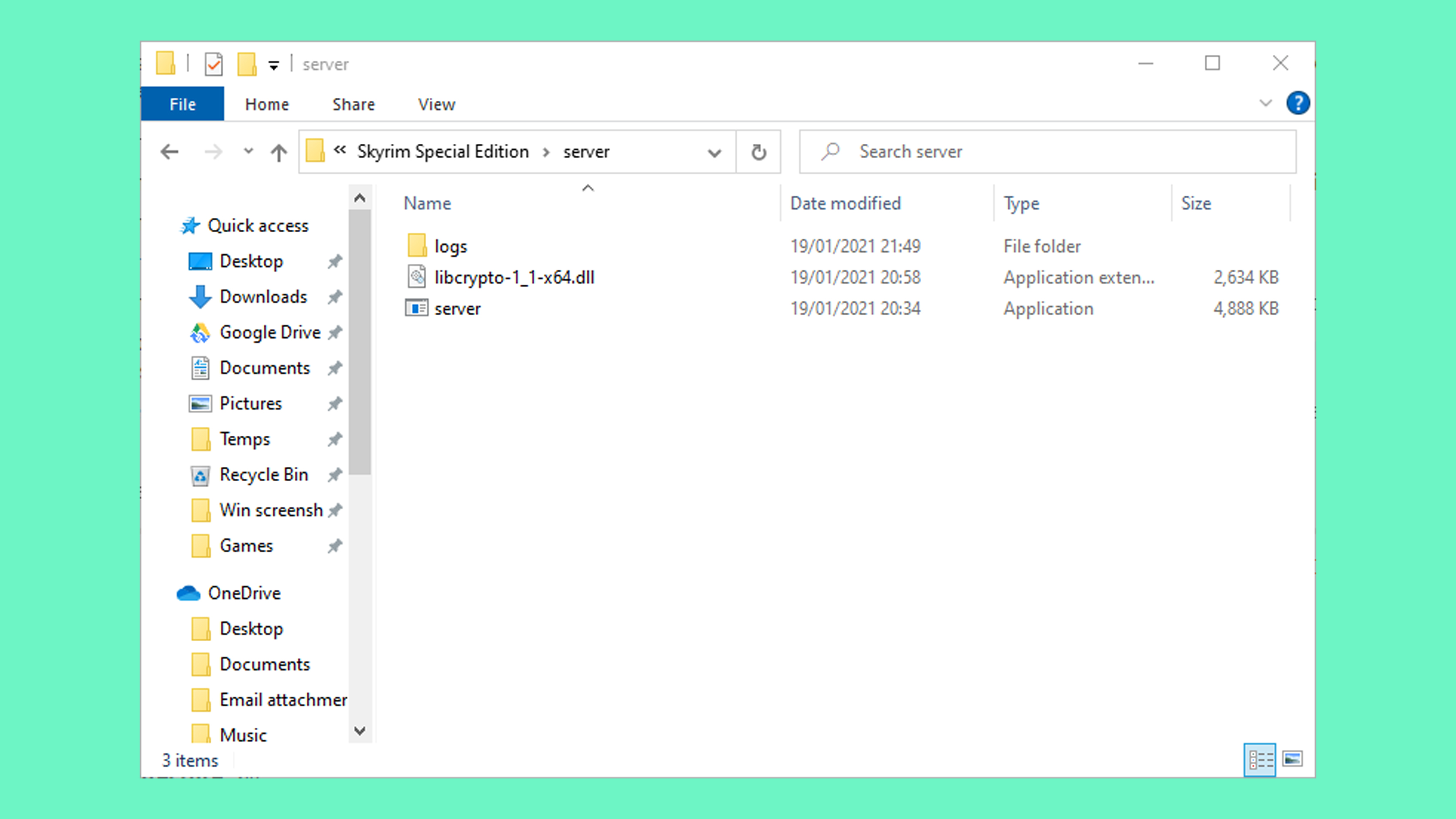
With both instances of Skyrim Special Edition running, both players need to either start their own new Skyrim games or open existing separate Skyrim save files (if you start a new game, you’ll need to create your character and get past the tutorial area to join another player’s game).
To join the same local server, both players need to press the right Ctrl key on the keyboard when their instance is selected, then click Connect, enter 127.0.0.1 into the address box and click Connect again.
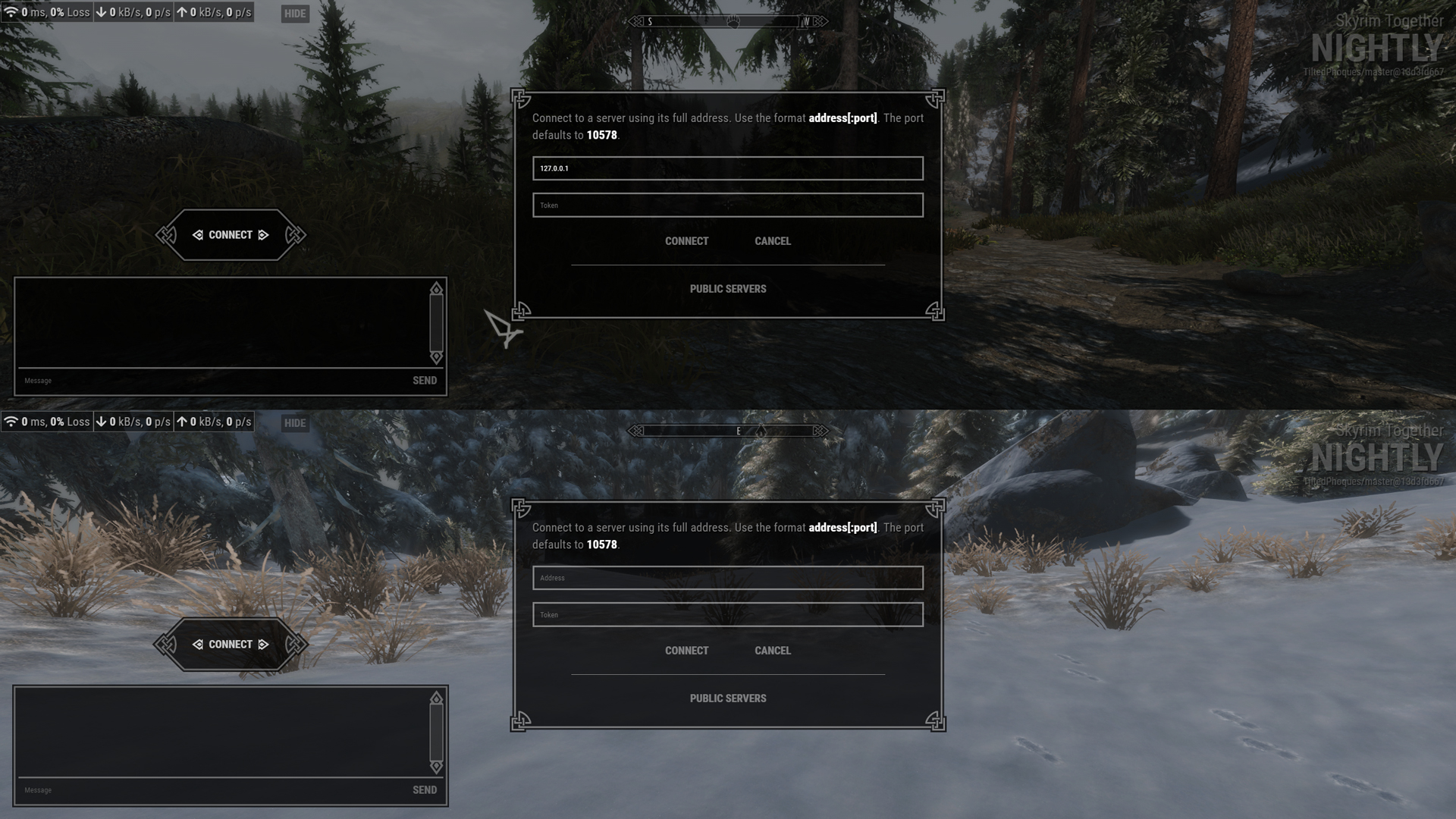
Once you’re both connected to the same server, press right Ctrl again to hide the chat box in each window.
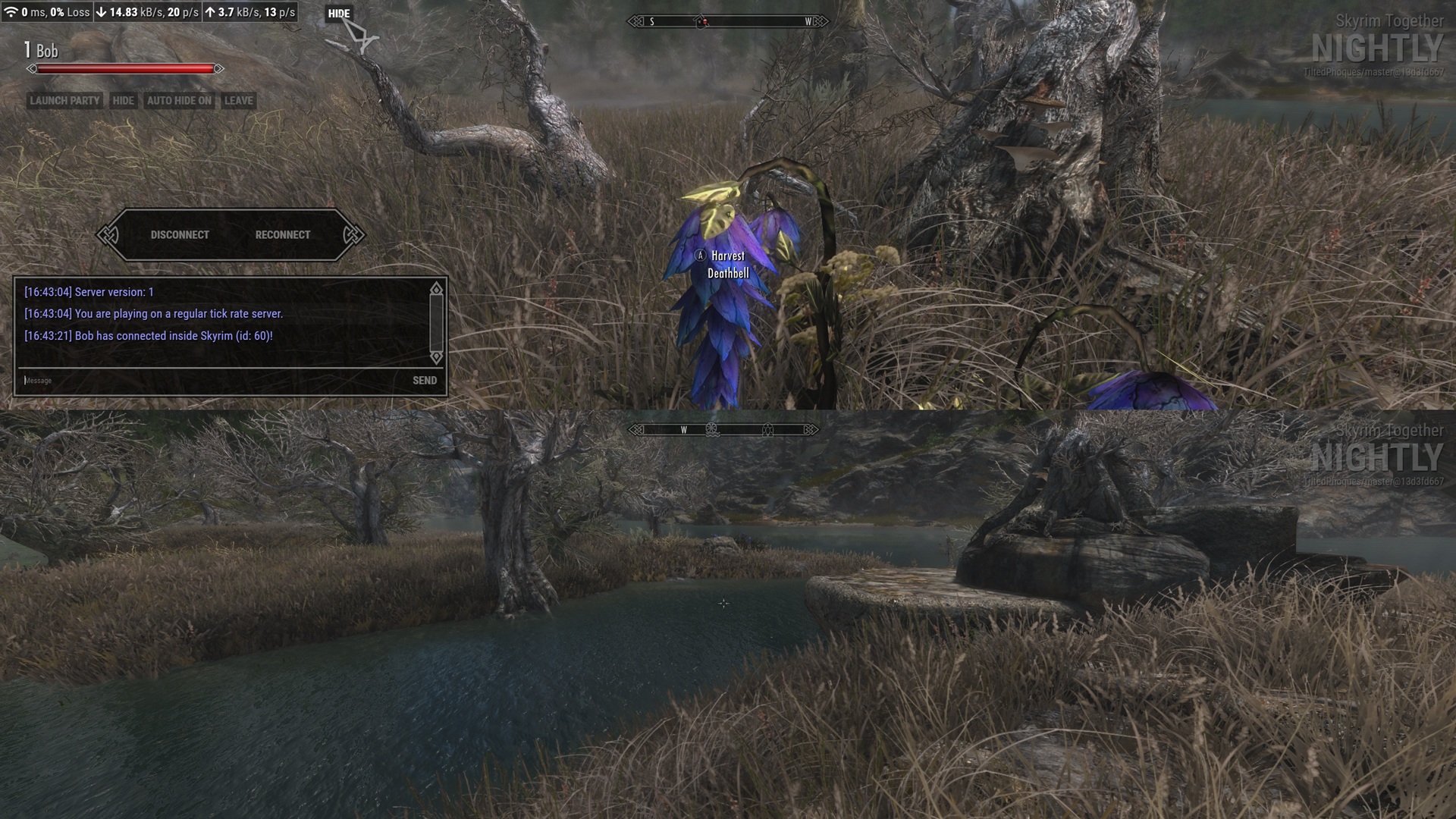
Once that’s done, both players will spawn in the same place they were standing in in their separate games, but you’ll now both be in the same world. You’ll need to manually find your fellow player in the game, as there are no map indicators showing each other’s location. Luckily with split-screen, you can just look at each other’s screens to track each other down.
Of course, you’ll need a pretty powerful PC for this to run smoothly, and you may need to do some tweaking with graphics settings and resolutions to get a nice steady frame rate.
If the game is running smoothly for one player but not for the other, press Alt+Tab until you’ve selected the Nucleus Co-op launcher. This should smooth out the frame rate for both players, after which you can just move the Nucleus Co-op window out of the way into the corner.
As you play, you’ll probably see that this mod still needs work in some areas, but it’s already an incredible experience. Now that you have Nucleus Co-op too, it’s worth using the tool to see what other games it converts into split-screen (there are over 300 in total!). Happy gaming.
- These are the best PC games

Robert Zak is a freelance writer for Official Xbox Magazine, PC Gamer, TechRadar and more. He writes in print and digital publishing, specialising in video games. He has previous experience as editor and writer for tech sites/publications including AndroidPIT and ComputerActive! Magazine.