How to edit and add widgets in macOS Big Sur

In macOS Big Sur, Apple introduced new and redesigned widgets. Available for native and some third-party apps, the widgets are located on the macOS 'Notification Center'.
Similar to widgets found on iPhone and iPad, the Mac widgets feature important information drawn from the respective apps that automatically change when applicable. You can choose which widgets to add — and which ones to remove at any time.
- Using the Mac's Notification Center
- More about macOS Big Sur
- How to use the Mac App Store
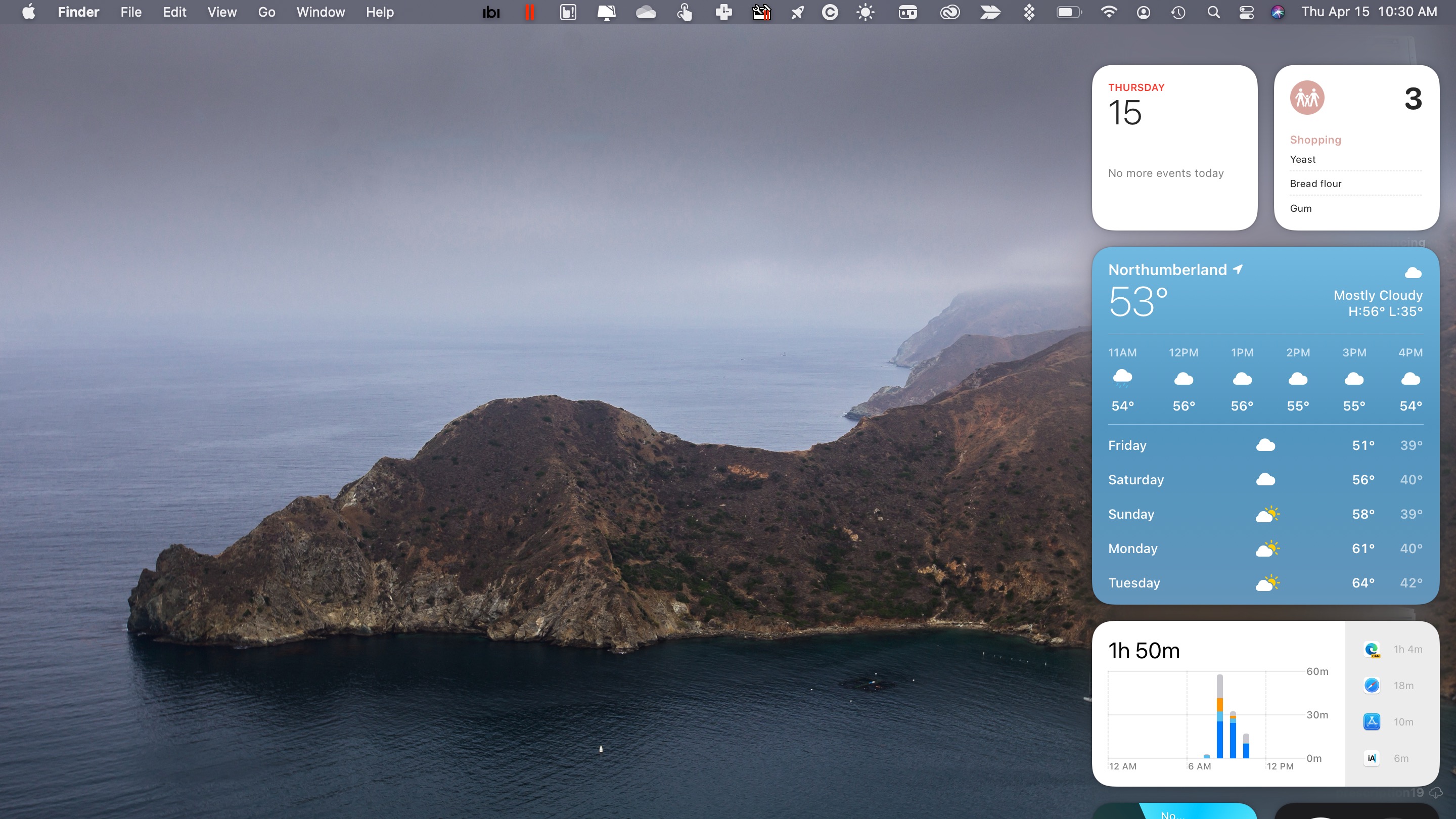
Viewing macOS widgets
You can see the current widgets on your Mac by clicking on the date/time at the top right of the menu bar. This brings up 'Notification Center'. From here, you'll find your alerts at the top, followed by the list of active widgets.
By scrolling down, you can see the rest of your widgets.
By design, the primary use of widgets is to show information you can quickly digest just by viewing, such as today's weather or calendar appointments or the current time.
In macOS Big Sur, the widgets aren't interactive. To find more information about a topic, you must click on the widget to open the app. For example, the Apple Reminders widget will show items on a list. However, you must go into the app to remove or edit any item. By contrast, the Weather widget will take you to the weather.com website.
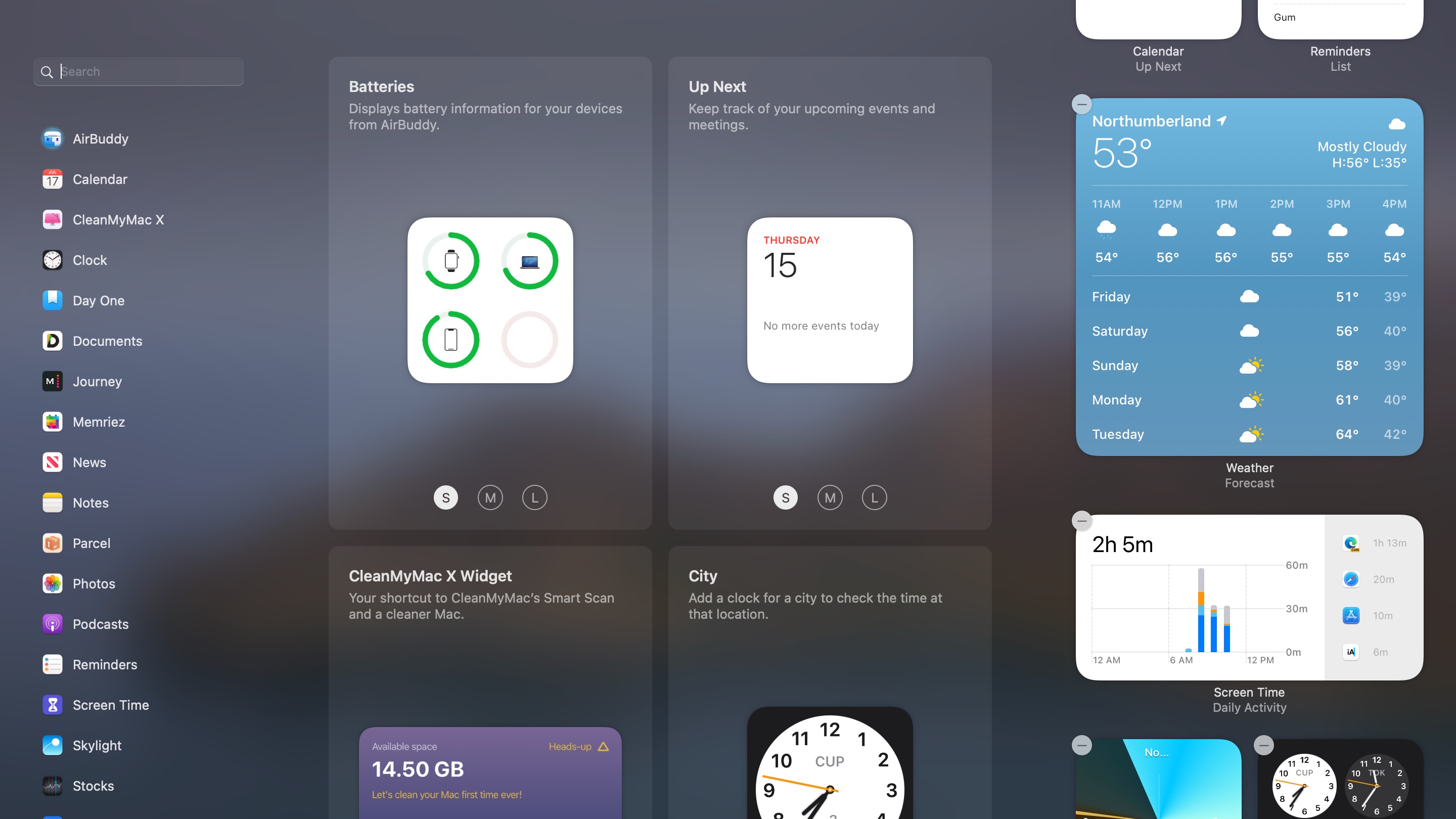
Editing and adding widgets
You can change the look of widgets, remove them, and add new ones in macOS Big Sur. To get started, scroll to the bottom of 'Notification Center, then click 'Edit Widgets'.
Sign up for breaking news, reviews, opinion, top tech deals, and more.
On the next screen, you'll find information relating to apps and widgets. On the left side of the screen is a listing of installed apps that offer widgets. Click on an app from the list to see the available widgets in the middle of the screen. Widgets come in three sizes, when applicable, small, medium, and large.
Your current widgets setup is shown on the right side of the screen. From here, you can delete widgets by clicking on the '-' icon on the left side of the appropriate widget. You can also drag widgets to a new location in 'Notification Center'. A right-click on a widget will bring up its list of options. These include the ability to change its size, editing options when available, and the choice to delete the widget.
To add a new widget, tap on the app on the left side, then find the widget you'd like to use. Choose small, medium, or large for the size, then drag the widget to the right side into the current widget setup, placing it wherever you'd like. Add more widgets, or click somewhere empty on the screen to finish editing.
Third-party apps and widgets
If you use an iPhone or iPad, you'll quickly realize the widget system on iOS/iPadOS is much more robust than it is on Mac. One of the reasons for this is that far fewer third-party apps support the feature on macOS. Among those which do, a few stand out, including Things, MindNode, MusicHarbor, and GameTrack.
- Check out your favorite MacBook and Mac desktops

Bryan M. Wolfe is a staff writer at TechRadar, iMore, and wherever Future can use him. Though his passion is Apple-based products, he doesn't have a problem using Windows and Android. Bryan's a single father of a 15-year-old daughter and a puppy, Isabelle. Thanks for reading!