How To Fix a Mac That Won’t Wake Up

We've heard reports of Macs falling asleep and having trouble waking up after an install of Lion. It might sound like something out of Sleeping Beauty, except without the Prince to kiss your Mac and wake it up. If you're having problems waking up your Mac, try troubleshooting it with these suggestions below.
1. Try the keyboard or power button
Sometimes, you Mac may not respond to clicks on the mouse or taps on the trackpad. This can occur for varying reasons, and seems to happen more frequently with Lion. When giving your mouse a tap doesn’t wake up your Mac, try pressing a key on the keyboard.

You can also try pressing the power button (but not holding the button down) on your Mac. Sometimes these two things will be enough to wake your Mac out of a coma.
2. Perform a hard shut down

Sometimes the only way to fix your Mac is to perform a hard shut down by pressing and holding the power button until the Mac, well, shuts down. You should only use this technique when your Mac is completely unruly, however, as doing this often could damage or corrupt files on your Mac. Once your Mac has shut down, wait a few seconds, and then boot it up regularly.
3. Reset the PRAM and NVRAM
Sometimes on a Mac, the PRAM (parameter RAM) and NVRAM (non-volatile RAM) can become corrupt and cause various problems. These two memory areas store settings and information that is not cleared whenever you turn off your Mac’s power.
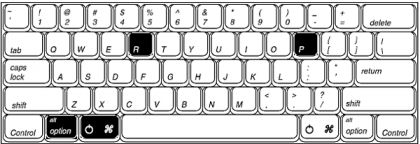
To reset the PRAM and NVRAM, we’ll do the following for Intel-based Macs:
1. Shut down the computer.
2. Locate the following keys on the keyboard: Command, Option, P, and R. You will need to hold these keys down simultaneously in step
3. Turn on the computer.
4. Press and hold the Command-Option-P-R keys. You must press this key combination before the gray screen appears.
5. Hold the keys down until the computer restarts and you hear the startup sound for the second time.
Release the keys.
4. Reset the System Management Controller (SMC)
The System Management Controller (SMC) on a Mac can sometimes cause unusual system behavior, such as:
Fans
Sign up for breaking news, reviews, opinion, top tech deals, and more.
The computer's fans run at high speed although the computer is not experiencing heavy usage and is properly ventilated.
Lights
- The keyboard backlight appears to behave incorrectly (on Mac computers that have this feature).
- The Status Indicator Light (SIL) appears to behave incorrectly (on Mac computers that have an SIL).
- Battery indicator lights, if present, appear to behave incorrectly (on portables that use non-removable batteries).
- The display backlight doesn't respond correctly to ambient light changes on Mac computers that have this feature.
Power
- The computer doesn't respond to the power button when pressed.
- A portable Mac doesn't appear to respond properly when you close or open the lid.
- The computer sleeps or shuts down unexpectedly.
- The battery does not appear to be charging properly.
- The MagSafe power adaptor LED doesn't appear to indicate the correct activity.
System Performance
- The computer is running unusually slowly although it is not experiencing abnormally high CPU utilization.
Video
- A computer that supports target display mode does not switch into or out of target display mode as expected.
-A computer that supports target display mode switches into or out of target display mode at unexpected times.
To reset the SMC on a portable Mac with a removable battery, complete the following steps:
1. Shut down the computer.
2. Disconnect the MagSafe power adapter from the computer, if it's connected.
3. Remove the battery.
4. Press and hold the power button for 5 seconds.
5. Release the power button.
6. Reconnect the battery and MagSafe power adapter.
7. Press the power button to turn on the computer.
To reset the SMC on a portable Mac without a removable battery, complete these steps instead:
1. Shut down the computer.
2. Plug in the MagSafe power adapter to a power source, connecting it to the Mac if its not already connected.
3. On the built-in keyboard, press the (left side) Shift-Control-Option keys and the power button at the same time.
4. Release all the keys and the power button at the same time.
5. Press the power button to turn on the computer.
Note: The LED on the MagSafe power adapter may change states or temporarily turn off when you reset the SMC.
To reset the SMC on a desktop Mac only, complete these steps:
1. Shut down the computer.
2. Unplug the computer's power cord.
3. Wait fifteen seconds.
4. Attach the computer's power cord.
5. Wait five seconds, then press the power button to turn on the computer.
If you are still having problems after completing these steps, you may wish to call AppleCare or take your Mac into an Apple Store so that your Mac can be looked at more closely.
Follow this article’s author,
.
- Protect your Mac with one of the best Mac VPN options