How to use iPhone and iPad text shortcuts
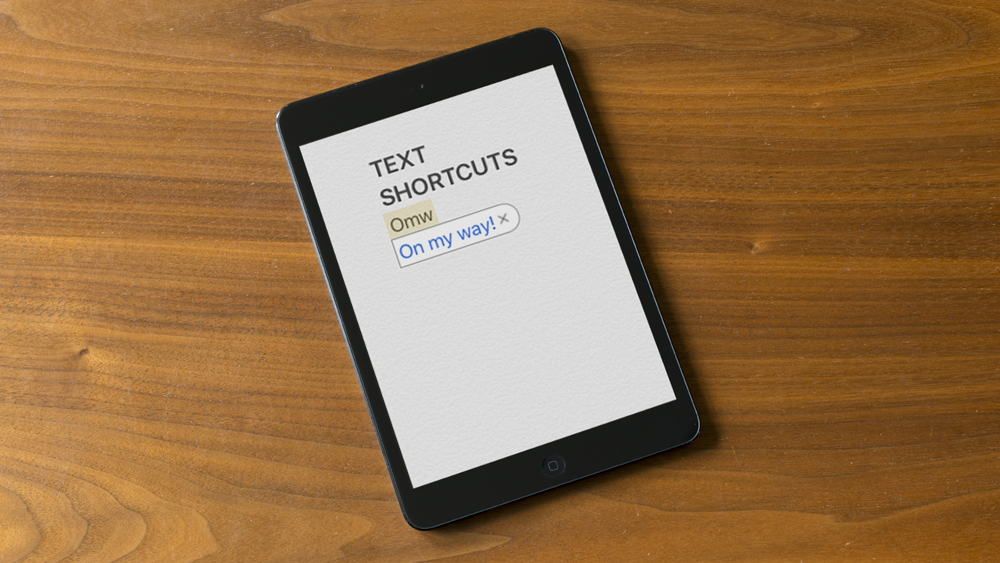
Wouldn't it be handy if you could make your iPhone or iPad automatically type out the words or phrases that you use the most? Maybe commonly used email addresses? It turns out that you can, and it's pretty easy to do.
To set up a text shortcut, navigate to Settings > General > Keyboard on your iOS device. Here you'll find a button marked "shortcuts" (or possibly "text replacement"). Click that button and you'll see a list of all of the text shortcuts on your device. (There will probably be only a single example if you haven't used this feature before.)
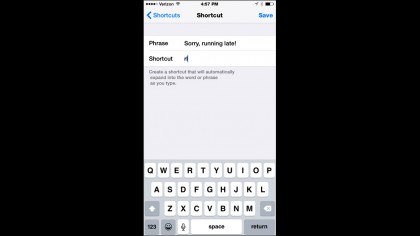
To create a new shortcut, hit the plus button in the upper-right corner. In the phrase field, type the full phrase that you want to create a shortcut for, such as "Sorry, running late!" or "I'm inside the belly of a massive shark." Then, in the shortcut field, type in the short abbreviation you want associated with the full phrase, such as "rl" or "iitb." Make sure it's not another common word or combination of letters that could cause the phrase to appear by accident. Hit the save button once you're done. Now, whenever you type that shortcut in a text message, email, note or most other instances, it will automatically change into the full phrase.
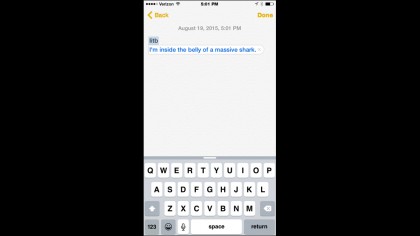
If you decide you want to be rid of one of these text shortcuts, simply go to the Settings > General > Keyboard > Shortcuts page and simply slide that shortcut to the left and hit the Delete button that appears.
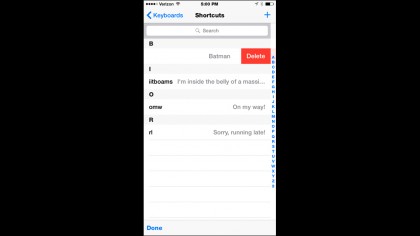
Sign up for breaking news, reviews, opinion, top tech deals, and more.