How to transfer the data from your old PS4 to the PS4 Pro

If you’ve bought the new PS4 Pro and are quietly dreading the process of transferring your data over, you have nothing to worry about – the console’s version 4.0 firmware update has made it extremely easy to get up and running again like nothing ever changed.
Alternatively, you can still use your PS4’s Backup and Restore functionality, which requires a FAT or exFAT formatted USB storage device. However, we believe that the new Ethernet cable method is the most hassle-free way to get your data onto your new console.
Read on to find out how to transfer the data from your old PS4 to the PS4 Pro!
Please note, before you get started, you should turn on your original console and sync your Trophy data to your PSN account. This will not carry over with the rest of your data during the transfer process.
I got the hook up
If you’ve kept your original PS4, the easiest way to transfer your data is by connecting that console to the PS4 Pro via Ethernet cable and starting the transfer process.
In the interest of time, plug an Ethernet cable into your old PS4 and then plug the other end of the cable into the PS4 Pro before you get started.
Now that your consoles are connected via Ethernet cable, you’ll need to ensure that both consoles are switched on, connected to your Wi-Fi and updated with the latest version 4.0 firmware. For the transfer process, only your PS4 Pro will need to be hooked up to the TV.
Sign up for breaking news, reviews, opinion, top tech deals, and more.
Next, use your PSN ID and password to sign in to your PS4 Pro. Once this is done, your new console will detect that it has been connected to another PS4.
Your new console will now ask you if you want to transfer your data over from the old console. Confirm that you do indeed want to begin this process, then go to your original PS4 and hold the power button down for one second (or until it beeps once). When prompted, press the ‘Transfer Data from Another PS4’ button.
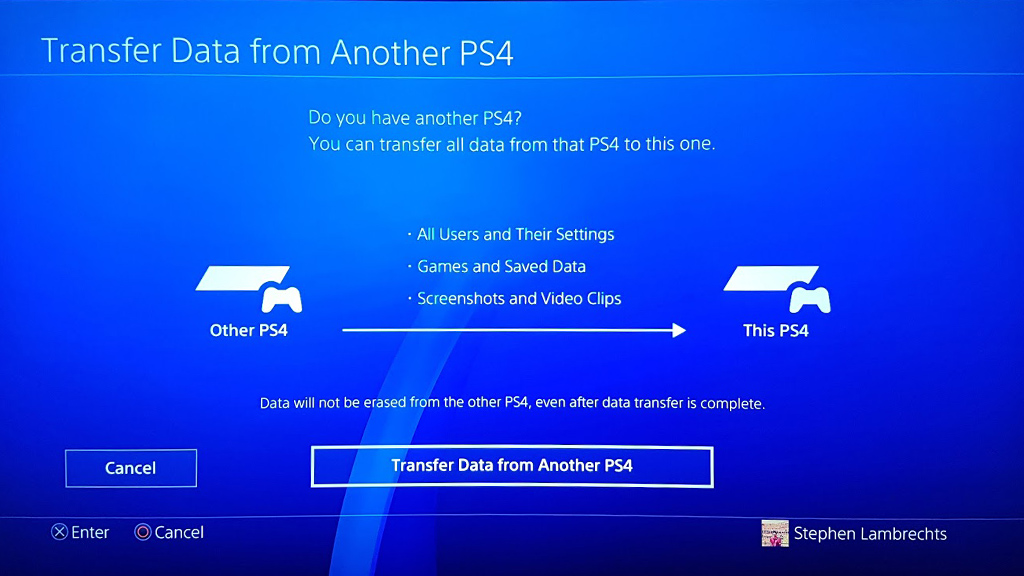
The next screen will ask you which data you want to transfer over to the new console. The less you select, the quicker the process will be, with a full hard drive taking anywhere between 1-2 hours to copy over. The choices are: Applications, Saved Data, Captures, Themes and Settings.
While not all of the data will be necessary on your PS4 Pro, as games can always be installed again at a later date, the transfer your Saved Data, which features all of your game progress, should be seen as absolutely essential. Once you’ve made your decision, hit the Next button.
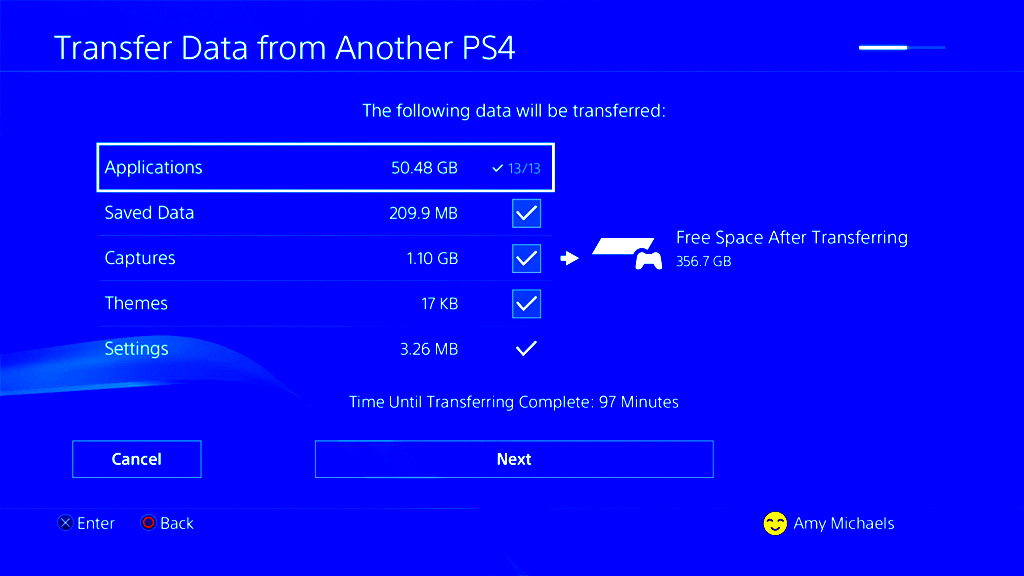
Once the transfer has completed, your PS4 Pro will ask if you want to activate the console as your Primary PS4. You’ll need to select ‘Yes, Activate This PS4’ if you want access to features like automatic updates and PS Plus cloud storage.
Now, you simply have to wait until the process is complete, and your PS4 Pro has restarted. You can now start playing your enhanced games.
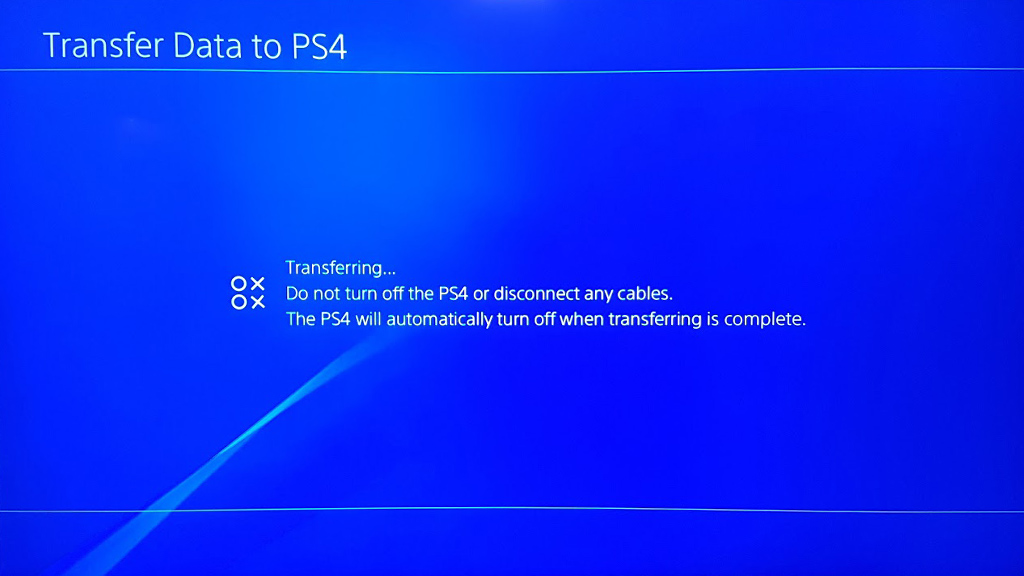

Stephen primarily covers phones and entertainment for TechRadar's Australian team, and has written professionally across the categories of tech, film, television and gaming in both print and online for over a decade. He's obsessed with smartphones, televisions, consoles and gaming PCs, and has a deep-seated desire to consume all forms of media at the highest quality possible.
He's also likely to talk a person’s ear off at the mere mention of Android, cats, retro sneaker releases, travelling and physical media, such as vinyl and boutique Blu-ray releases. Right now, he's most excited about QD-OLED technology, The Batman and Hellblade 2: Senua's Saga.