How to remove Microsoft Edge from Windows 10
Want to remove Microsoft Edge from Windows 10? We show you how to get the job done

If you've been trying to figure out how to remove Microsoft Edge from Windows 10, you're not alone.
Microsoft began rolling out its Chromium version of Microsoft Edge on Windows 10 a few years ago, but because Edge is installed automatically, there's no option for uninstalling it or reverting back to the legacy version.
While it's a fairly decent browser, it's not for everyone - so if you're one of the many wanting to remove it, we have everything you need to know right here in this guide.
Steps for how to remove Microsoft Edge from Windows 10
- Open Command Prompt
- Enter the current Microsoft Edge version in the folder
- Enter the force uninstall command
Tools and Requirements
- System: Windows 10
- Tools: Keyboard and mouse
- Skill Level: Beginner
Step by step guide
1. Open Command Prompt as Administrator
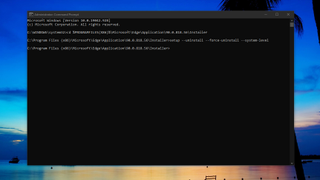
You first need to open Command Prompt on your PC as Administrator. If it’s not in the right-click on your Start Menu, you’ll find it in the Windows System app folder.
To open as administrator simply right-click on it and then select 'Run as administrator.' You do need to be in Command Prompt for this, Windows PowerShell or PowerShell 7 doesn’t seem to work.
2. Remove Microsoft Edge from Windows 10
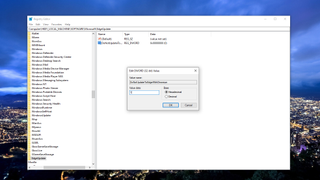
Removing Microsoft Edge in Command Prompt is a two-step process. First, you need to navigate to the correct folder using this command: cd %PROGRAMFILES(X86)%\Microsoft\Edge\Application\xx\Installer
When entering it, substitute ‘xx’ for the current version number of Microsoft Edge installed on your PC. You can find that information in the ‘About’ section of Edge’s settings.
Your Command Prompt will now change to show that you’re in the folder you navigated to above. Now, enter this command: setup --uninstall --force-uninstall --system-level
There’s no restart involved, Microsoft Edge will now be removed from your system. You may still see it in the Start Menu, but it won’t open anything and the annoying ‘Restore recommended’ for web browsing in the Settings app will have gone.
3. Stop Microsoft Edge from reinstalling automatically
Figuring out how to remove Microsoft Edge from Windows 10 is only half the battle, if you don’t stop it from being reinstalled automatically, then you might well find it has snuck back in during future updates. For most people, editing the Registry is the easiest way to do this, but touching it always comes with a warning. Making changes to the Registry always carries risk and should be done carefully.
Click the ‘Search’ button on the desktop and look for ‘Registry Editor’. Open this up and navigate to the following location. You can copy and paste this into the Registry Editor address bar. HKEY_LOCAL_MACHINE\SOFTWARE\Microsoft
Right-click on the ‘Microsoft’ folder and select ‘New’, then ‘Key’. Name the key ‘EdgeUpdate’ and then right-click on it. Select ‘New’ then ‘DWORD (32-bit) Value’ and call this ‘DoNotUpdateToEdgeWithChromium’.
Once created, double-click to open the key and change its value to ‘1’. Click ‘OK’ and it’s safe to close the Registry Editor. Microsoft Edge now should not automatically return on your PC.
How to remove Microsoft Edge from Windows 10 in specific builds
There is actually one easy way to remove Microsoft Edge from Windows 10 assuming you’re using the Beta, Dev, or Canary channel builds. Here are the steps to do that.
1. Open the Settings app in Windows 10
There are multiple ways to do this, including via the Start Menu and searching from the Windows Search bar.
2. Click on Apps
Then find the version of Microsoft Edge in the apps list.
3. Select it and click the Uninstall button
This will remove Edge from your PC. What this method won’t do is remove the default version that is pre-installed on Windows 10.
FAQs
What to do if future Windows updates fail
Some of the more recent Windows updates have seen issues with installations failing on machines that have removed Microsoft Edge. Fortunately, if you run into this issue there's an easy fix.
Navigate into your 'Program files (x86)' folder on your C: drive and locate the 'Microsoft' folder within. Open this up and delete any folders relating to Microsoft Edge.
Now you can try and install your Windows update again and it should complete without issue. If you follow the steps above, too, Microsoft Edge won't be reinstalled with it.
Final thoughts
If you're using one of the best Windows laptops or best computers, there are certainly plenty of benefits to be had by using Microsoft Edge. Its speed is competitive, the integration with Windows 10 is smooth, the privacy controls are simple and the immersive reader feature lets you read content without all the usual advertising clutter.
Get daily insight, inspiration and deals in your inbox
Get the hottest deals available in your inbox plus news, reviews, opinion, analysis and more from the TechRadar team.
- Allisa JamesComputing Staff Writer
