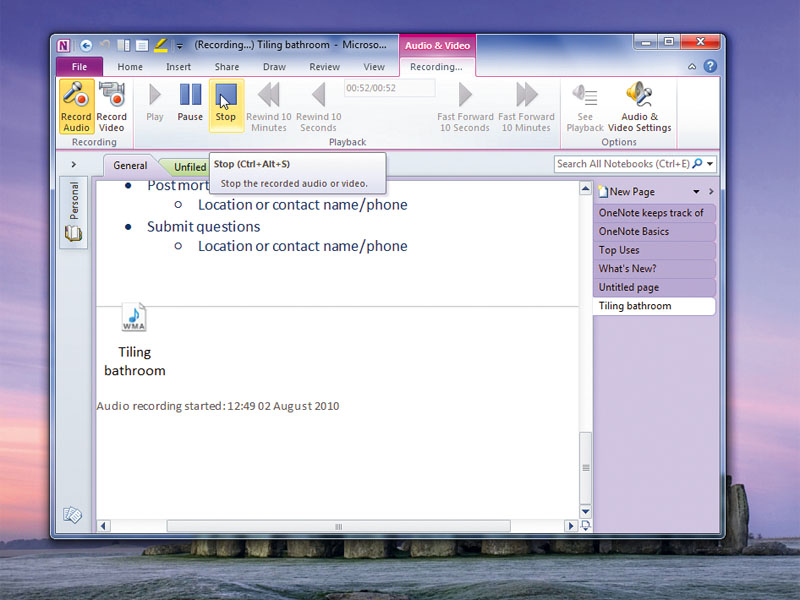
Everyone should be using Microsoft OneNote. The note-taking application lets you dump the contents of your brain, meetings and creative sessions, and then organize and search them after the event.
If you've never tried it, you're missing out. Here's how to get the most from it with our handy OneNote tips.
1. Tag and link to Outlook
You can apply tags to your notes to help categorise and find them later. Right-click in a note and choose 'Tag', followed by the tag you want to use.
You can edit existing tags and create new ones by choosing 'Customise Tags'. Select a tag to change and click 'Modify Tag'. Type the new name and set the font and highlight colour from the dropdown lists. You can also choose a symbol from a list of dozens to go with the tag.
2. Use OCR
You can drag and drop picture files onto your OneNote notes to embed the image there. If the picture includes text, it's easy to make it searchable using OneNote's OCR capabilities.
Sign up for breaking news, reviews, opinion, top tech deals, and more.
Right-click the image and choose 'Make Text In Image Searchable', then select the language the text is in from the list. If you need to use the text in a different program or just in a different note, right-click the image and choose 'Copy Text From Picture'. You can paste the plain text wherever you like. Use this with photos of text or scanned pages.
3. Search instantly
You can search your notebooks using the bar to the right of your notebook, above the page tabs. Enter your search terms to see suggested results and select one to jump directly to it.
To search on a current page of notes, press [Ctrl]+[F] and enter your search terms. Matching words will be highlighted for you. In OneNote 2007, you can install Instant Search by choosing 'Tools | Options | Other' and clicking 'Install Instant Search'.
4. Edit page tabs and sections
By default, page tabs appear on the right of your notebooks, but you can move these to the left to make them more accessible if you're left-handed. In OneNote 2007, choose 'Tools | Options | Display' and select 'Page tabs appear on the left'.
In OneNote 2010, choose 'File | Options | Display | Page tabs appear on the left'. Shrink the page tabs to create more room by clicking the 'Collapse Page Tabs' arrow to the side of the page tabs. To hide the tabs and section headings for a bit more space, press [F11].
5. Record sound notes
You can record sound notes that include quick memos or longer recordings of meetings or lectures. Put the cursor at the point in your notes that you want to store the recording and click the 'Record Audio Only' button on the toolbar.
In OneNote 2010, choose 'Insert | Record Audio'. The recording starts immediately and continues until you press the 'Stop' button on the audio recording toolbar, or the Playback tab on the ribbon. Click 'Play' to play the audio back. You can also drag and drop sound or video files onto notes.
6. Add hyperlinks
In OneNote, you can create hyperlinks that link between different parts of your notes to make them easier to navigate, and to help you understand the connections within the information you're handling.
To insert a hyperlink, open the section containing the page you want to link to, right-click the Page tab of that page in the margin and choose 'Copy Hyperlink to the Page'. Now go to the place where you want to insert the link and then paste it in place.
You can copy and paste hyperlinks to different sections of a notebook, or to notebooks themselves. Hyperlinks can also be used to link to web pages, email addresses and other files stored on your PC.
7. Go mobile
If you have a Windows Mobile-based smartphone, you can install OneNote Mobile to sync notes between your phone and computer. OneNote 2010 includes links to cloud storage, so the mobile app can edit these notes, ready for them to be replicated at your PC, without requiring synchronising. OneNote 2007 relies on synchronising using Microsoft ActiveSync.
To install OneNote Mobile 2007 from OneNote, choose 'Tools | Options | OneNote Mobile | Install OneNote Mobile'. If you use OneNote 2010, you can also use the Web app to access a notebook from any PC connected to the web, even if it doesn't have OneNote installed.
8. Protect your privacy
You can password protect sections of notes to keep them confidential. Right-click the section tab you want to protect and choose 'Password Protect This Section'. Click 'Set Password' and then provide a password and confirm it.
Make a secure note of it, because OneNote won't be able to recover notes that are protected by a long-forgotten password. Once the password has been set, click 'Lock All' or press [Ctrl]+[Alt]+[L] to lock the section. You now need to provide the password before you can read or modify any of the notes in this section.
-------------------------------------------------------------------------------------------------------
First published in PC Plus Issue 300
Liked this? Then check out 10 cool Microsoft Word tips and tricks
Sign up for TechRadar's free Weird Week in Tech newsletter
Get the oddest tech stories of the week, plus the most popular news and reviews delivered straight to your inbox. Sign up at http://www.techradar.com/register