How to use Netflix offline viewing

Netflix has said countless times that it didn't see offline viewing in its future but its backtracked and has made many of its shows available to download to a mobile device, ready for offline viewing.
Available as an update to its existing app, Netflix offline viewing is available now on both iOS and Android devices, for the UK and the US - here's how to use the new offline function.
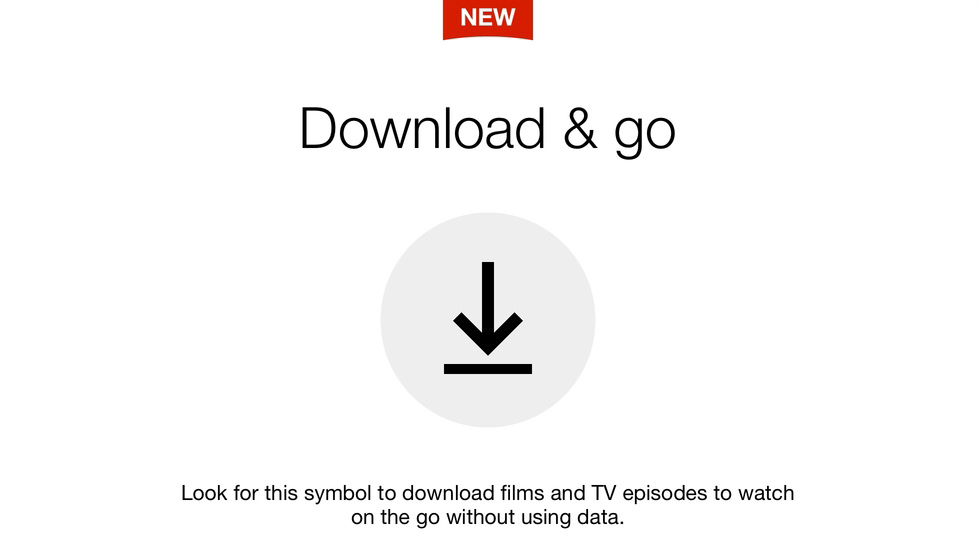
1. Update your existing Netflix app
Go to the Updates section of the App Store or Google Play and check for a new update to the Netflix app. For iOS users this should be version 9.0.0, for those on Android, it should be Version 4.12.0.
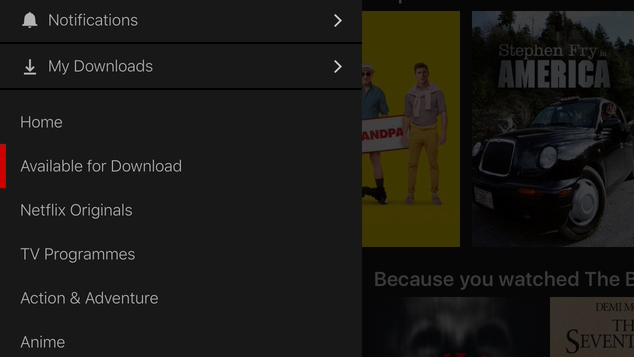
2. Go to the Netflix notifications sidebar
You will notice that there are now two new sections in the notifications sidebar: My Downloads and Available for Download. For now, click into Available for Download.

3. Search for your favorite show
Netflix hasn't really made it clear how it is choosing the shows and movies it is making available, but there is a lot of choice. This choice is broken down by the following categories: Popular on Netflix, Because You Watched, Watch It Again, Recently Added, Top Picks and New Releases.
Find something you like and click into it.
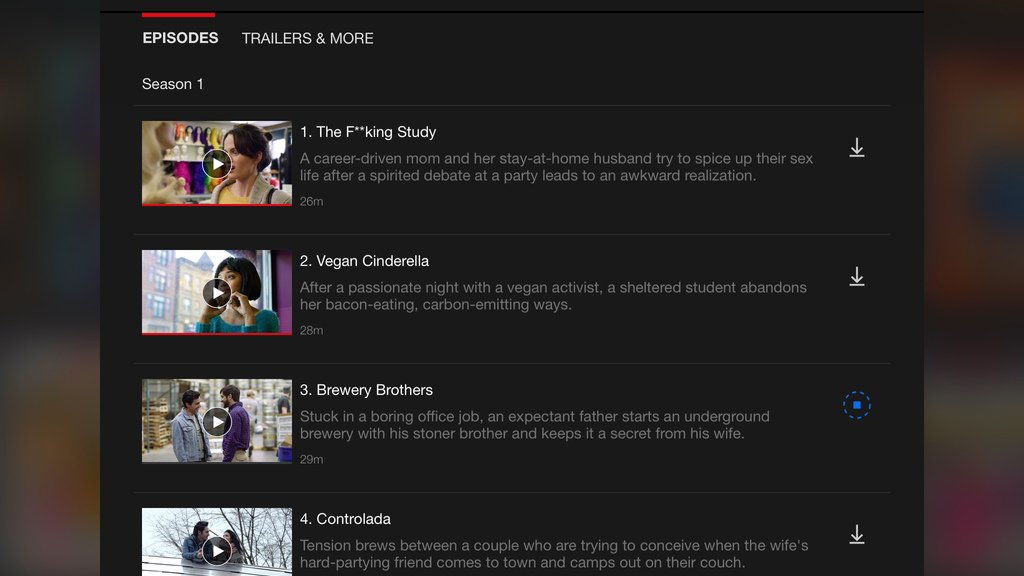
4. Download a TV show or movie
Once you have clicked into the movie/show you want to download, then click on the download icon to the right of the description.
Sign up for breaking news, reviews, opinion, top tech deals, and more.
Do this and the icon will change color to signify you are downloading something. You will also see a downloading bar at the bottom of your device appear. Click on this and it will transport you to the My Downloads section of Netflix.
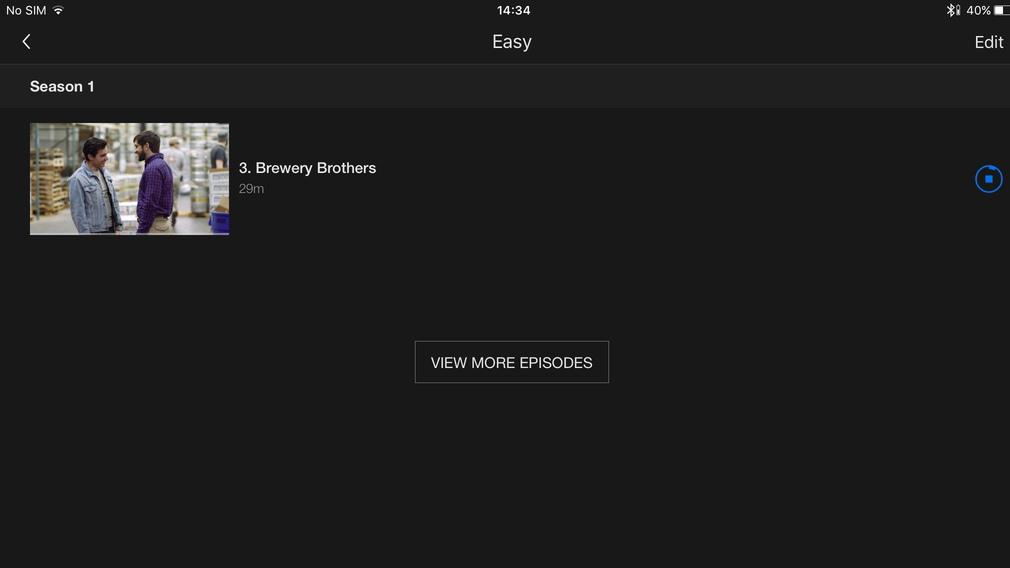
5. Manage your downloads
Now you are in the My downloads section, you will find all of the shows you have downloaded. Here there is also a Find More To Download button and a nice thumbnail image for each thing you have downloaded. If you tap the image, it will offer up information on the show/movie you have downloaded.
If you have finished with the download, click the icon on the right and this will delete the download. You can also do this when a download is in progress so you don't have to wait until it is downloads to delete it.
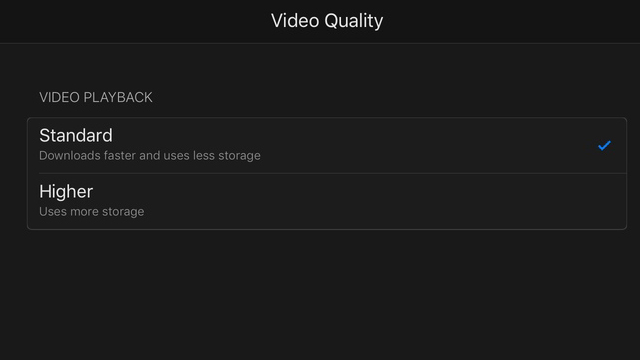
6. Quality control
By default, everything is downloaded in Standard quality. If you prefer the picture to be clearer, and are on a tablet, then head to the Settings section of the app. Under the Downloads section, choose either Standard or Higher. Remember that the higher the setting the more data you will use and the slower the download will be, so make sure you have plenty available. An average TV show in Standard uses around 100MB. In this section of the app you can also bulk delete all your downloads.
- Want a show to download then these are the best shows on Netflix right now
- Fancy a movie to download? The check out out best movies on Netflix feature

Marc Chacksfield is the Editor In Chief, Shortlist.com at DC Thomson. He started out life as a movie writer for numerous (now defunct) magazines and soon found himself online - editing a gaggle of gadget sites, including TechRadar, Digital Camera World and Tom's Guide UK. At Shortlist you'll find him mostly writing about movies and tech, so no change there then.