Android Auto not working on your Samsung Galaxy S22? Here's how to fix it
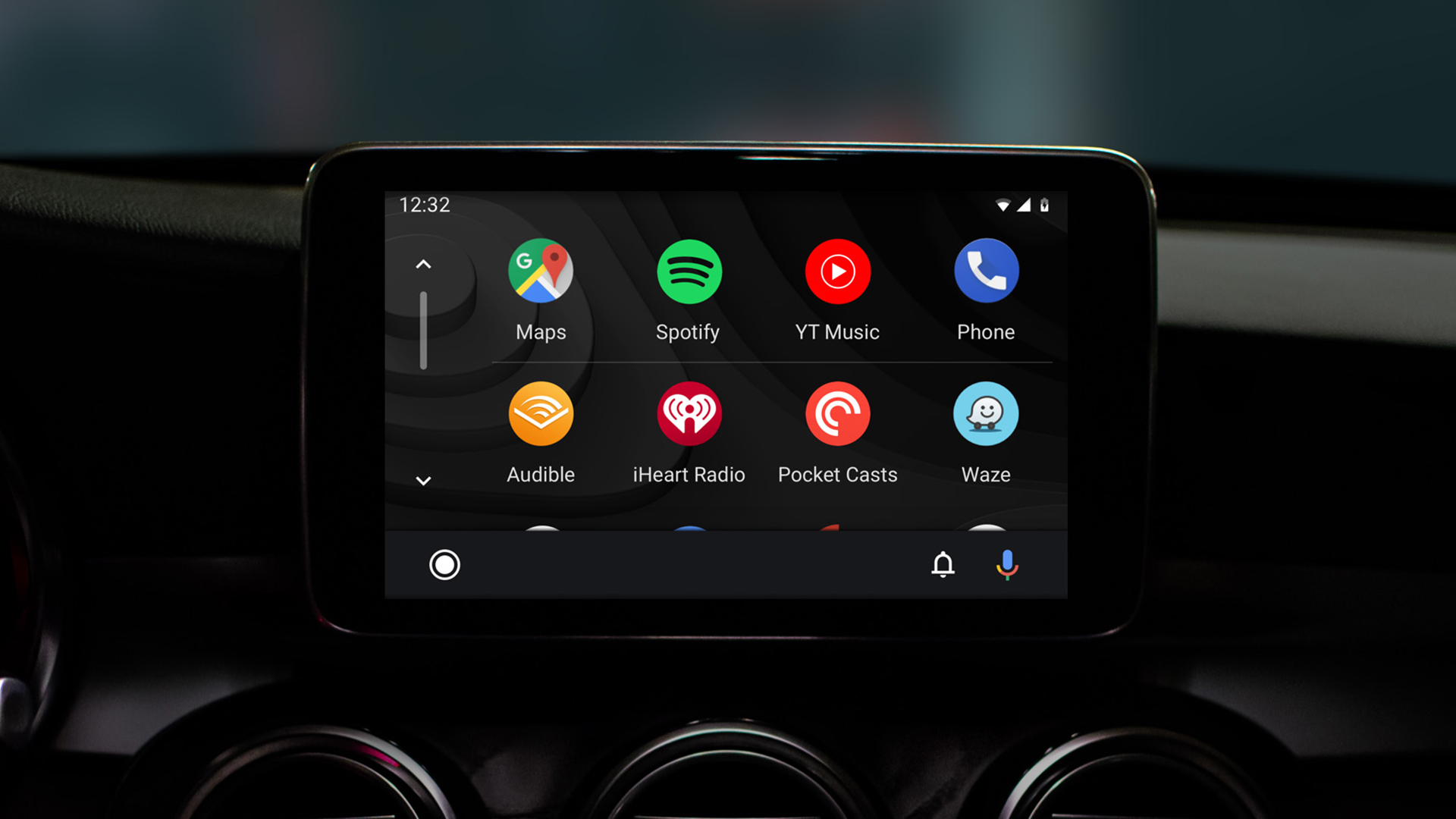
Samsung's Galaxy S22 smartphones are undoubtedly excellent devices, with the powerhouse S22 Ultra currently ranked at the number four spot on our list of the best phones of 2022.
But for all the S22 series' strengths, one weakness has plagued the line's devices since launch, in that its cabled Android Auto connectivity has ranged from poor to completely unusable for many users.
You can count this writer among them, having been forced to go back to a previous handset due to slideshow-like Android Auto performance on the S22 Ultra that would routinely freeze, stutter or lag while being used (if it even managed to connect in the first place). This was particularly frustrating during Google Maps navigation, leading to occasionally missed turns.
While Google did attempt to fix the issue with Android Auto's v7.7 update, it managed to bring about new problems for those who were previously unaffected, with many users reporting black screens after connection.
For whatever reason, the v7.7 update wasn't rolled out to this writer's device, perhaps due to its geographical location in Australia, leaving its Android Auto software languishing at v7.6. Of course, there's no guarantee the v7.7 update would have solved said issues even if it had been installed.
Thankfully, there is a way for Samsung Galaxy S22 users to skip Android Auto v7.7 entirely and go straight to the beta version of v7.8 – and you don't even have to be part of Google's beta testing program in order to do it.
To do so, you simply have to sideload an APK (Android Package Kit) of the latest beta version of Android Auto. Installing the app this way completely fixed the issue for yours truly, and was remarkably easy to do at that. Here's how to fix Android Auto on your Galaxy S22 device.
Sign up for breaking news, reviews, opinion, top tech deals, and more.
Installing an APK on your Android handset
If you're the extremely nervous type, you may want to backup your Samsung Galaxy S22 before installing an APK from an outside source.
That said, the APK we chose to install is a legitimate beta version created by Google LLC and has been verified safe by its reputable host site, APKMirror, so we're entirely confident that it will not harm our device.
To install the Android Auto 7.8.1222 beta, open this link in your smartphone's internet browser and then tap on the large 'Download APK' button. You may get a message below the button stating that "A more recent upload may be available", but for now continue with Android Auto 7.8.1222 as we can personally attest to its effectiveness.
A pop-up will appear warning you that "this type of file may harm your phone" and that you should "only download this file if you trust its source." As we've already installed this APK and can verify that it is indeed safe, tap 'Download' to begin installing the 35.58MB file.
If this is the first APK you've attempted to install on your S22, a pop-up will appear asking you to grant permission to your browser to let it continue with the installation. Once you've granted it permission, the installation will be done within seconds.
Android Auto 7.8 (beta version)
This process should now have installed the 7.8 beta version of Android Auto, overwriting any previous version of the app you may have installed. To make sure that it has been successfully installed, restart your device.
Once it has fully restarted, open the 'Settings' app on your phone and scroll down to 'Advanced Features'. Next, tap on 'Android Auto' to open the app's settings and then scroll down to the bottom of the page to view the app's version number. If installed successfully, you should see Version 7.8.122233-release.daily as your phone's current version of Android Auto.
And that's all you have to do! For us, installing this version completely solved our S22 Ultra's poor Android Auto performance, bringing the app back to its former glory. To see if it worked for you, go to your car and test it out for yourself.
As this is a beta version of Android Auto, your handset will likely auto-update to a newer version once it becomes available to the public. Of course, you can prevent it from doing so by opening the Android Auto listing on the Google Play Store, then tapping the three dots icon in the top right corner and unticking the 'Enable auto-update' option.

Stephen primarily covers phones and entertainment for TechRadar's Australian team, and has written professionally across the categories of tech, film, television and gaming in both print and online for over a decade. He's obsessed with smartphones, televisions, consoles and gaming PCs, and has a deep-seated desire to consume all forms of media at the highest quality possible.
He's also likely to talk a person’s ear off at the mere mention of Android, cats, retro sneaker releases, travelling and physical media, such as vinyl and boutique Blu-ray releases. Right now, he's most excited about QD-OLED technology, The Batman and Hellblade 2: Senua's Saga.
- Daryl BaxterContributor