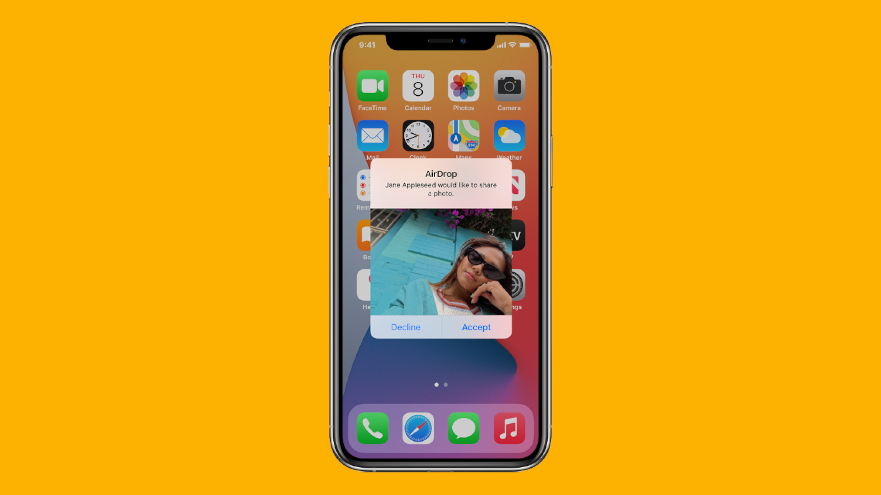
First, there were foot messengers. Then came letters, fax machines, email and Bluetooth. If you own an Apple device, though, you’ve got access to a bespoke mode of content sharing that arguably trumps the lot.
Apple introduced AirDrop in 2011, and in the years since, it’s become the go-to service to share photos, documents and more between iOS and macOS-enabled devices.
As is typical of Apple’s ecosystem, it’s a very easy – and incredibly useful – tool to take advantage of. Below, we’ll walk you through how to enable AirDrop on your Apple devices – from iPhones old and new to MacBooks.
Before you start
Before you use AirDrop, there’s a few things you’ll want to check beforehand to make sure you can share content with ease. The first is making sure the recipient device is nearby and within Bluetooth or Wi-Fi range, meaning it’ll need to have Wi-Fi and Bluetooth turned on.
You’ll also need to check the recipient device isn’t connected to a Personal Hotspot, since this disables AirDrop functionality. Then, it’s wise to check whether the device you're sending to has its AirDrop set to receive from Contacts Only.
If it does, and you’re in its Contacts, you’ll need to make sure your Apple ID's email address or mobile number is listed in your contact card on that device for AirDrop to work. If it doesn’t, the device will need to switch its AirDrop receiving setting to Everyone in order to receive files.
To do this, head to Settings, General, then AirDrop, where you’ll see all discovery options. On an iPhone, you can also access this page via the control centre. Swipe down from the top right corner, hold down the Bluetooth button, then apply further pressure to the AirDrop button.
Sign up for breaking news, reviews, opinion, top tech deals, and more.
How to use AirDrop on iPhone
The method to using AirDrop on iPhone differs slightly depending on the generation of iPhone you’re using, but only in terms of the shortcuts enabled by iPhone 11 devices onwards.
First, open an app and identify the piece of content you want to share. Then, tap the Share button, which is often iconized by a square box with an arrow protruding upwards out of it. If you share a photo from the Photos app, you can swipe left or right and select multiple photos.
Then, you’ll want to tap the AirDrop button, which looks like a radar icon. If your own device – and the device you want to share with – is an iPhone model newer than an iPhone 11, then point your iPhone in the direction of the other iPhone to pair automatically (you’ll notice a large arrow symbol at the top of the screen). Tap the profile picture of that device’s user to share your chosen content.
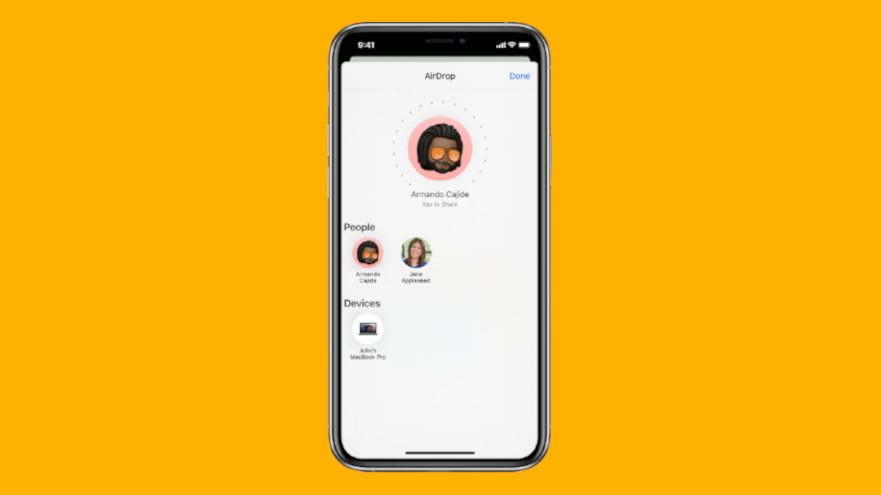
The method is the same for iPhone models prior to the iPhone 11, save for the added functionality of point-to-pair.
If you see a red numbered badge on the AirDrop button, it means there are multiple devices nearby that you can share with. Tap the AirDrop button and then select the user you want to link to.
How to accept AirDrop
When someone shares something with you using AirDrop, you see an alert with a preview, provided your device is discoverable (as per instructions earlier in this guide). You can tap Accept or Decline.
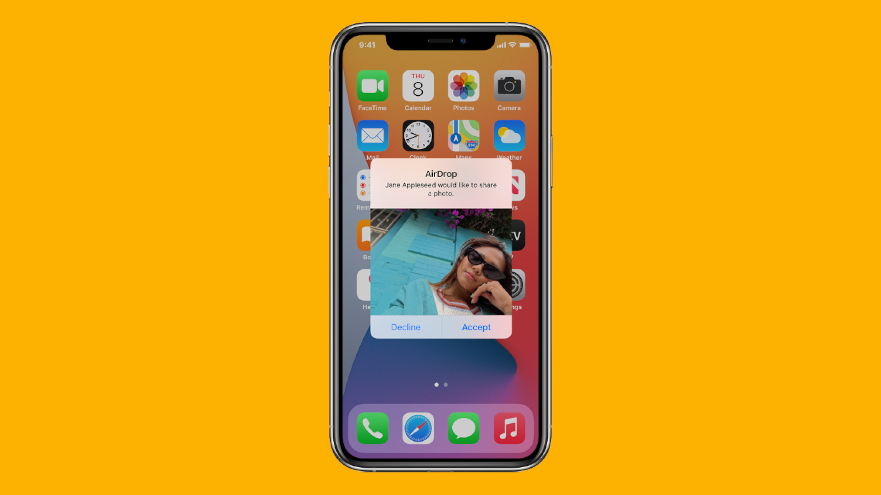
If you tap Accept, the AirDrop will come through within the same app it was sent from. For example, photos appear in the Photos app and websites open in Safari. App links open in the App Store, so you can download or purchase them on your own device.
If you AirDrop something to yourself, like a photo from your iPhone to your Mac (see below), you won't see an option to Accept or Decline – it'll be automatically sent to your device. Just make sure that both devices are signed in with the same Apple ID.
How to AirDrop to (or from) a Mac
On Mac, things are nice and easy. Just as with sharing to another iPhone, you can share to a Mac using the same method, as long as it has Bluetooth enabled (the settings for which can be accessed using the top toolbar).
It’s easy to AirDrop content from a Mac to an iPhone, too. Open AirDrop in the Finder window by either clicking the Finder icon itself or searching for AirDrop using the Search key. Once you're there, you'll be presented with the same discovery options as on iPhone (Off, Contacts Only and Everyone) along the bottom of the window.
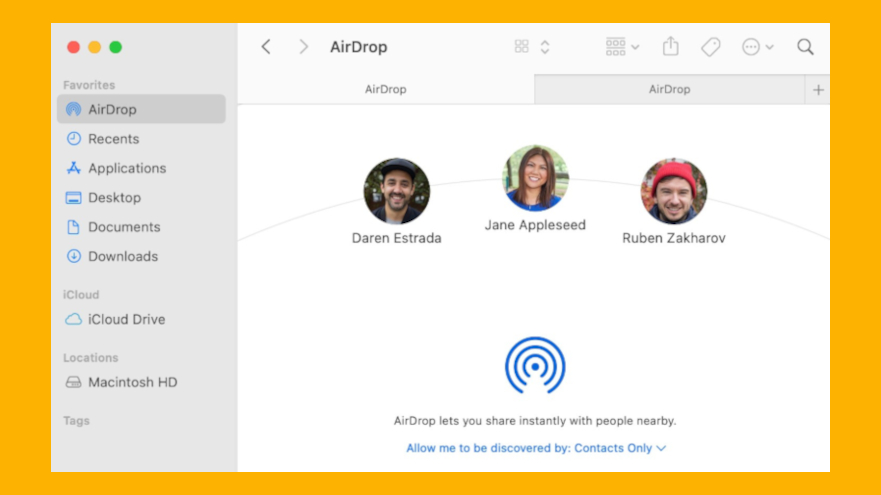
There are two ways to share items using macOS' AirDrop. The first is a simple drag and drop. Using Finder, drag an icon into the AirDrop window. Any available devices will appear right there in the window, enabling you to easily drop the icon to them.
Secondly, you can use the Share button just like in iOS. In most apps, including Photos, it'll be found in the top right corner and will allow you to pick a device to send it to.
Useful tips
Sometimes, your phone’s privacy or screen time settings might prevent you from making your device discoverable to AirDrop.
If you see Receiving Off and can't tap to change it, go to Settings, Screen Time and then Content & Privacy Restrictions. Tap Allowed Apps and make sure AirDrop is turned on.
- We walk you through how to close iPhone apps

Axel is TechRadar's Phones Editor, reporting on everything from the latest Apple developments to newest AI breakthroughs as part of the site's Mobile Computing vertical. Having previously written for publications including Esquire and FourFourTwo, Axel is well-versed in the applications of technology beyond the desktop, and his coverage extends from general reporting and analysis to in-depth interviews and opinion.
Axel studied for a degree in English Literature at the University of Warwick before joining TechRadar in 2020, where he earned an NCTJ qualification as part of the company’s inaugural digital training scheme.