How to call using iPhone on Mac
It doesn’t take much to make a phone call from that Apple computer
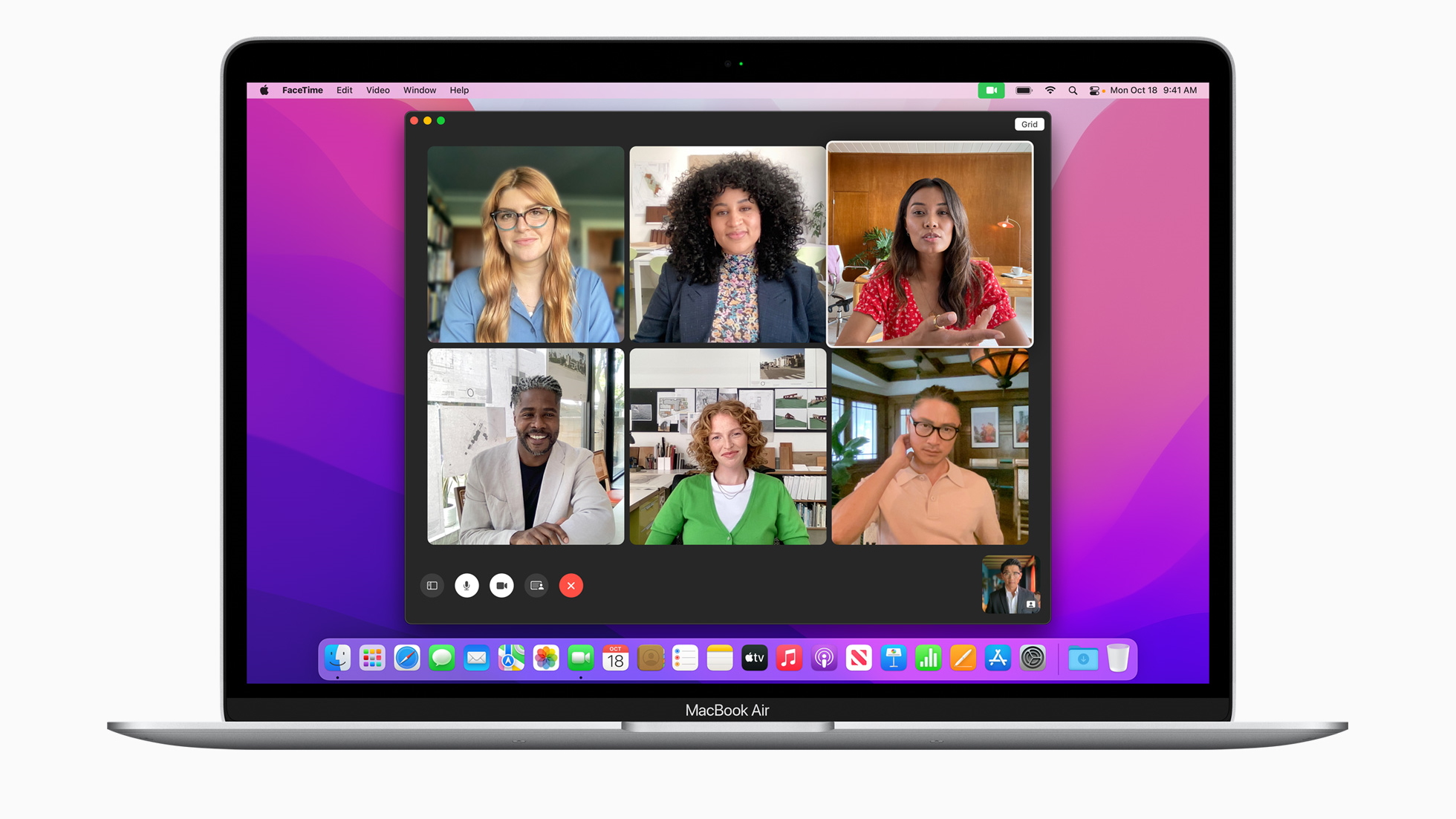
One of the advantages of the Apple ecosystem is how interconnected all of its devices are. And, that includes being able to make a phone call on your Apple computer using your iPhone’s phone line. That way, you can leave that phone charging and still check in with your family.
Of course, there are some limitations. While you don’t need the absolute best iPhone or one of the best MacBook and Macs, you do need an iPhone with iOS 8.1 or later and an Apple computer with OS X Yosemite. If you want to do the same on an iPad, you need iPadOS 8 or later. On top of that, you need to make sure your carrier allows Wi-Fi calling. And, even if you don’t touch that phone, it still needs to be near the computer.
There’s also a little bit of initial setup as we’ll discuss below. But, once you have everything set, making calls using iPhone on Mac is simple, straightforward, and, most importantly, convenient.
Steps for how to call using iPhone on Mac
- Change settings on iPhone
- Change settings on Mac
- Open FaceTime or Contacts
- Making a call using the FaceTime app
- Making a call using the Contacts app
Tools and Requirements
- iPhone with Photos app
Step by step guide
1. Change settings on iPhone

Before you can make any calls, you need to make sure that your devices are able to. To start, the iPhone and Mac or iPad need to be on the same network and use the same Apple ID. You also need to enable a few settings so that you can make or answer iPhone calls on your computer.
To do that, open Settings in your iPhone, then click on Cellular or Phone > Calls on Other Devices. Turn on Allow Calls on Other Devices, then turn on the Apple computer or tablet you want to enable.
2. Change settings on Mac
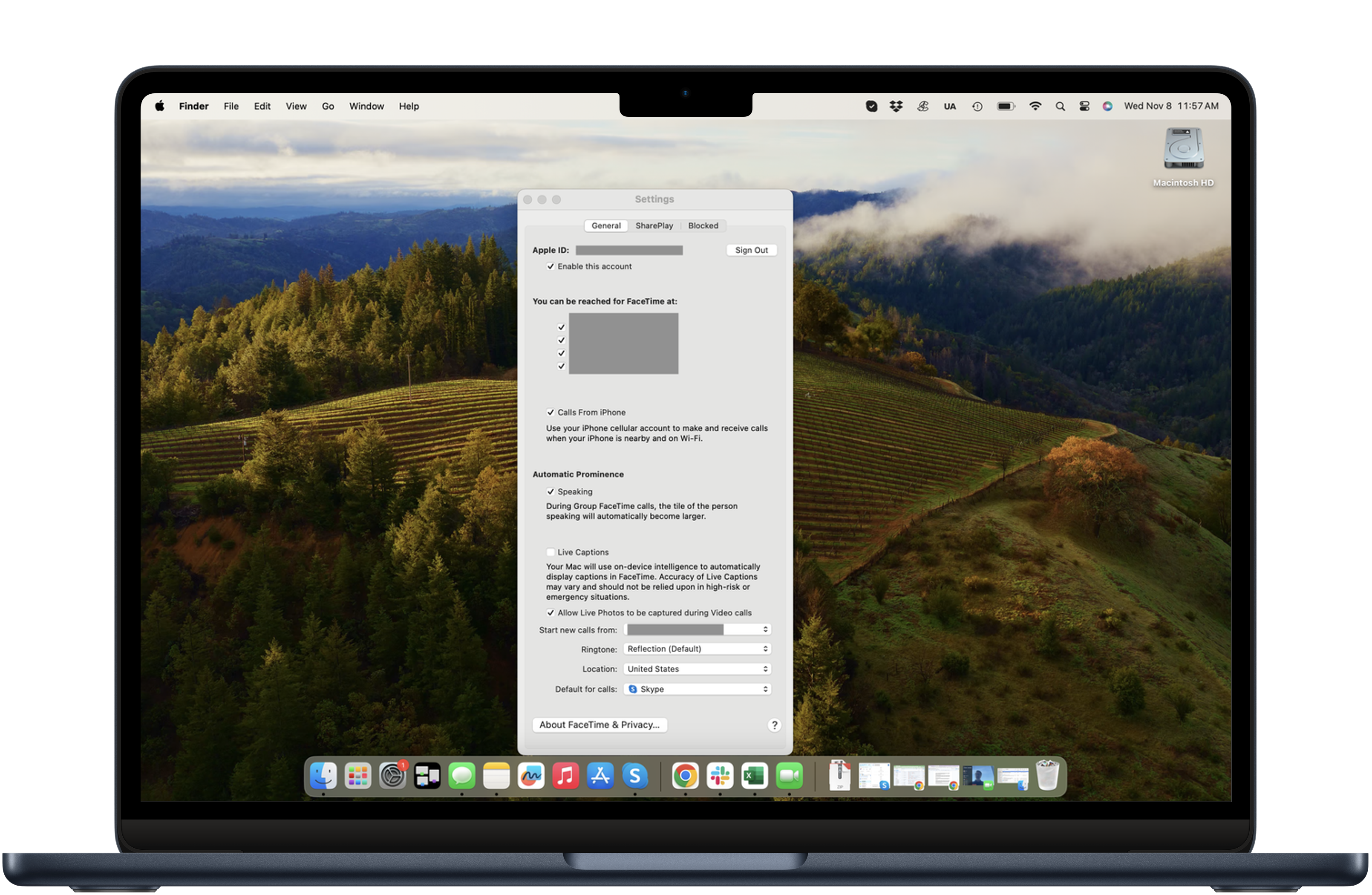
Then, on your Mac, open the FaceTime app, click on FaceTime in the dropdown menu and click on Settings. Under general, make sure Calls From iPhone is checked. On an iPad, you open the Settings app > FaceTime >Calls From iPhone, and enable it there.
3. Making a call using the FaceTime app
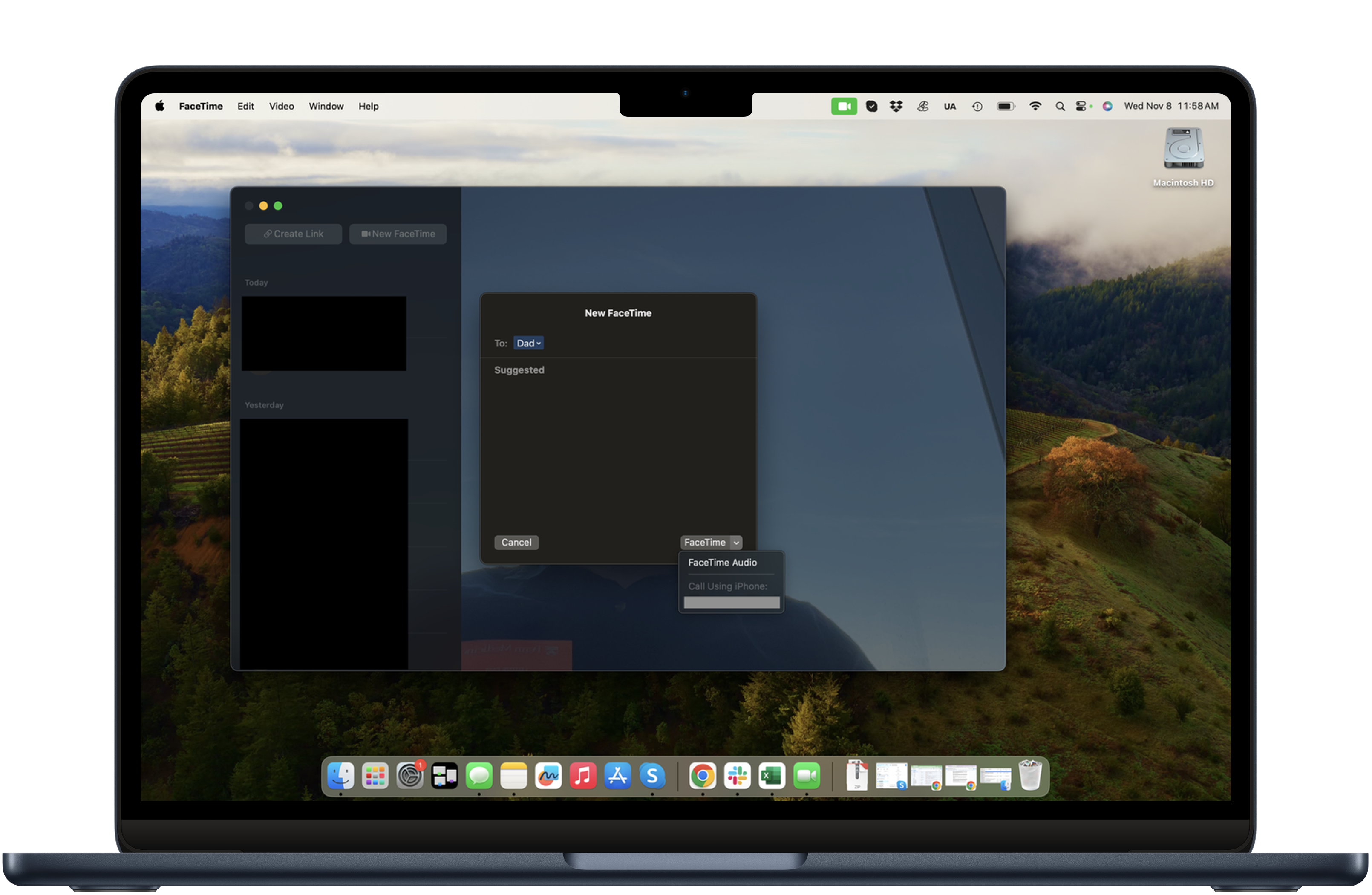
There are two ways to make or take a call. Through the Facetime App or Contacts. Open the FaceTime app and click the button that says New Facetime. You can either select a contact or enter a phone number, then either press FaceTime or on the downward arrow for a FaceTime Audio to make the call.
4. Making a call using the Contacts app
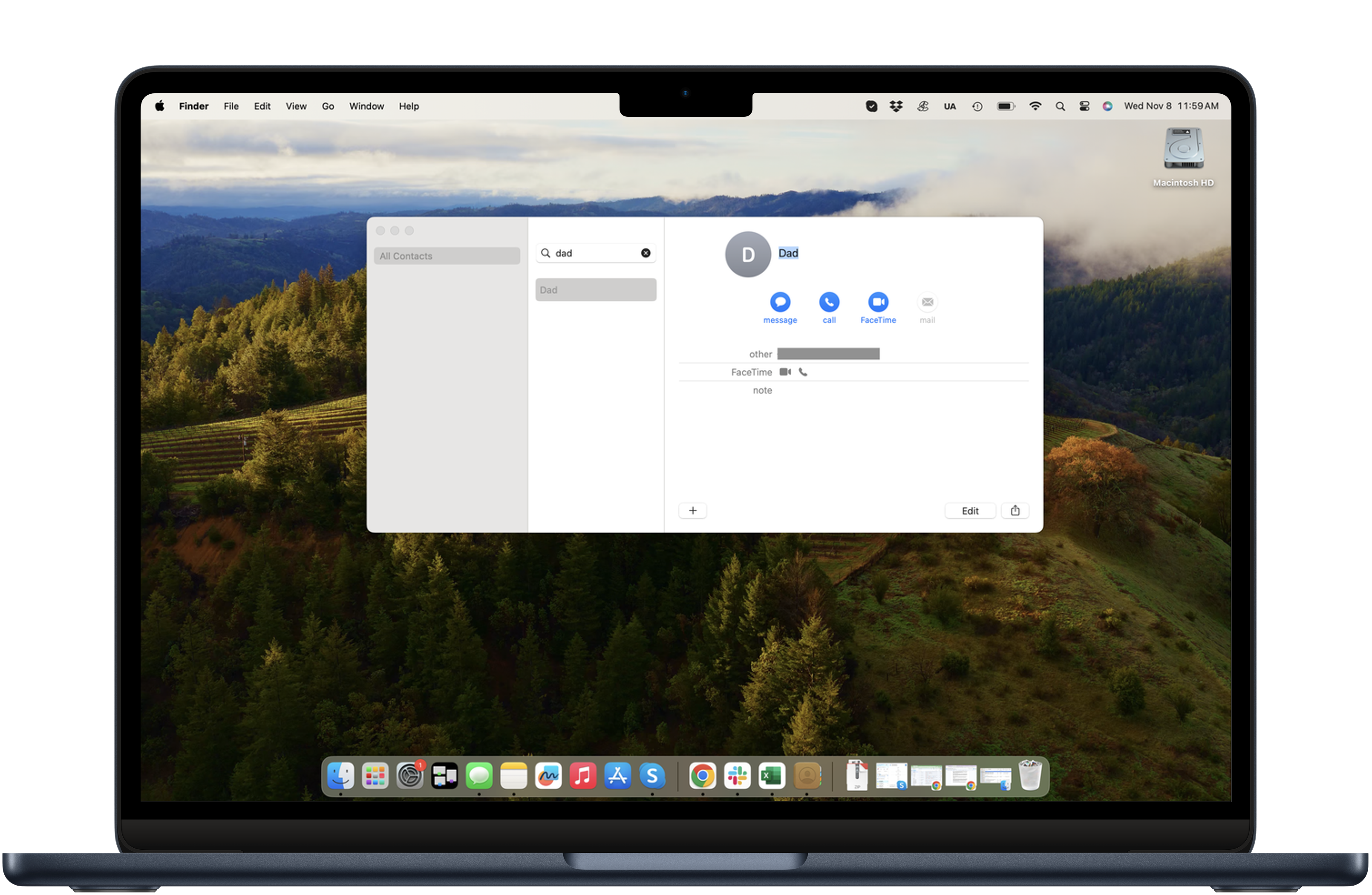
Open the Contacts app. Select the contact you want to call. On their contact card, you’ll see icons for “message”, “mobile”, “video”, and “mail”. Click on either mobile or video to initiate a call.
Final thoughts
This feature isn’t just limited to the FaceTime or Contacts app. For instance, if you’re browsing the web on your Apple computer or tablet and see a phone number, you can click on the phone number to call it from your phone number. You can do the same in the Calendar, Mail, Maps, and Reminders apps as well as search for a contact using Spotlight instead of opening the Contacts app to accomplish the same goal.
Really, once this feature is enabled, it’s baked into the operating system and all you have to do is click on the phone number and press some version of OK or call to make that call.
You might also like
- Windows 11 Copilot makes digital mischief with desktop icons ...
- The best Windows laptop: top Windows 11 notebooks ...
- I spent hours trying to restore Bluetooth on my laptop after a ...
- How to install and use Threads in Windows 11
Sign up for breaking news, reviews, opinion, top tech deals, and more.

James Holland loves checking out gadgets of all sorts, whether it's audio equipment, laptops, or vacuums (especially of the robot variety), and does so for a number of Future Publications including TechRadar, Top Ten Reviews, Homes & Gardens, and T3. He's built up an expertise for in-depth reviewing over the last four years. When he's not putting in the work on the latest tech, he loves to travel, play music, and eat questionable food.