How to turn off web notifications for Windows, macOS and Android
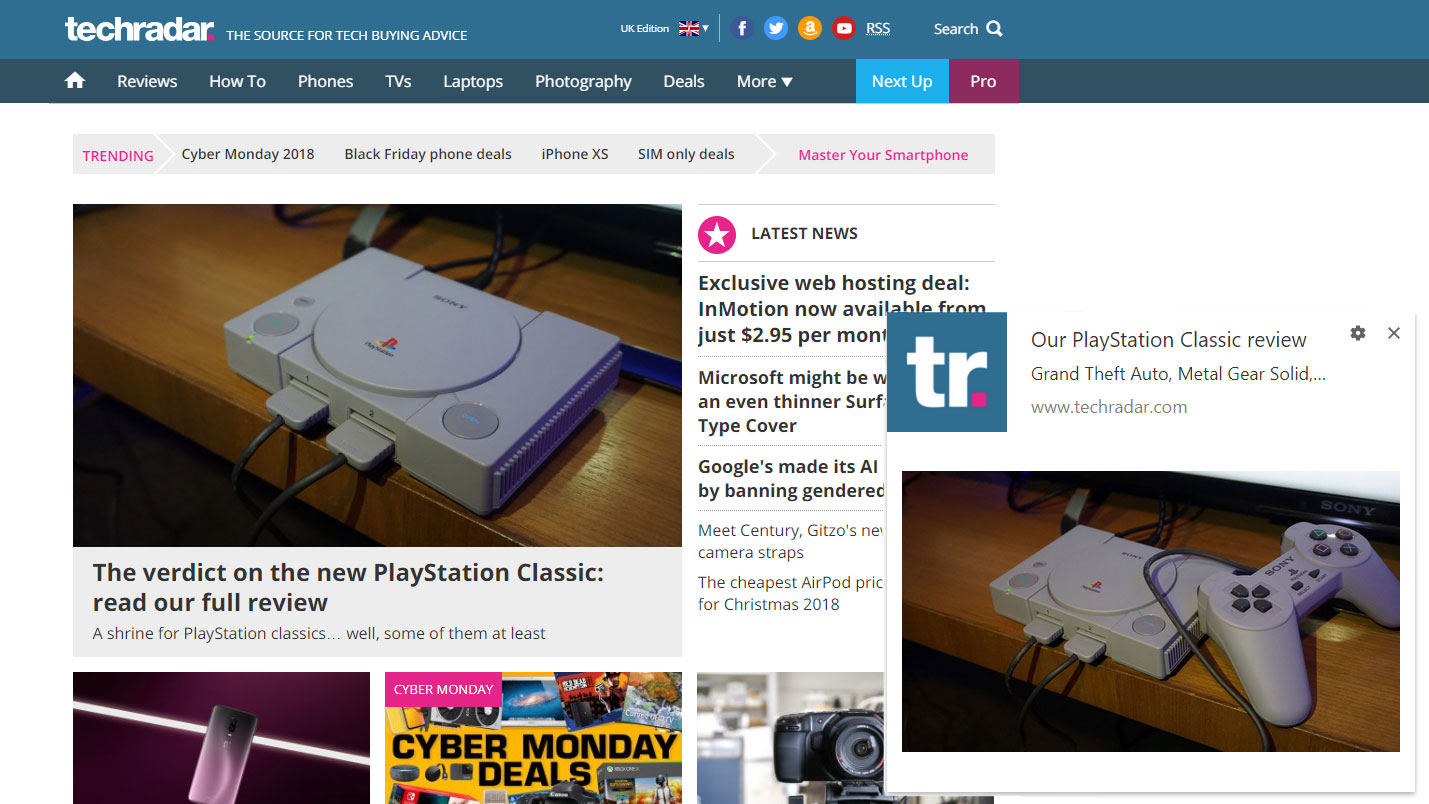
Your web browser likely now allows websites to send you notifications in a similar way to the apps you use, and sometimes you might decide that you just don't want them.
It can be useful for news stories and updates from websites you know and love. It's something we even do on TechRadar for our fans, but you may not want notifications from us and we understand that.
That's why we've put together this guide on how you can disable notifications for Google Chrome, Firefox, Microsoft Edge and Safari.
Whenever you visit a website that wants to send you notifications, you'll be greeted with a pop up that asks whether you want to agree to them or not. Your options will be 'allow' or 'block'.
If you're getting notifications from TechRadar or another site, you will have previously pressed the allow button. It may be you've visited sites in the past and pressed allow without really realizing, or you've intentionally decided you wanted them but now you've decided they're not for you. If that's the case, below we'll teach you how to turn them off.
How to turn off web notifications in Google Chrome
- Open Chrome
- Select 'Settings'
- Navigate to 'Privacy'
- Scroll to 'Notifications'
- Choose the websites you want notifications from
This is all a similar process for Windows PC, Apple Mac and Android phone users, but it may look a little different to the screenshots we've got here depending on what platform you're on.
The first step for every platform is to open up Google Chrome on whatever device you're getting the notifications through to.
Sign up for breaking news, reviews, opinion, top tech deals, and more.
In the top right hand corner there are three vertical dots, and this will open up the main menu on Chrome and you'll want to select 'Settings'. Then, you'll want to scroll down to the bottom where it says 'Advanced'.
Below that is a section that is called 'Privacy' and you'll find another sub section called 'Content Settings' and this is where you'll be able to turn off notifications.
The next window has a section called 'Notifications', and you'll either be able to turn all notifications off by default or toggle which websites you'd like to receive notifications from.
Scroll to the bottom of this page and you'll find a section called 'Allow'. This is a list of all the websites you've allowed to send you notifications. Press on the three vertical dots to the right hand side of the website's name and you'll have the option of blocking notifications, editing them or removing them.
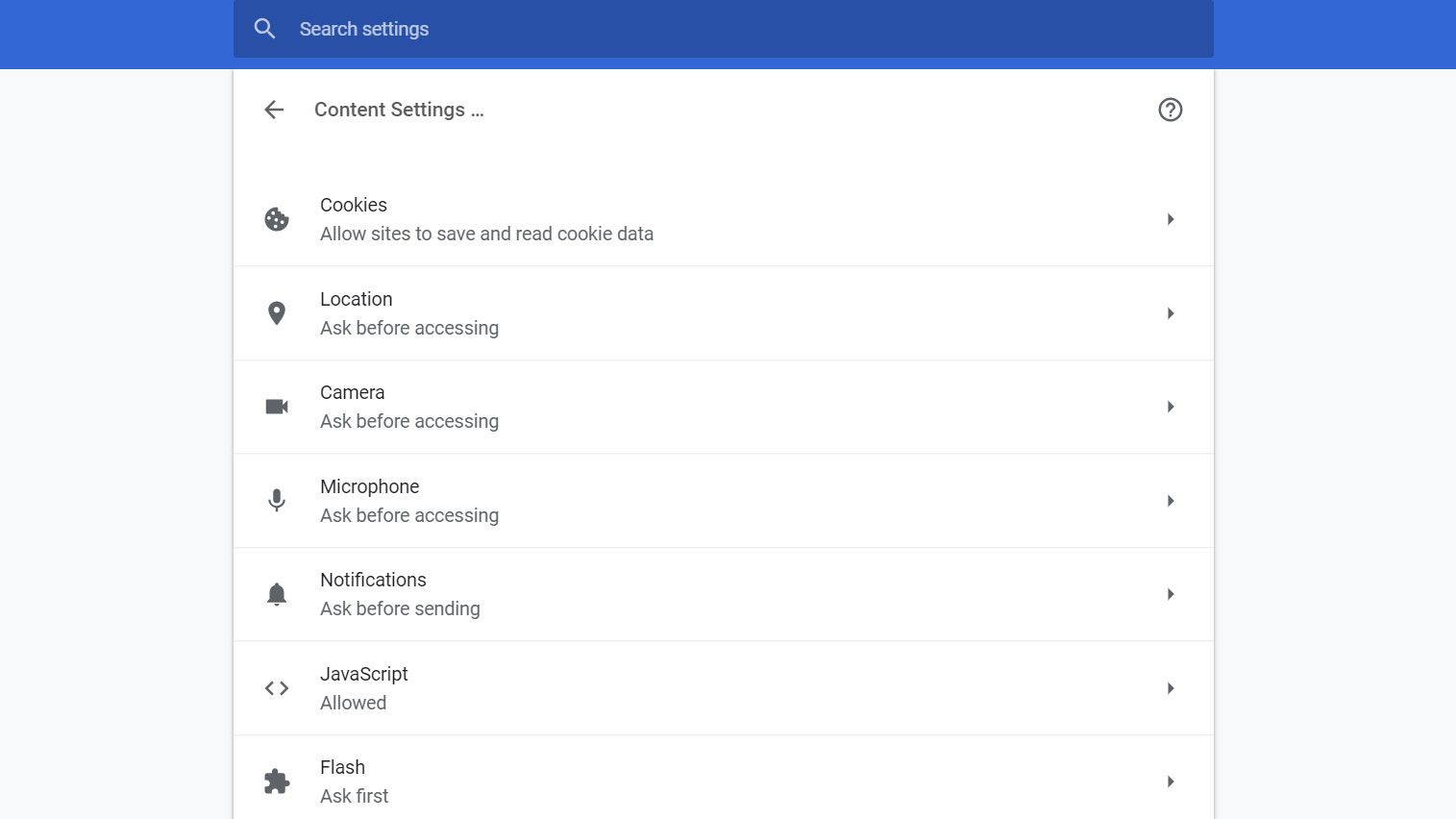
If you choose to block them, you won't be asked by that website to activate notifications whenever you next visit.
'Edit' allows you to change the name of the website (we wouldn't recommend this for most people) while 'Remove' will stop notifications but you may be asked if you want them again the next time you visit that website.
If you're in two minds on whether you want the notifications or not, we'd recommend choosing the 'remove' option. When you've hit that button, you've now stopped that website from sending you notifications.
This is connected to your Google account, so it should mean you don't receive any notifications on any of your devices anymore. You may still get one or two sent through while the settings are finalized, but you shouldn't get many if any more at all.
What if you want notifications back?
This is easy, and very similar to the steps above. If you've blocked notifications from a website you'll find it listed in the 'block' section at the top of that notifications page.
If you've removed notifications and not blocked them, you can just head to the website again and it's likely you'll be asked if you want to subscribe to them again.
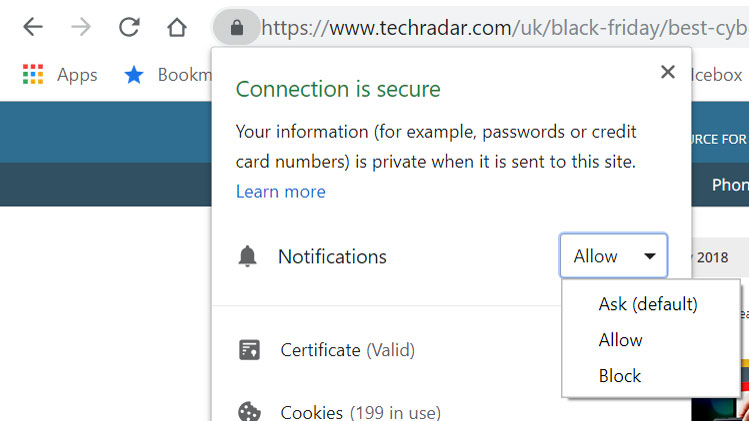
You can head to any website you know that wants to give you notifications on the desktop version of Chrome and press on the padlock logo that's next to the URL bar on the top left.
Here you'll see a section called 'Notifications' with a drop-down menu next to it that says to either 'ask', 'allow' or 'block' depending on what you want that website to be able to do.
Turn off notifications in Firefox on Mac, Android or PC
If you're using Firefox, you may also get notifications from websites. The easiest way to unsubscribe is to enter the following into the URL box at the top of the browser: about:preferences#privacy.
This will take you to the preferences in Firefox if you're using a PC or Mac. In here you will then have to scroll down to 'Permissions', find the option that says 'Notifications' and press on the 'Settings' button to the right.
Here you'll find all the websites you currently have that can send you notifications along with a status bar that will likely say 'Allow'. Press on this and change it to 'Block' and be sure to hit the 'Save Changes' button in the bottom right corner.
If you have Firefox on your phone, you'll have to head to the specific website you want to stop notifications for. Here you'll see a padlock in the top left hand corner, and if you press on here it'll say 'Edit Site Settings'.
Once you've pressed that you'll see an option that says 'Notifications' with a check box on the right hand side. Hit the 'Clear' button at the bottom of this window and you will have unsubscribed successfully.
How to turn off notifications in Microsoft Edge on PC
Within Microsoft Edge, you'll be able to access the main menu by pressing on the three dots in the top right corner. That's called the Over Edge section, and within here you'll find an option called 'Settings' followed by 'View Advanced Settings'.
This menu will then have an option called 'Notifications'. Within here you'll want to press on 'Website Permissions'. Here you'll be able to control what each page can do with your Microsoft Edge browser, and you can revoke access for notifications for each website here.
How to turn off notifications in Safari on Mac
If you're using Safari, it's a little different. You'll have to open up Safari Preferences on your Mac, and in here you'll find an option that says 'Websites' along the top of the screen.
Press on this, and in the list to the left you'll find an option called 'Notifications'. All the sites you're subscribed to will be listed here, and you can press on either 'Allow' or 'Deny' in the drop-down to the right hand side. Once you've selected 'Deny' you'll be free of Safari notifications.
What about my iPhone or iPad?
You can't currently get Google Chrome notifications through to your iOS devices, so this isn't something you'll have to deactivate.

James is the Editor-in-Chief at Android Police. Previously, he was Senior Phones Editor for TechRadar, and he has covered smartphones and the mobile space for the best part of a decade bringing you news on all the big announcements from top manufacturers making mobile phones and other portable gadgets. James is often testing out and reviewing the latest and greatest mobile phones, smartwatches, tablets, virtual reality headsets, fitness trackers and more. He once fell over.