How to set up Apple Pay on the Apple Watch
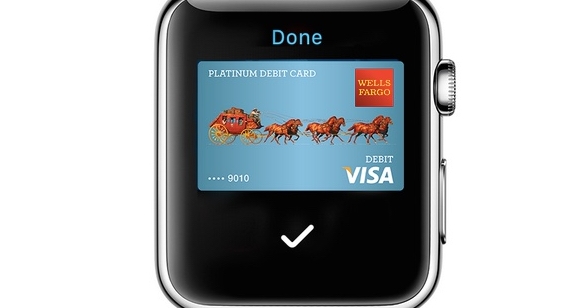
With Apple Pay enabled on the Apple Watch, leaving your credit cards stowed safely at home shouldn't be a problem when shopping. In fact, now the watchOS 3.1 update is out, you'll be able to store even more cards on your Apple Watch to use with Apple Pay.
There's even safeguards in place if you're worried about sensitive info being taken off your smartwatch, as well as ways to disable Apple Pay altogether if your wrist-ware is lost or stolen.
But how do you go about setting up Apple Pay on the Apple Watch in the first place? Read on to find out, and we'll also show you how to use it.
First thing's first
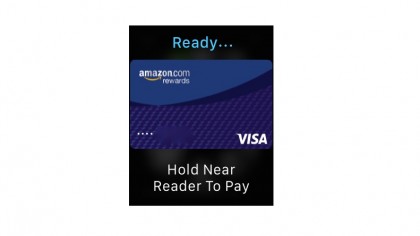
Before you can start paying with your Apple Watch using Apple Pay, you'll have to update your phone to iOS 8.1 or later. If you live in the UK, you'll need iOS 8.3 or later. You'll also need to be signed into iCloud on both your phone and Apple Watch in order to make purchases - though this is one time only during the initial setup.
Almost all major credit and debit cards from big banks are supported in the US and UK, but you can check Apple's list to check if your cards are supported.
Lastly, 'Wrist detection' and 'Passcode' should be turned on for your Apple Watch. If you turn off your passcode, Wrist Detect, or sign out of iCloud, all of your cards will be deleted from the Apple Watch as a security precaution.
If you're already using Apple Pay through your iPhone, you'll still need to add your payment cards to the Apple Watch.
Sign up for breaking news, reviews, opinion, top tech deals, and more.
How to setup up Apple Pay with the Apple Watch
1. Head to your Apple Watch app on your iPhone.
2. Select 'Passbook & Apple Pay'.
3. Choose 'Add credit or debit card'.
This is when your iPhone will prompt you to set up a 4-digit passcode for your Apple Watch if you haven't done so already.
You'll also have to sign into your iCloud account here as well. You can choose to have your Apple Watch unlock once you use your iPhone.
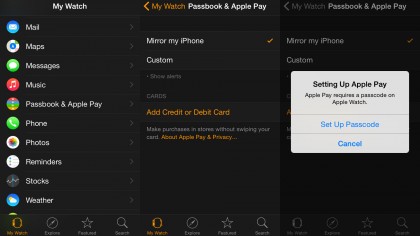
4. After setting up the passcode, you can finally enter your credit card information. Apple will automatically have the card you use for the App Store entered so you'll just need to punch in the 3-digit security code.
5. Agree to the Terms and Conditions.
6. You can add more debit and credit cards manually or by positioning your phone's camera over the card. It will then recognize the relevant numbers without you needing to input any digits. You will, however, need to type in your name, the card's expiration date and security code.
7. Your bank will take a moment to verify the information and allow the addition of the card. Occasionally it won't work and you may have to notify Apple Support.
8. Your Apple Watch will notify you via Passbook that your card is ready for Apple Pay.
To start paying with your Apple Watch, make sure businesses you visit have NFC-enabled card readers that accept contactless payments like Apple Pay.

If you're at a retailer or other business that supports Apple Pay, such as McDonald's, you should be able to pick up a Big Mac with some Chicken McNuggets using just your Apple Watch. Here's how to do it.
1. Double-press the side button (the one that usually displays your friends list).
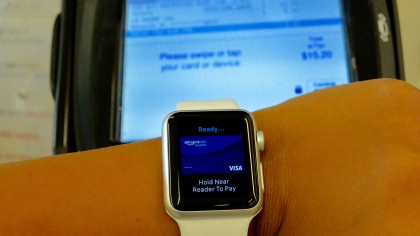
2. Your default card should pop up, though if you've added more than one, you'll be able to scroll through by swiping left or right.
3. Hold your wrist near the card reader until it vibrates and makes a sound. This means the payment went through.