Tidy up your iPhoto library before switching to Photos for OS X
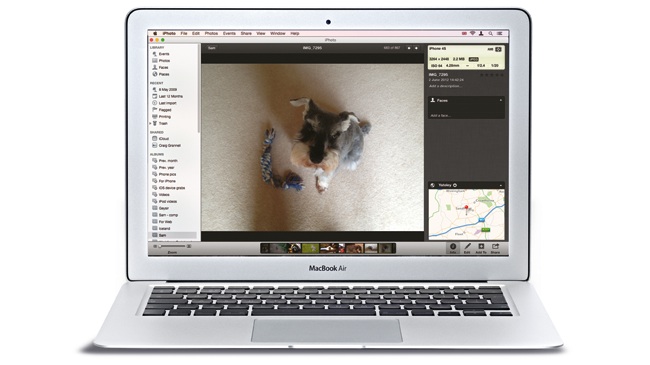
You might have had a bit of a shock on attempting to launch iPhoto on an iPhone or iPad after upgrading to iOS 8. The app was abruptly dead and inaccessible, superseded by Photos, which gained filters and more editing capabilities. In 2015, Apple will bring similar thinking to the Mac, replacing iPhoto with an OS X version of Photos.
Generally, when a desktop app is retired, it doesn't suddenly stop working and force you to migrate to an alternative product. Chances are, you'll still be able to continue using iPhoto for a while - although that's not guaranteed. However, it's clear that if you're an iPhoto user on OS X Yosemite, you should start planning ahead, because Apple's made it clear iPhoto has no future.
Although we wouldn't recommend switching to Photos the instant it's released (hold back a bit to discover whether it's relatively bug-free), it makes sense to use it as an excuse to tidy things up in iPhoto. We don't know precisely how iPhoto content will map to Photos, but we can make educated guesses that your albums will move across intact; additionally, now's the time to eradicate clutter, such as those blurred shots. Even if you decide to stick with iPhoto as long as possible, our tips will improve your experience in the app!
1. Make a backup
Some of the changes in this walkthrough cannot be undone, so back up your library just in case. It's found in /Pictures and can be copied elsewhere on your Mac or to an external drive. You can copy it back and use File > Switch to Library in iPhoto if need be.
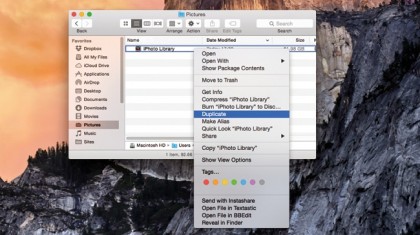
2. Create some albums
Got a large photo library? Get into the habit of making photos easier to locate by adding them to an album. Use File > New Album, name it, and drag photos to it. Or, use File > New Smart Album and add conditions to fill the album, such as images within a date range.
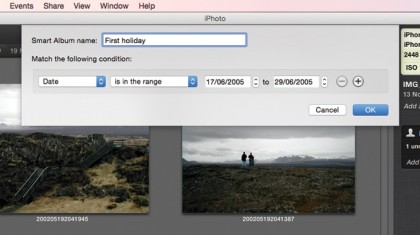
3. Name your photos
You can name photos and search for that string or create smart albums based on it, but this is tedious, so make a selection and go to Photos > Batch Change. In Set Title to Text, type a title, check the "append" box > OK. Each image will also gain a hyphen and number.
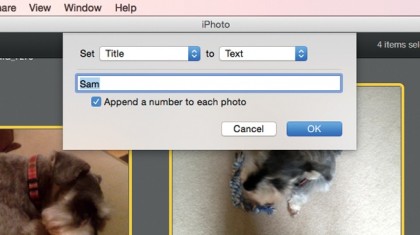
4. Isolate iOS screen grabs
Go to File > New Smart Album and make an album called "iOS device grabs"; click "+" until you have four conditions to edit. Leave "Match set" to "all" and set conditions Aperture is Unknown, ISO is Unknown, Filename starts with IMG_, and Filename contains PNG.
Sign up for breaking news, reviews, opinion, top tech deals, and more.
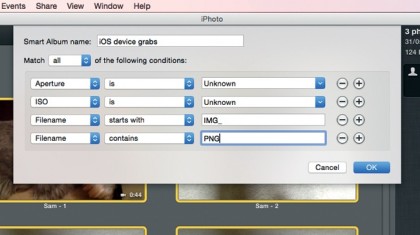
5. Delete your screen grabs
Click OK and you'll have a smart album full of iOS screen grabs. If you want to save them outside of iPhoto, select them all (Command + A) and drag them to a Finder folder, or select all and press Command + Option + Delete. Click Delete Photos to remove the images from your library.
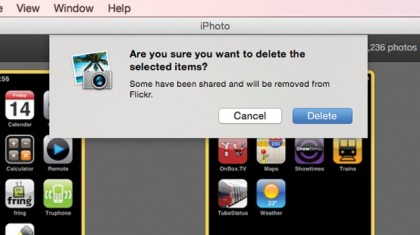
6. Find thumbnails
We know text strings can be useful for finding images, and this extends to pictures you want rid of, like accidentally imported thumbnails. Find one, click Info and note one of its dimensions in the information panel at the top right. Create a new smart album.
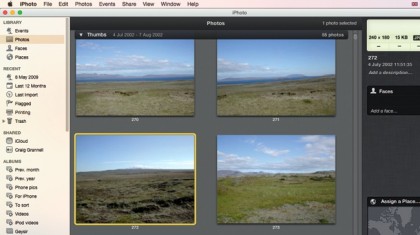
7. Remove thumbnails
The resolution text string could start or end with the noted number, so create three conditions: Any Text starts with [number], and Any Text ends with [number], and "Photo is not Movie." Set Match to "all." Click OK. Select and delete.
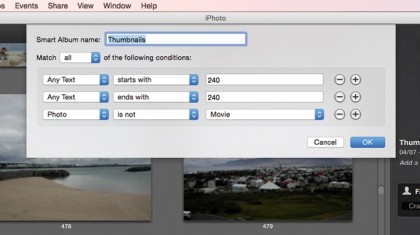
8. Empty the Trash
iPhoto maintains its own Trash, which works rather like the main OS X one and lets you view the images you're about to delete. If you find something you want to rescue, right-click it and select Put Back. Or, select Empty iPhoto Trash from the iPhoto menu.
