80 handy OS X Lion tips and tricks

Almost four months ago, OS X Lion escaped from the Mac App Store and took up residence in Macs around the globe. And for the most part users are quite happy with their new house guest. Yet part of the fun with any new operating system release is uncovering all the new features - and make no mistake, this big cat has plenty of them.
Despite Apple's efforts to outline more than 250 new features in OS X Lion on their website, many users are still discovering new items daily, which is keeping the folks who track such features working overtime in their efforts to expose them.
However, we realise that many of you don't have enough time to put on your sleuthing cap and play Sherlock Holmes with us. That's why we've assembled a massive list of all the cool little discoveries we've found.
So without further ado, let's get our big cats in a row (so to speak), dig in our claws and unearth 80 OS X Lion tips...
01. Birth date year optional
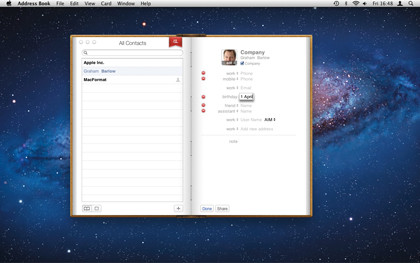
Many of us know the month and day of our family and friends' birthdays, but we might not know the year. Thankfully, Lion's Address Book couldn't care less, allowing you to enter just the month and day, which will carry over to iCal just fine - without displaying their age. Make sure Birthday is selected in Address Book > Preferences > Template > Add field.
02. FaceTime calling

OS X Lion also adds a FaceTime link to the Address Book to make it easy to keep up with friends and family. With a contact open, click on any email address, choose FaceTime and enjoy your chat.
03. iPhoto faces
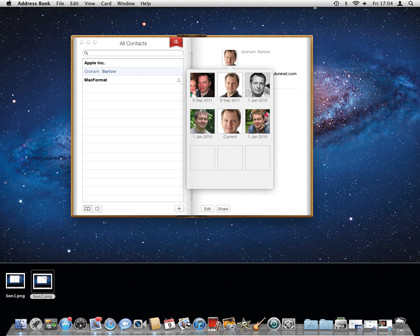
OS X Lion makes it easier to attach images to your contacts in Address Book by linking to iPhoto's Faces feature. Double-click on a contact's photo and after a moment, click on the Faces icon at the bottom-left to browse from your iPhoto library. Make your selection, zoom and crop and you're good to go.
Sign up for breaking news, reviews, opinion, top tech deals, and more.
04. Lose the space
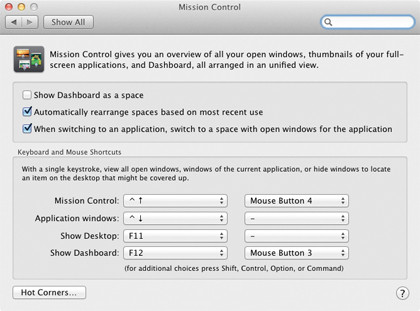
By default, OS X Lion treats the Dashboard overlay as one of your desktops, much to the chagrin of long-time users. This deprives it of its quick-reference usability. Fortunately though, it's easy to undo, simply by opening System Preferences > Mission Control and unchecking the very first option, 'Show Dashboard as a space.'
05. Assign your desktops
All apps in OS X Lion can now be assigned to specific desktops, all desktops or none at all, right from the Dock. To do this, simply Ctrl-click on the app in question, manoeuvre to Options in the pop-up menu and select the appropriate choice from the 'Assign To' options.
06. Access recently opened files
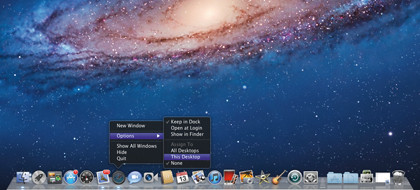
The OS X Lion Dock just got a little more useful with the addition of a list of recently opened files for relevant applications. To access them, simply Ctrl-click on any app in your Dock and up pops a list of recently used files for that selection.
07. Volume encryption
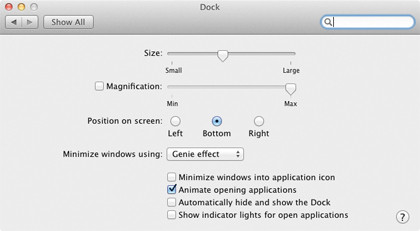
FileVault 2 got a major overhaul with OS X Lion, and one of the biggest features has to be the ability to encrypt an entire volume rather than just a user's Home folder. Just turn it on, enter a recovery key and sit back as a blanket of security is applied to your entire volume.
08. Lose the indicator lights
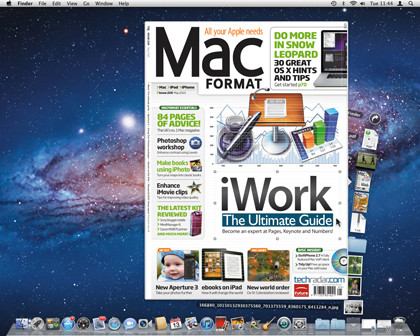
So you love the Dock, but just aren't feeling it for those indicator lights below each open application. No problem - OS X Lion now allows you to turn them off by opening System Preferences > Dock and unchecking 'Show indicator lights for open applications'.
09. Quick Look stacked files
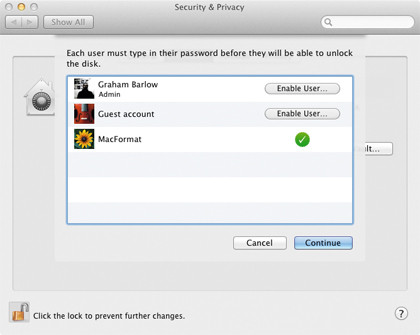
Finally, stacks are made more useful! From any folder stack in your Dock, simply mouse over the one you'd like to Quick Look and hit the space bar. As if by magic, you'll get a nice big preview of that file, same as you would from a Finder window, in fact.
10. Encrypt external disks
In addition to encrypting your entire system volume in OS X Lion (instead of simply a user's Home folder in the prior version), users can now choose to encrypt external USB or FireWire drives as well. The option will come to your attention in the Disk Utility app at the time of disk formatting.
11. Emoji emoticons added to special characters
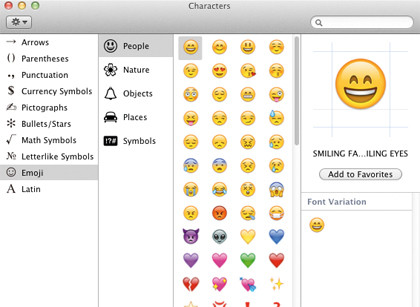
This tip actually works from any app that uses the Edit menu. To get your Emoji on, simply go to Edit > Special Characters and browse to the new Emoji section of the sidebar. Double-click or drag a selection to insert it into the active text field.
12. File sorting
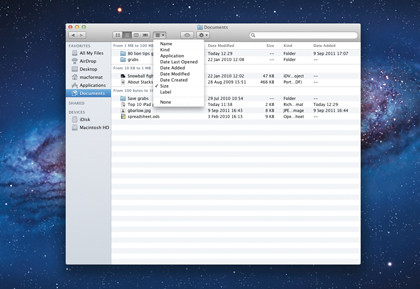
OS X Lion introduces a new toolbar method for sorting files based on a variety of options including name, kind, application, four date-related options, size, label or none, which keeps things the way they were in Snow Leopard. Now you can separate folders from documents and much more, making it easier than ever to find what you're looking for.
13. Gesture navigation
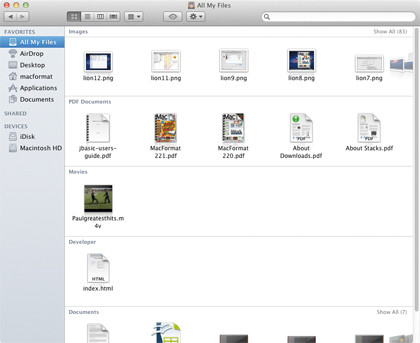
If you prefer to view your files as icons, OS X Lion now allows for gesture-based navigation as it displays Finder items. Files in each particular group are now displayed in rows of icons, allowing you to easily swipe through them with a trackpad.
14. Keyboard shortcut to Downloads folder
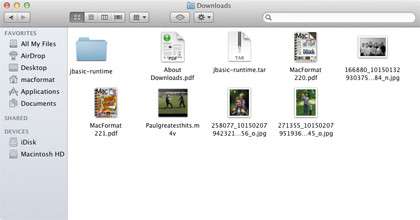
Once a file you've downloaded has vanished into Safari 5.1's tiny Downloads window, how can you find it again? There are several ways, but one of our favourites is using the Command+Option+L keyboard shortcut in the Finder. This pops it open - even if you were just browsing another Finder folder.
15. Merge folders
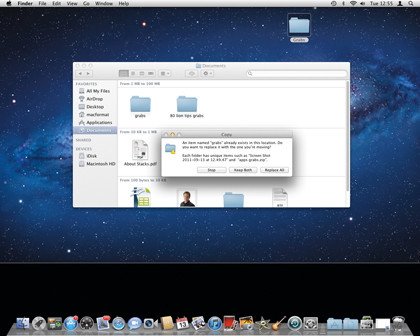
In the past, copying a folder with the same name to a new location was strictly a no-no. That's all changed in OS X Lion, and now you'll get the option to merge folders or keep both folders when doing so. Oh, how we love the little things in life…
16. Move instead of copy
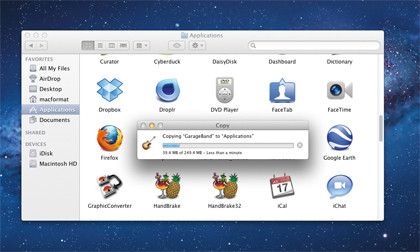
We've always been able to move files to different folders by dragging and dropping with the Command key held down, but now keyboard junkies have even more options. Simply use Command+C as always to copy one or more files, then use Option+Command+V when pasting, which will actually move the file from its original location to the new destination.
17. Navigate with gestures
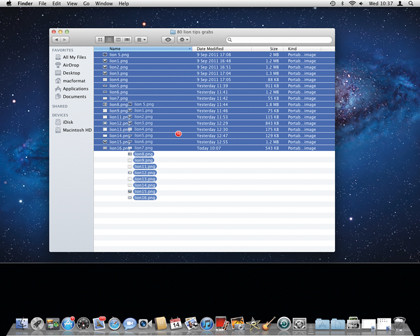
With all of the new gestures, it's no surprise that Apple removed the previous method of navigating back and forth through Finder windows. But it's still there - simply hold down the Option key while you swipe left or right with three or four fingers (depending on how you have it configured) to navigate Finder windows instead of spaces.
18. New folder with selection
If you frequently move files into folders, you'll love OS X Lion's new ability to select one or more files, then pull up a contextual menu with a Ctrl-click. At the top of the menu you'll see 'New Folder with Selection' - select it and watch as your files literally jump into a new folder.
19. Multiple selection animation
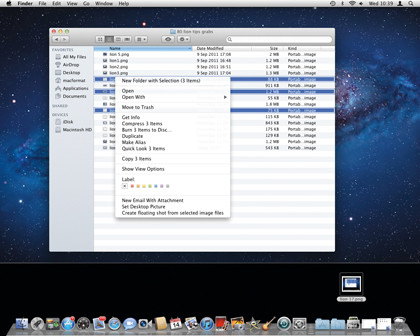
This one is mostly eye candy, but it does come in handy for showing a user what will happen when they drag and drop. Select more than one item to drag to a new location and you'll see the selections collapse into one as you do so, then separate again as you hover over the new destination.
20. No more AirPort
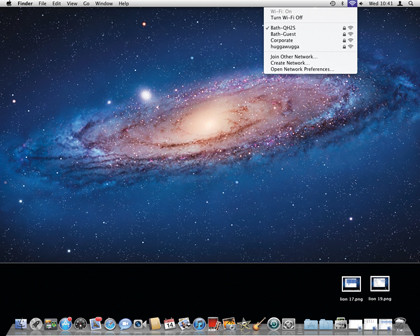
Not everyone has the extra money to spend on Apple-branded wireless routers, which is probably why OS X Lion has now changed the AirPort menu in the Finder to simply 'Wi-Fi' - a label which, when you think about it, makes a whole lot more sense anyway.
21. No more looping app switcher
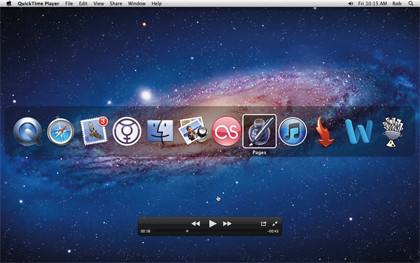
Prior to OS X Lion, holding down the Command+Tab keyboard shortcut to open the application switcher would result in a potentially epileptic situation as the switcher moved the selection across your available apps in an endless loop. The good news is, Apple has changed this behaviour and the app switcher will now stop at the end of the row - without looping into infinity and beyond.
22. Reveal the user library folder
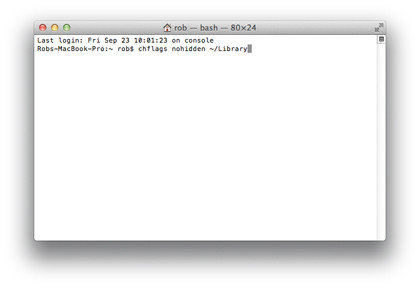
While holding down the Option key is one - well, option - you can get your user Library back more permanently by heading to Applications > Utilities > Terminal and typing 'chflags nohidden /Library' (no quotes) and hitting Return. Welcome back, Library folder.
23. Queue up your Trash

You'll be seeing one less unwelcome notification in OS X Lion: have you ever been in the middle of a lengthy trash-emptying session and tried to drag other unwanted files inside at the same time? OS X would refuse to move those files, but with Lion, the trash now forms a queue - if it's busy being emptied, any new trash will simply queue up behind the current dump.
24. Sidebar icon size
Aghast at the size of your Finder sidebar icons after opening OS X Lion? Thankfully, Apple has a setting for that which you can find under System Preferences > General; choose between Small, Medium or Large for 'Sidebar icon size'. Note, however, this also affects the size of the sidebar icons in the Mail app as well.
25. Visit the user Library folder
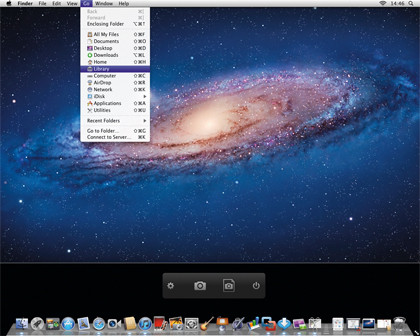
Apple has decided a user's Library folder should be none of their business with OS X Lion, which has made many long-time users nervous. But it's easy to access it: From the Finder, hold down the Option key as you select the Go menu and you'll see Library sandwiched between Home and Computer. Select Library to open it in the Finder.
26. Window edge resizing
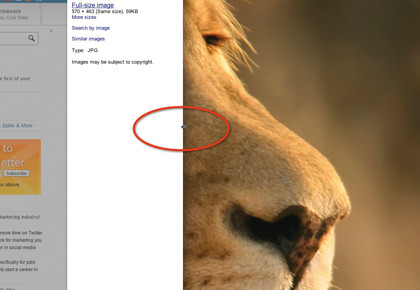
Apple comes through again, with the ability to resize application windows from any edge - gone is the little corner graphic in the lower-right corner of each window. Better yet, power users can hold down the Shift key to maintain the current window's aspect ratio while resizing, or hold down the Option key to maintain the centre point.
27. Call up Dictionary
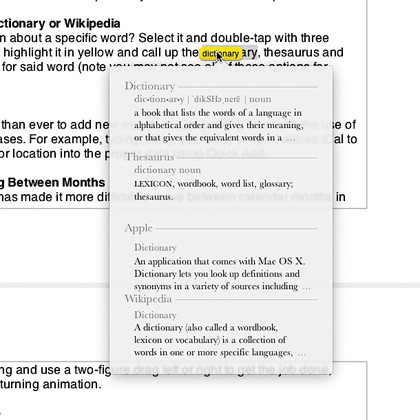
Need more information about a specific word? Select it and doubletap with three fingers to immediately highlight it in yellow and call up the dictionary, thesaurus and Wikipedia information for said word.
28. Quick Add
Apple makes it easier than ever in OS X Lion to add new events to iCal, with the use of regular language phrases. For example, typing 'Benji's birthday at 4pm' allows iCal to parse the name, time or location into the proper data using Quick Add.
29. Two-finger drag between months
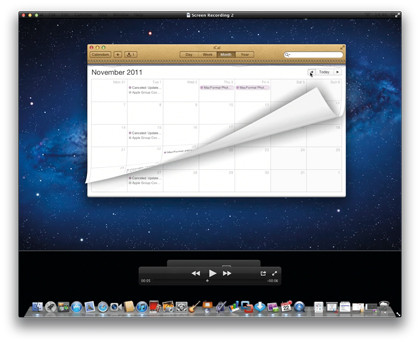
Frustrated that Apple has made it more difficult to move between calendar months in iCal? Forget the clicking and use a two-figure drag left or right to get the job done, complete with a page turning animation.
30. Year 'heat' mode
Suppose you want to see at a glance which days are busier than others for an entire year. Previously in OS X, that was impossible. Enter OS X Lion's new year mode: it shows 12 months at a time, using colours to represent your availability for each day, with busier days appearing more 'hot' than others.
31. iPhoto Faces
Address Book isn't the only OS X Lion app to gain the ability to quickly and easily add photos to your contacts. Click a buddy icon in iChat, click Edit Picture and then the Faces button at the bottom-left, where you can browse through all available iPhoto Faces and choose the best one for your buddy.
32. Unified Buddy list and instant messaging
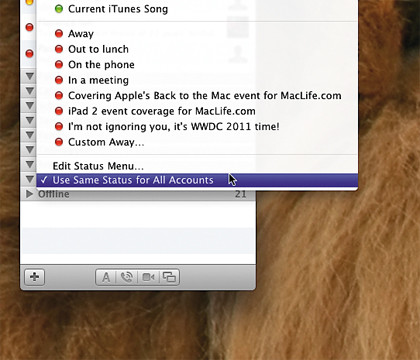
OS X Lion adds Yahoo! Messenger to the iChat party, but buddies who have multiple chat services will only appear once, keeping your buddy list clean. What happens when you want to instant message them? You'll be asked which service you wish to connect through first. You'll also get one unified status update across all of your services as well.
33. Drag Favorites to Dock
If you find yourself frequently visiting the Launchpad to open a particular app, it might be time to add it to your Dock for even faster launching. Thankfully this is as easy as selecting the icon in Launchpad and dragging it straight to the Dock.
34. Favorites bar
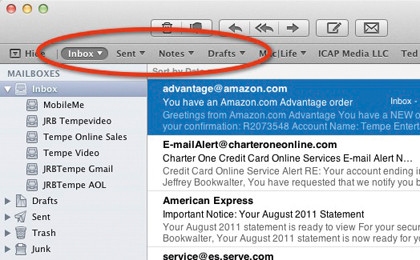
Do you find yourself accessing certain folders in Mail more than others? Keep them a click away by dragging the folders to the new Favorites bar, which is sandwiched between the toolbar and the main Mail window. From there you can easily access existing subfolders by clicking on the downward triangle instead.
35. Formatting bar
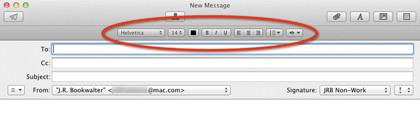
Formatting your rich-text emails is a snap in OS X Lion. Simply start a new email, then click the 'Show Format bar' button (sandwiched between the attachment and photo browser at the upper right). Now you'll have easy access to font, size, formatting, paragraph structure and much more.
36. Lose the widescreen Layout
OS X Lion has a new look for Mail that takes a nod from the iPad, but it's not to everyone's taste. But don't worry: you can get things back to the way they were in a jiffy by going to Mail > Preferences > Viewing and checking 'Use classic layout'.
37. Separate conversations
OS X Lion Mail now groups your emails by conversation, which helps reduce clutter and stay organised with your recipients. Inline controls make it easy to reply, forward or delete messages. But if you want to access emails one at a time, click the number to the right of your conversation and you'll be able to quickly get to any of them with just a click.
38. Show Mailboxes
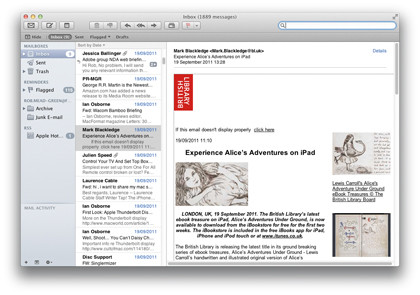
Mail defaults to hiding all of your mailboxes in OS X Lion, but you can get them back quickly by using View > Show Mailbox List. Keyboard aficionados can do the same with a Shift+Command+M shortcut, or use a simple click on the Show button at the far left of the new Favorites bar.
39. Show Related Messages
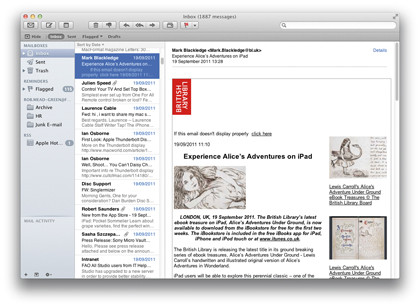
With so many emails flying back and forth, it's easy to get confused. OS X Lion's Mail app adds the ability to show messages related to others in your inbox. To turn this feature on, go to the View menu and select Show Related Messages, which will now display previous replies or even messages you've filed or trashed.
40. Sidebar icon size
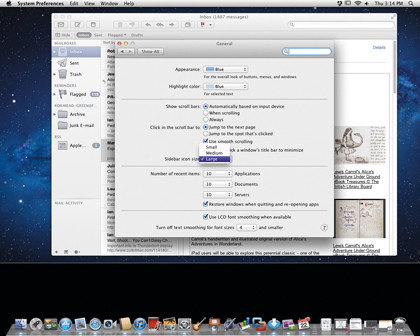
Looking to squeeze more folders into view in your OS X Lion Mail sidebar? There's no preference for this in the app itself, but strangely Apple has incorporated it into System Preferences > General. Change 'Sidebar icon size' to your choice of Small, Medium or Large, but be forewarned - this also affects the Finder sidebar as well.