How to get Zoom dark mode
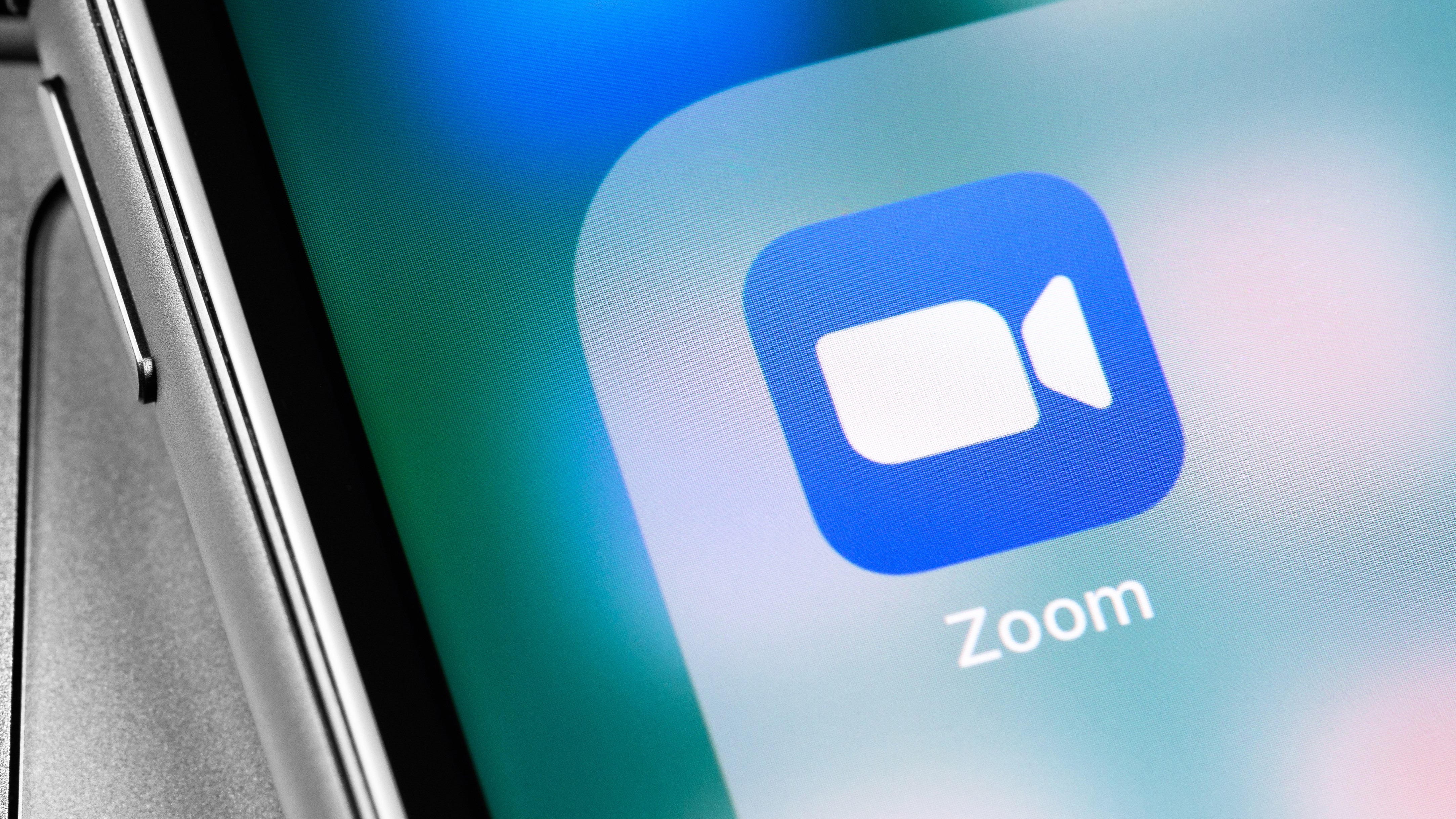
Zoom is one of the world's most popular video conferencing tools, and has seen a sudden surge in popularity as working from home becomes the new standard for people who would usually commute to an office.
It's an invaluable tool, but the default bright, white interface isn't going to suit everyone's tastes. While the jury is out on whether white and blue light from screens actually affects the quality of your sleep, using apps in dark mode certainly reduces glare, particularly when you're working at night.
Using apps like Zoom in dark mode can also help conserve battery life on mobile devices. White pixels use considerably more power than black ones (particularly on devices with AMOLED screens, where black pixels are actually switched off), so choosing a darker interface can help your phone last noticeably longer between charges.
Activating dark mode in Zoom isn't always straightforward, and it's not possible for all devices, but there are a few tricks and techniques you can use to create a similar effect and get some of the same benefits even when it's not officially supported.
Zoom dark mode for iPhone and Android
Great news! There's now a way to enable Dark Mode on your iPhone or Android device, simply by setting the whole phone into the darker settings following an August 2020 update.
For the iPhone, the easiest way to enable this is to drag down from the top-right of your screen (for iPhone X and later) or up from the bottom (iPhone 8 and earlier) and you'll see the Control Center.
Long press on the brightness bar (marked by a sun icon) and you'll see a small setting that enables dark mode in the bottom left. Tap this, and your Zoom app will be dark too.
Sign up for breaking news, reviews, opinion, top tech deals, and more.
For Android users, simply hit 'Settings', head to 'Display' and then tag 'Dark theme' or 'Dark mode' (depending on your phone) and Zoom will automatically follow suite.
If you want to save a little more battery, you can make it last a little longer when using Zoom by adjusting the app's video options. Tap the 'Settings' icon and select 'Meeting', then tap the switch labelled 'Always turn off my video'. This means you will join meetings with audio only, which should use noticeably less power.
Zoom dark mode for Windows
The Zoom desktop app doesn't offer dark mode, but you can force dark mode if you join a Zoom meeting using Chrome. To give it a try, visit chrome://flags/#enable-force-dark and choose one of the non-default options. We recommend 'Enabled with selected inversion of everything'. Save any work in other browser tabs and click 'Re-launch' to activate the change'.
To reverse the change, simply go back to chrome://flags/#enable-force-dark and change the setting back to 'Default', then re-launch the browser.

Zoom dark mode for macOS
The Zoom app for macOS respects your operating system's settings, so to activate dark mode you can simply open your system preferences, select 'General' and select the 'Dark' appearance option. This will change the look of your whole OS, and all supported apps.
To reverse the change and return macOS to its previous look, simply repeat the process and select the 'Light' appearance option.
- The best video conferencing software: free and paid solutions

Cat is TechRadar's Homes Editor specializing in kitchen appliances and smart home technology. She's been a tech journalist for 15 years, having worked on print magazines including PC Plus and PC Format, and is a Speciality Coffee Association (SCA) certified barista. Whether you want to invest in some smart lights or pick up a new espresso machine, she's the right person to help.