How to use Google Allo
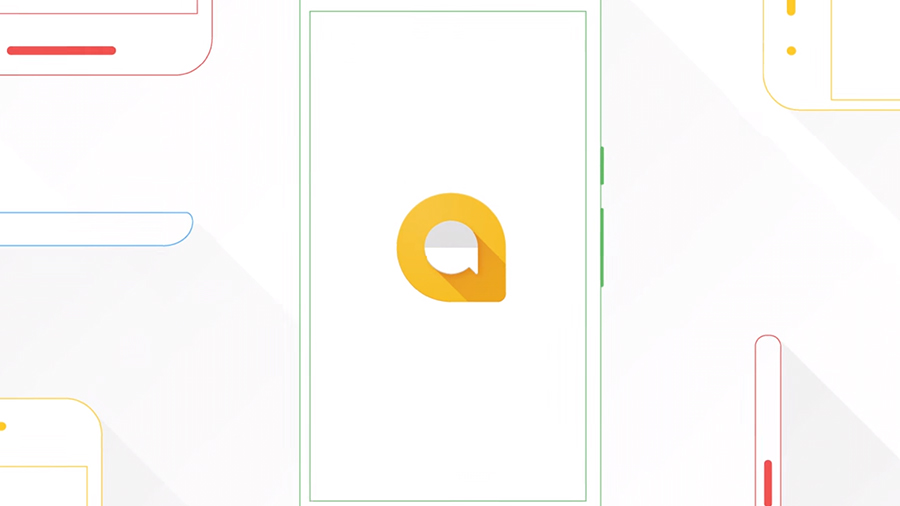
How to use Google Allo
Allo allo - what's all this about? It's Google's brand new messaging app, built to take on the likes of WhatsApp and iMessage and offer a more personal, mobile-first experience than that old, creaking Hangouts app does.
What's more, it comes with the brand new Google Assistant, which is (as far as we can tell right now) a sort of rebranded, friendlier version of Google Now. Even if you've got no friends to chat to, you can talk to Google instead.
We took the new Allo apps for Android and iOS for a test spin - here's how to use it.
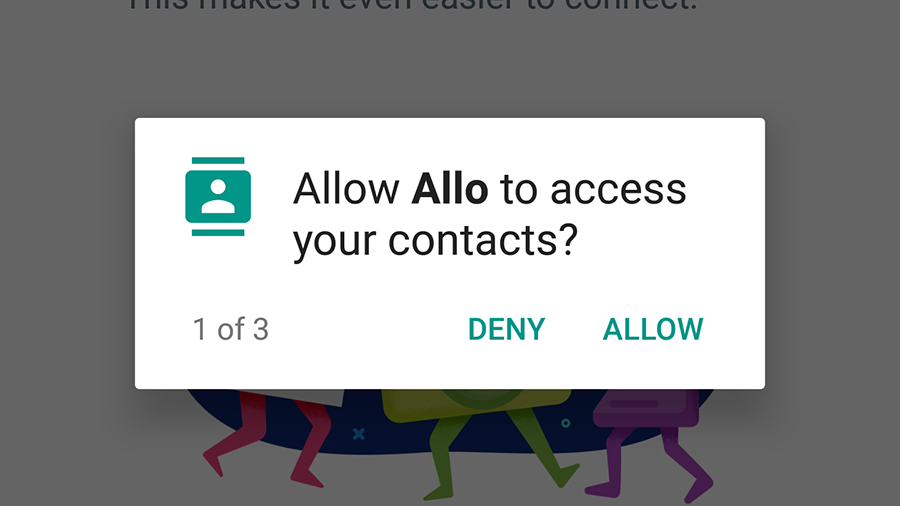
1. Get the app up and running
We're assuming you're pretty familiar with the process of installing smartphone apps by now: Allo is available for Android (4.1+) and iOS (9.1+) devices, and once you launch the app you see a series of screens asking for various permissions - this lets Allo look at your contacts, your messages, local storage and so on.
Once all that's done, you need to verify your mobile number (we told you this was like WhatsApp). Read through Google's terms and conditions, and if you're happy to sign up then type in your phone number and then tap Next.
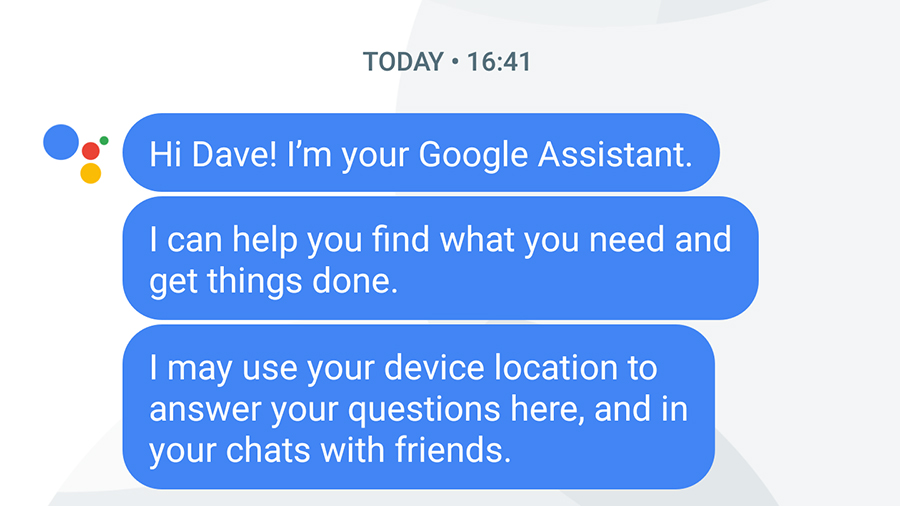
2. Finish setting up Allo
With those housekeeping tasks out of the way, you're invited to create a profile photo (you don't have to do this), and then you need to give yourself a name. Once you get into Allo proper, you'll see an example chat at the top with the Google Assistant, the bot that will keep you company until some real friends arrive.
Dive into the conversation and you can see a little bit of how the Google Assistant works - tap the Ok, go on link, and then grant the bot access to use your location for some of its answers. Some example queries are shown on screen - essentially it works a lot like Google on the web or Google Now on Android.
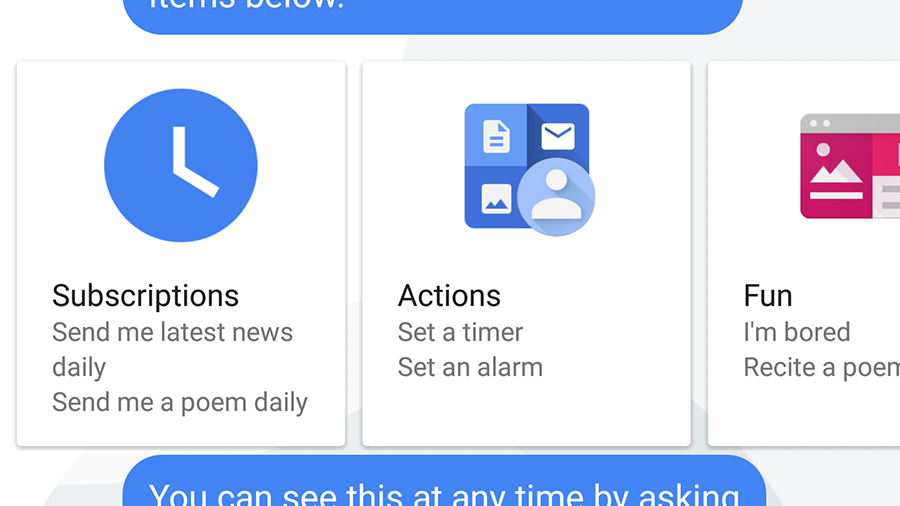
3. Get to know the Google Assistant
Inside the Google Assistant chat, there are all sorts of remarks you can make to get a response, from "where am I?" to "what was the United score?". If you want a refresher on what exactly the Assistant can do, ask "what can you do?" to bring back the example cards that were shown at the start.
Take some time to experiment with the capabilities of the Google Assistant: try "what's the best pub near here?" or "how tall is Tom Hardy?" for instance. To get at the Assistant in other chats, you need to use the "@google" tag before your question.
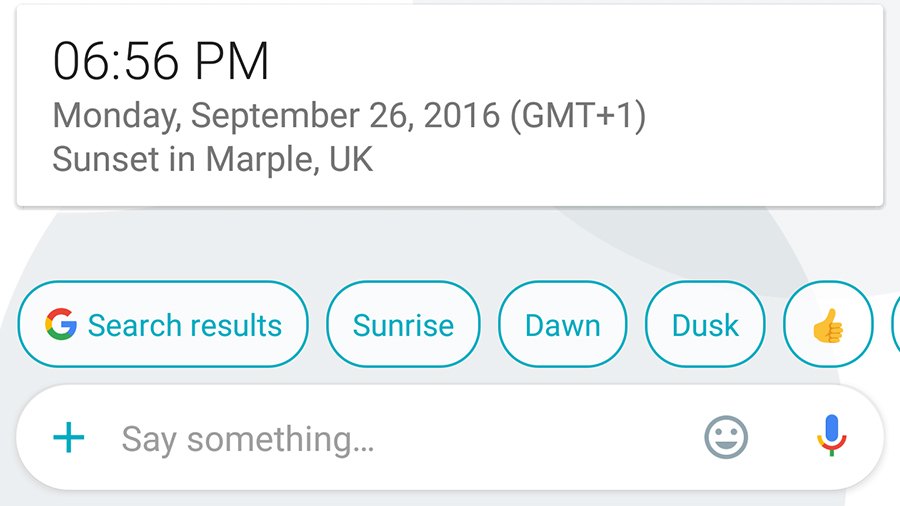
4. Follow up with smart replies
As you chat with the Google Assistant, you'll notice suggested follow up questions or searches appear underneath - tap on any of these to get more information. The "search results" one, which comes up quite a lot, kicks you out into a browser to run the query that you just typed.
Most of the time these 'smart' replies are pretty handy, and can save you some typing if they've correctly predicted what you were about to say next. For now it's not quite as smart as Google Now, but it can tap into your Gmail account to bring up details of flights, hotel reservations, and so on.
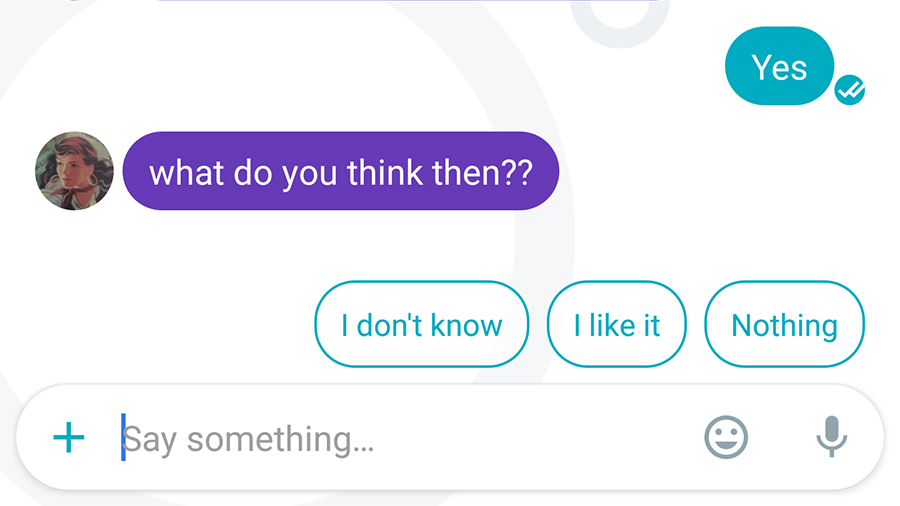
5. Make some new friends
The Google Assistant is pretty smart, even in preview form, but eventually you're going to want to add some real friends. Tap the new message icon (lower right), pick a contact from your phone, and type out your message - if the recipient doesn't have Allo installed, then he or she gets a link over SMS to set it up.
Again, you'll see some smart replies pop up on occasion, when one of your contacts asks you a question or sends you a photo. As yet the suggested replies could still use some work, but we'll give Google the benefit of the doubt at this early stage. Apparently over time they evolve to sound more like you...
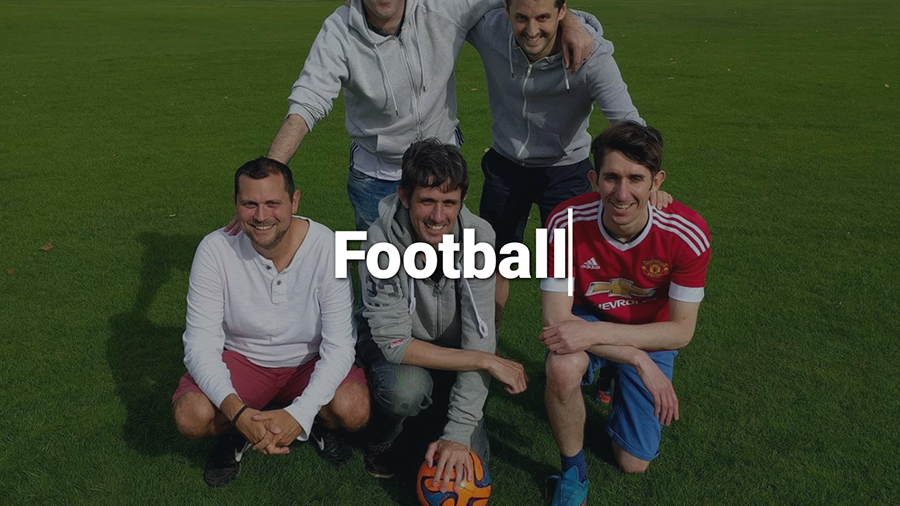
6. Send pictures, stickers and more
The little plus icon on the left of the text entry box is your way into sending all kinds of stuff that's not text - stickers, photos or your location, for example. Presumably there's more to come here, but there are already plenty of sticker packs to choose from.
Opt to load in an image from your phone, or take a new one, and you can annotate it with some Snapchat-style squiggles or text before sending it (just tap on the little pencil icon on top of the picture to do this). It's pretty basic, but it works well for quick conversations.
Meanwhile, you can tap and hold on the microphone icon to record and send audio snippets in any of your conversations.
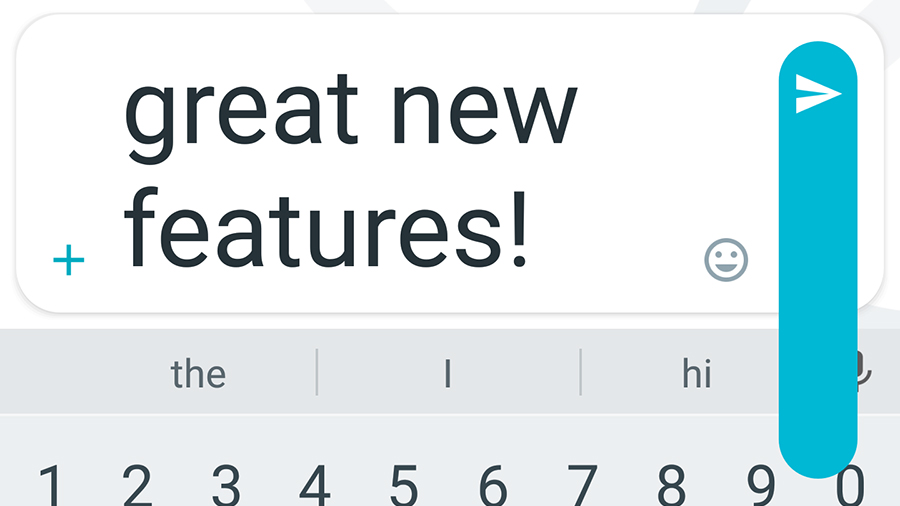
7. Turn up the volume
As with the newly unveiled Messages app in iOS 10, you can change the 'volume' of your text (basically the size of the text when it pops up on screen). Tap and hold on the send icon to the right, then drag up and down to change the level of emphasis.
The text size setting isn't permanent, so the next message you send returns to normal, but for those times when you want to underline something or change the tone of your message it's a feature that can come in handy (just try not to overdo it).
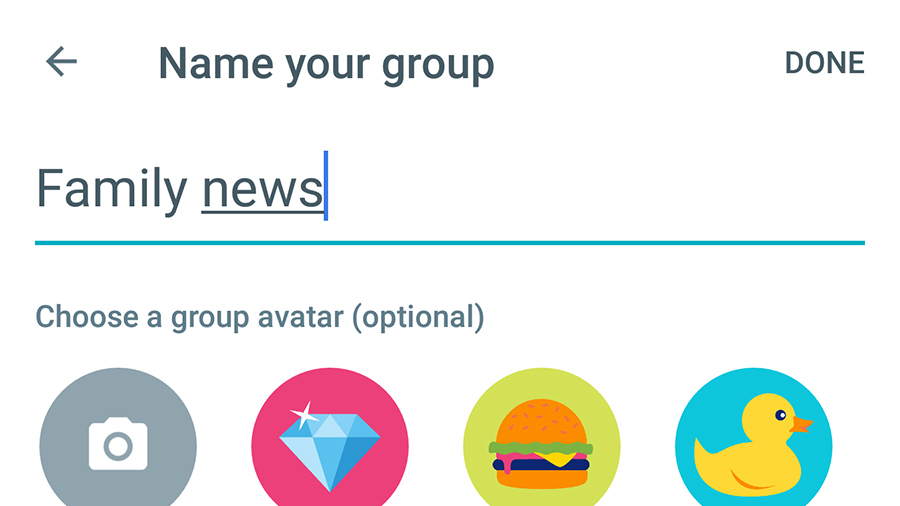
8. Get chatty with groups of friends
If you want to start up a group conversation, then Allo can handle that too. Tap on the new message button again and choose Start group chat and you're away with choosing contacts - as before, anyone without Allo installed will get a text message with a link.
Group chats on Allo are very similar to conversations with one person, but you can give them a customised title and an avatar of your choice. As before, use "@google" to ask the Assistant a question - unfortunately you can't tag other people in the same way just yet, should you want to get their attention.
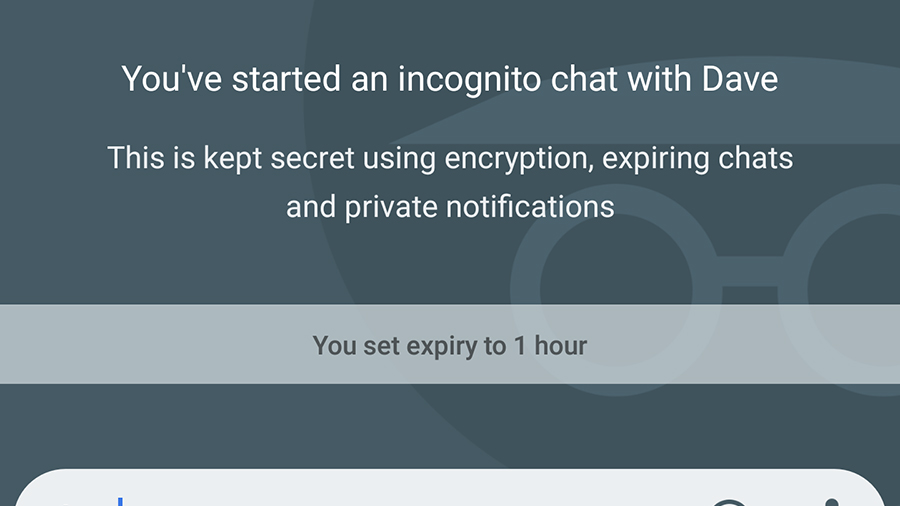
9. Protect your privacy with incognito mode
Just like Chrome, Allo has an incognito mode if you want to be extra private - these conversations auto-wipe after a certain amount of time set by you (anything from five seconds to a week, though you can set messages to stick around instead).
Tap the new message icon then choose to Start incognito chat. These chats are marked with the incognito logo in the main list, are fully encrypted, and aren't scanned by Google (which means no smart replies and no Google Assistant as a result). To wipe any conversation in Allo, press and hold on it in the main list, then choose Delete.
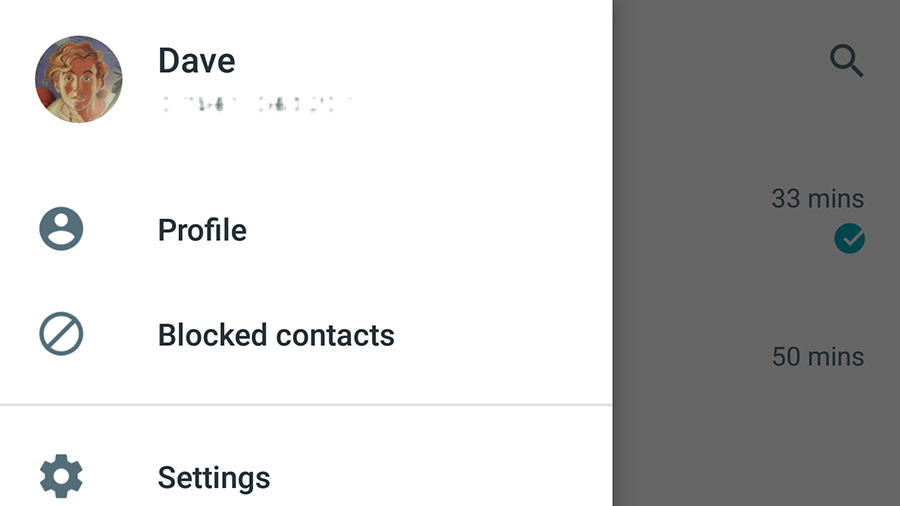
10. Customise Allo's settings
There aren't a huge number of settings to play around with in Allo, but it's still worth making yourself familiar with them anyway. From the main menu, choose Settings and you can customise the notification settings and disconnect your Google account if you only want to be known by your phone number.
And that's pretty much all these is to the app. Finally, the search function is pretty useful - it's in the top right-hand corner of the main message list screen, and you can use it to look for particular words or contacts you've been chatting with (if the messages are still around).
- Enough about Allo - what about Google Duo?

Dave is a freelance tech journalist who has been writing about gadgets, apps and the web for more than two decades. Based out of Stockport, England, on TechRadar you'll find him covering news, features and reviews, particularly for phones, tablets and wearables. Working to ensure our breaking news coverage is the best in the business over weekends, David also has bylines at Gizmodo, T3, PopSci and a few other places besides, as well as being many years editing the likes of PC Explorer and The Hardware Handbook.