How to use Google Now
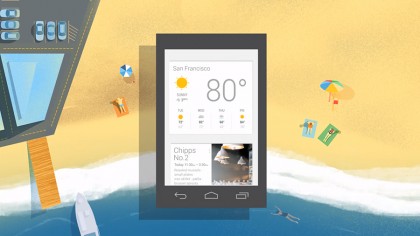
Using Google Now
The way we use our smartphones and computers is changing all the time: they're no longer dumb terminals waiting for our input, they're smart devices ready to bring up apps, alerts, news, travel times and other information even before we know we need it.
Nothing epitomises this recent shift better than Google Now: Google's smart digital assistant is designed to do a lot of the jobs a real flesh-and-blood assistant does, learning about your habits and preferences and tailoring your mobile experience accordingly.
Google Now is designed to be as simple and intuitive as possible on the surface - otherwise it wouldn't be very helpful - but dig deeper and you can tweak and customise the app in a variety of ways. Here's how to get the best out of Google Now.
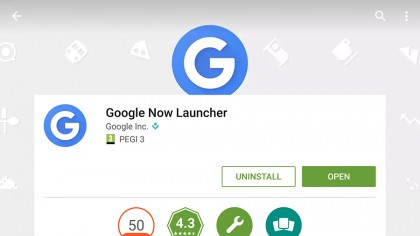
1. Where is Google Now?
If you're on stock Android (4.1+), Google Now should be one swipe to the right on your home screen. If not, you can find Google Now inside the Google app for Android, the Google app for iOS, or the Google Now launcher for Android (which effectively reskins your phone with the stock Android software).
You can also find Google Now by tapping on the 'G' to the left of the standard search box on Android, and it appears when you run a search on Chrome OS as well. Look out for Google Now appearing in more places soon: its technology is part of the Google Assistant coming to Google Home and apps like Allo in the future.
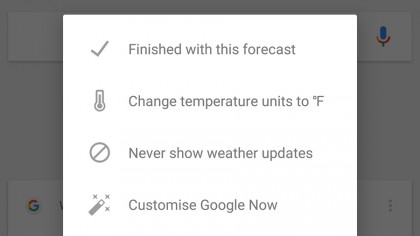
2. Tell Google Now you're not interested
Now you know where Google Now is, it's time to make the most of it. The app collects data based on your emails, your web searches, your movements and more, then shows you information it thinks you'll be interested in - if Google Now gets it wrong, you can tweak the app's preferences very easily.
On any Google Now card, tap the three dots in the top-right corner. The available options vary depending on the content type, but you should be able to hide similar updates in the future (if you're not really interested in Norwich City for example). You can also temporarily dismiss cards from here.
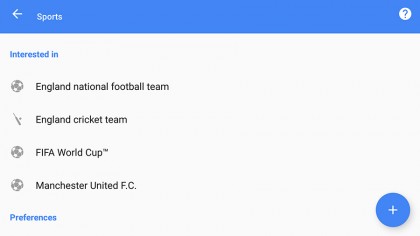
3. Tell Google Now you are interested
That's fine for cards that already appear, but you can dig deeper. On Android, tap the menu button (three horizontal lines), then choose 'Settings and Customise'; in the iOS app, you need to tap your profile picture then choose 'Google Now' (the list of options varies slightly between the two platforms).
The list covers everything from sports teams to apps to TV shows. You can tell Google Now whether or not you want to see hotel reservations based on your Gmail archive, for example, and specify your home and work addresses (so Google Now can keep you informed on traffic times).
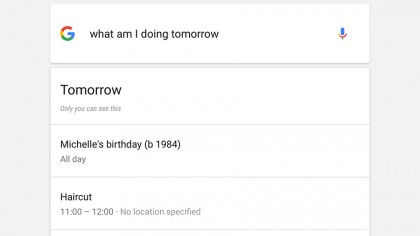
4. Ask Google Now questions
All of Google Now's amassed knowledge can be accessed on-demand - you don't have to wait to be told something. Tap the microphone icon and then say "when's my next appointment?" for example (or just tap and type it). Google Now will automatically pull up the next entry in your Google Calendar.
Remember that Google Now understands a lot of context. Ask "how long to get home?" or "where's my package?" and the app uses the data it's collected (your home address or delivery notifications in Gmail) to answer correctly. There's a fairly comprehensive list of search commands on the Google website.
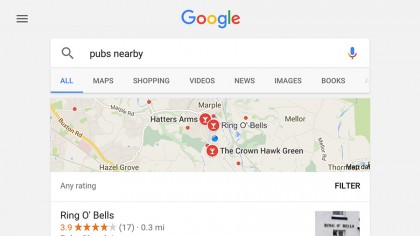
5. Google Now and search
With the search box front and centre in Google Now you can pull up all kinds of information from the web or Google's other apps (like Maps), which is where the line starts to blur between Google Now and the standard Google search that's available from any web browser or any smartphone.
From "pubs nearby" (Google Maps) to "Wayne Rooney's age" (Google search) to "mum's address" (Google Contacts) you can pull up all kinds of information. The best way of working out what's possible is just to try it - chances are that Google Now knows what it is you're looking for.
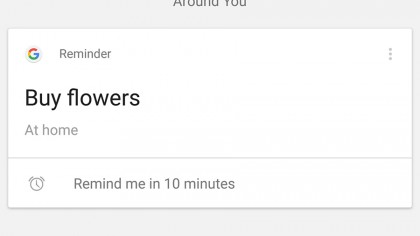
6. Set reminders in Google Now
No personal assistant would be complete without the ability to give you important reminders. You can set reminders from the Google Now app menu or by saying (or typing) "remind me to..." and then whatever it is that you want reminding of. Reminders appear as cards in the Google Now interface just like other alerts.
Your reminders can be based around a time or a location if necessary, so you can get an alert about your book club meeting at 7pm or have a reminder about buying flowers when your smartphone detects you're out at the shops. Tap on a reminder to bring up options for editing it.
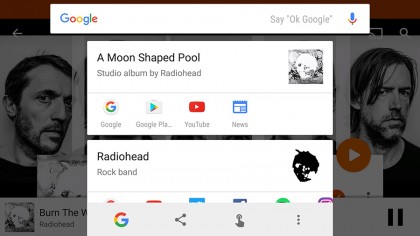
7. Google Now on Tap
Now on Tap is one of the newer features in Google Now and is available on Android if you have the Google Now launcher installed. Essentially, it's a search tool with some advanced context-sensitive features: tap and hold on the Home button in any app to bring up information about what you're looking at.
That could be a band playing inside the Spotify app, a film that someone's mentioned in an email, an address you've just been sent, and so on. You'll often get links to other places on the web, like Twitter profiles for celebrities that you're looking up, or YouTube videos for a song on screen.
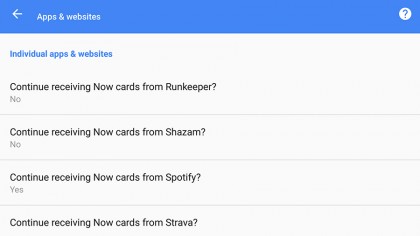
8. Install and connect third-party apps
Since last year, Google Now has been able to work with third-party apps - the likes of eBay, Airbnb, Spotify and others can produce cards based on your activity inside the app in question. You don't need to do anything special to enable these cards, just install the app on your phone and let Google Now do the rest.
If one of these apps starts generating Google Now cards that you don't want to see, you can dismiss them in the same way as any others - a quick swipe to the left or the right will temporarily hide them, or you can tap the three dots to the side to block alerts from a particular app permanently.
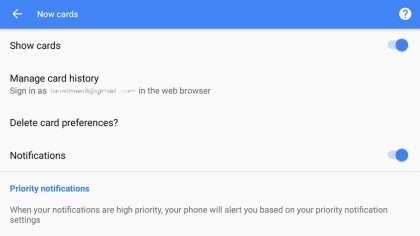
9. More Google Now settings
Google Now is a little more integrated into the OS on Android than it is on iOS, and if you tap on the menu button inside the app and choose Settings you can configure more options covering the service in general. Select Now on Tap to turn that particular service on or off, for example.
Tap Now cards on the same menu and you can hide Google Now cards completely, reset your card preferences and choose how you get notified about them. Select Manage card history to see a list of cards that have recently appeared and delete them if necessary (you can access the same page on the web).
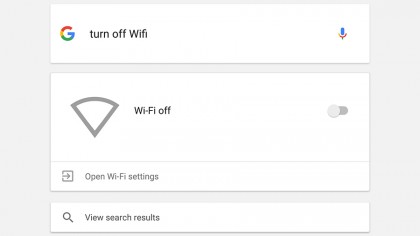
10. Carry out specific actions
Google Now can also carry out commands on your (Android) phone: try "turn off Wi-Fi" or "call dad" or "email Chris" for example (in this respect it's a little more like Siri). The more you use Google Now and other Google apps and the more data you let them have, the more useful the service becomes.
Of course you're then also having to trust Google to be careful and respectful with your data. New integrations and features are being added behind the scenes all the time, and as this year's Google IO proved, Google has big plans for Google Now and other smart services built around it.

Dave is a freelance tech journalist who has been writing about gadgets, apps and the web for more than two decades. Based out of Stockport, England, on TechRadar you'll find him covering news, features and reviews, particularly for phones, tablets and wearables. Working to ensure our breaking news coverage is the best in the business over weekends, David also has bylines at Gizmodo, T3, PopSci and a few other places besides, as well as being many years editing the likes of PC Explorer and The Hardware Handbook.