macOS 10.14 Mojave problems: how to fix them
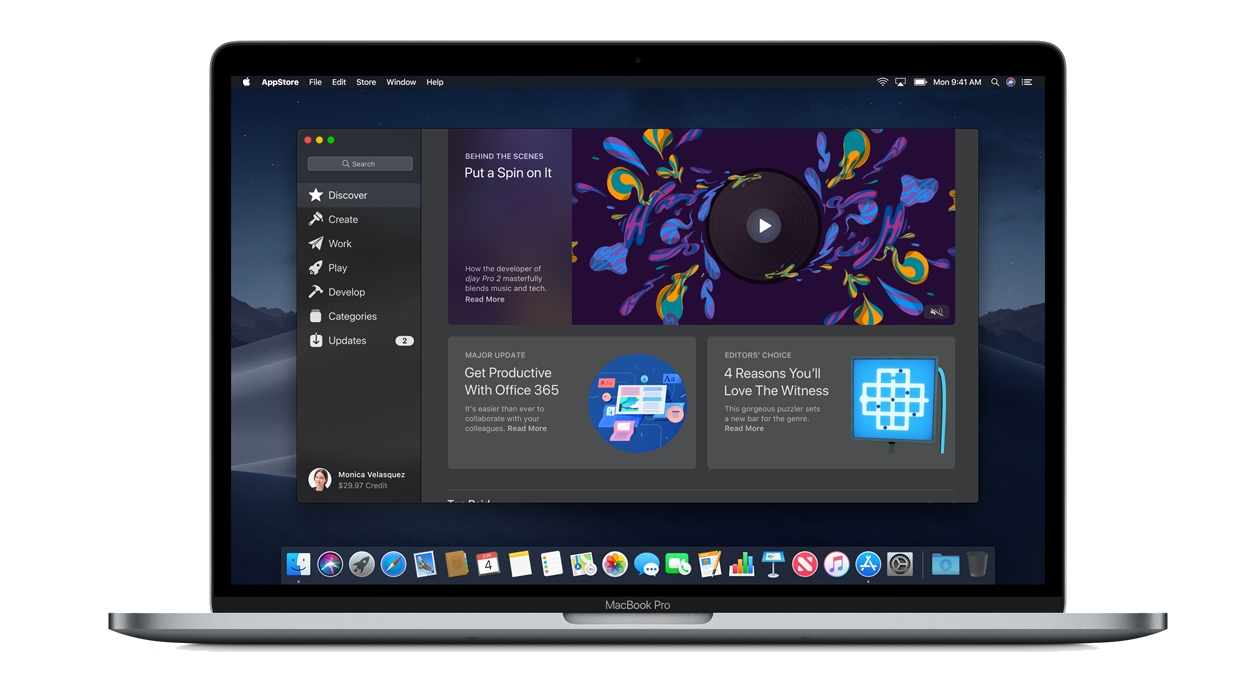
Update: We have even more fixes to macOS 10.14 Mojave problems, including what to do if you can no longer log into your Mac.
With this guide, we’ll show you how to fix the most common macOS Mojave problems. From installation issues, to hardware and software that doesn’t work as it should, we have a range of fixes that should address many of the macOS 10.14 Mojave problems people are encountering.
However, if you’re faced with a macOS Mojave problem that we haven’t covered, follow and tweet us and we’ll do what we can to find a solution.
Before getting started, one issue that is most worrying is that there has been reports of a macOS Mojave zero-day bug that could be exploited to steal your personal data. There is no fix just yet, so keep this page bookmarked and we'll update it as soon as Apple releases an update that addresses the issue.
We'll keep on updating this guide on how to fix the most common macOS Mojave problems, so make sure you bookmark this page so you have it ready if something goes wrong.
Apple has also officially announced macOS 10.15 Catalina - let's hope when that version launches later this year it won't ship with any of the issues that have affected macOS 10.14.
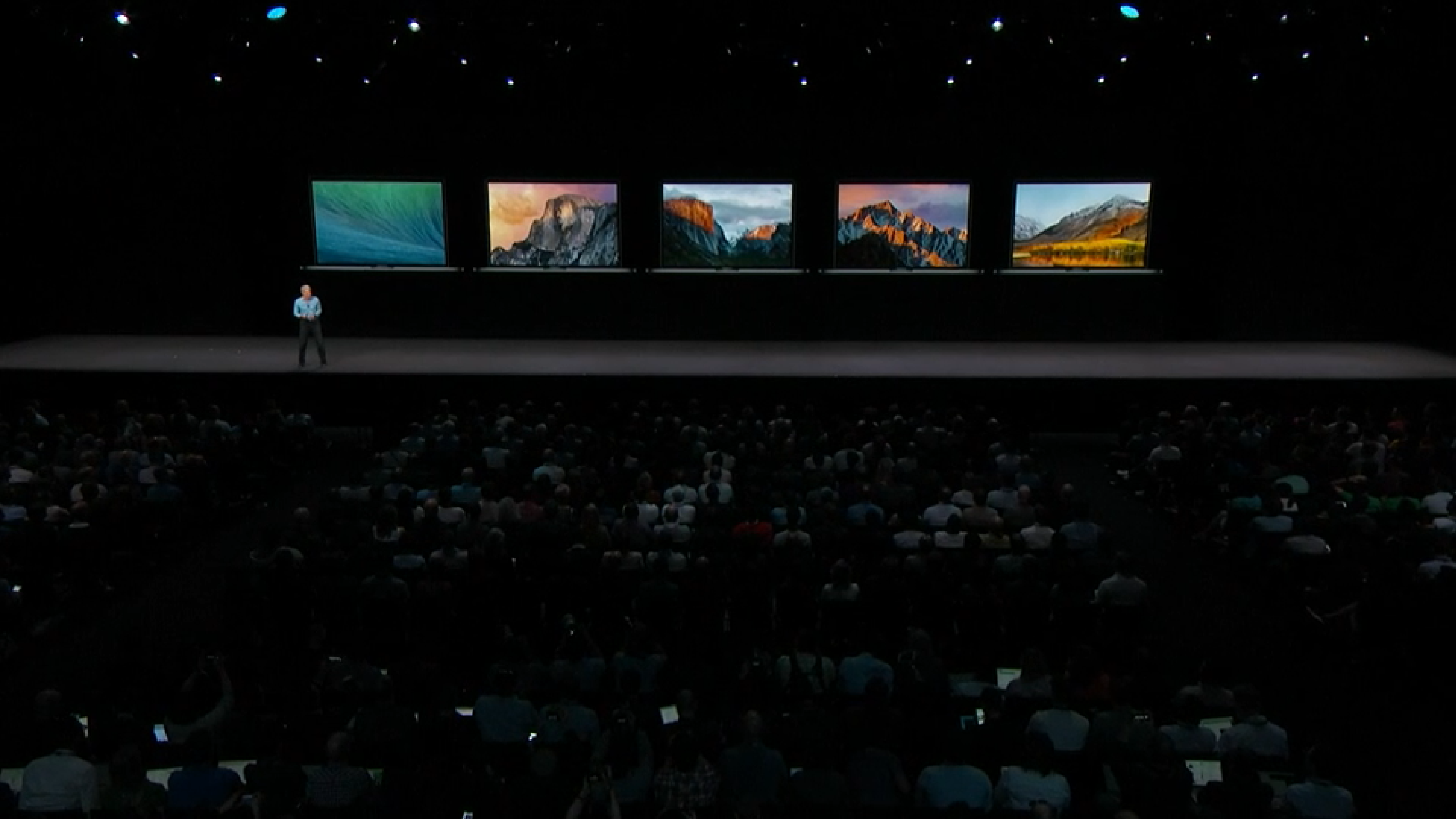
macOS Mojave won’t download
A common macOS Mojave problem is that macOS 10.14 fails to download, with some people seeing an error message that says “macOS Mojave download has failed."
Sign up for breaking news, reviews, opinion, top tech deals, and more.
Another common macOS Mojave download problem shows the error message: “Installation of macOS could not continue. Installation requires downloading important content. That content can’t be downloaded at this time. Try again later.”
There are a few reasons why you may get this problem. It may be because a lot of people are trying to download macOS Mojave at the same time. If this is the issue, try again later to see if the download now works. You can also check the live status of the Apple Server to make sure everything is alright on Apple's end.
The macOS Mojave download may also fail if you do not have enough storage space available on your Mac. To make sure you do, open up the Apple menu and click on 'About This Mac.'
Select 'Storage' and then check to make sure you have enough space on your hard drive. You need at least 12.5GB free. If you're upgrading from OS X Yosemite or earlier, then you need 18.5GB of storage space.
It may also be worth switching from a Wi-Fi connection to an Ethernet cable, to ensure your internet connection is as reliable as possible.
If you’re still having problems downloading macOS Mojave, try to find the partially-downloaded macOS 10.14 files and a file named ‘Install macOS 10.14’ on your hard drive. Delete them, then reboot your Mac and try to download macOS Mojave again.
If you still have a problem downloading macOS Mojave, open up the App Store, click ‘View My Account’ and see if there is anything in the ‘Unfinished Downloads’ section. You may be able to restart the download from there.
Finally, try logging out of the Store to see if that restarts the download.

macOS Mojave install problems
If you’re having problems installing macOS Mojave, first make sure you check out our how to download and install macOS 10.14 Mojave guide, which will take you through the steps you need to take to safely install the new operating system.
First of all, you'll want to make sure you have a Mac that can run macOS Mojave. The following Macs are compatible:
- MacBook (Early 2015 or newer)
- MacBook Air (Mid 2012 or newer)
- MacBook Pro (Mid 2012 or newer)
- Mac mini (Late 2012 or newer)
- iMac (Late 2012 or newer)
- iMac Pro (2017)
- Mac Pro (Late 2013, plus mid 2010 and mid 2012 models with recommend Metal-capable GPU)
If you have a compatible Mac and the macOS Mojave download completes, but there’s no prompt for the installation to continue, then search in your Mac’s application folder for a file called 'Install macOS 10.14'. Double-click the file to begin installation.
If you encounter the macOS Mojave problem where the installation fails due to low disk space, restart your Mac and press Control + R while it’s booting to enter the Recover menu. Select ‘Disk boot’ to boot normally, then remove any files you no longer need.
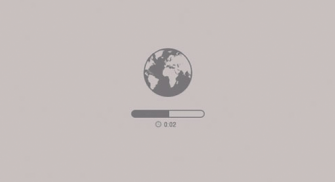
If you’re struggling to free up disk space, look out for hidden Time Machine files that may be taking up large amounts of space.
Once you have freed up enough space, retry the installation.
If macOS Mojave encounters a problem at the end of installation, and then shows an error message, restart your Mac and press Command + Option + R on your keyboard while the Mac boots to start up the recovery system over the Internet. You can also try Shift + Option + Command + R.
If your Mac continues to fail to boot, follow Apple’s instructions on creating an external Mac startup disk.
It may be worth restarting your Mac in Safe Mode, then trying to install macOS 10.14 Mojave from there to fix the problem.
Can't log in to Mac after installing macOS 10.14 Mojave
If you're having trouble logging into your Mac or MacBook after installing macOS 10.14 Mojave, or you're stuck in a loop where you log in, then get logged out again, the following steps might help.
First, restart your Mac and hold down the Command + S keys on your keyboard as it boots up.
This will boot you into a command prompt. Now, enter in the following:
/sbin/mount -uw /Press Enter on your keyboard. Then enter in the following:
rm /var/db/.applesetupdoneThis removes a file, which makes it appear like you're starting Mojave up for the first time. Don't worry, nothing important is getting deleted. Press Enter, then restart your Mac.
You will then be asked to create a new admin user account.
Desktop slow to update
In both macOS Mojave and High Sierra, some users are experiencing a slowdown when trying to save files to desktop. Sometimes it can take up to 30 seconds for a file to appear in Finder, leading to a ton of wasted time.
And, while there isn’t an official fix from Apple at the time of this writing, some users are reporting that enabling iCloud sync for desktop and documents helped. If you want to try out this solution, just go to System Preferences, then iCloud, iCloud Drive, then options and enable the “Desktop and Documents” option.
macOS Mojave won't install from an external drive
There's been some reports that Mojave won't install from an external hard drive, and will instead fail and revert to the previous version of macOS.
People who have experienced this issue suggest that it could be caused if you're using an external hard drive connected to a Mac via a USB-C adaptor. Instead, try plugging it directly into a Thunderbolt 3 port, or try a different adaptor.
You could also try installing High Sierra (the previous version of macOS) on the external drive first, then upgrade it to Mojave.
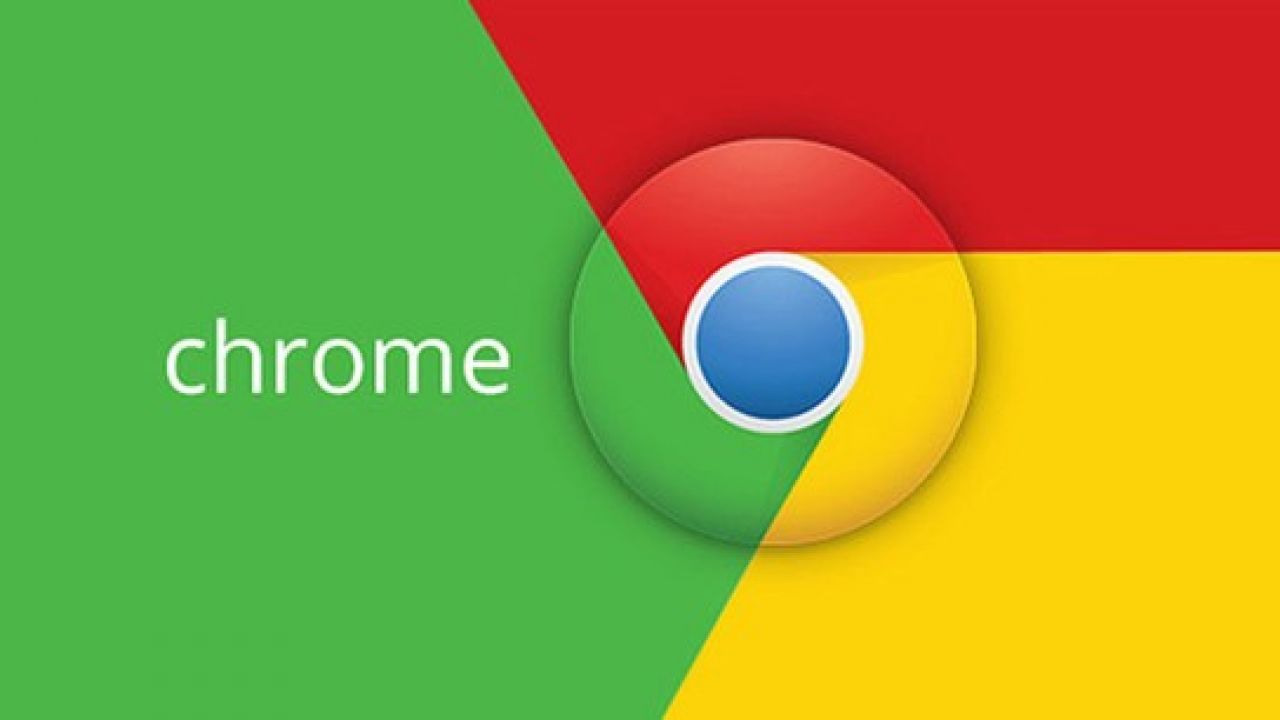
Chrome stops loading web pages in macOS 10.14
Some people have found that Chrome is having issues opening up new websites after a while. If you find that Chrome is struggling to load websites, and new web pages you open just show up blank with an error (as if you were not connected to the internet), then you should try uninstalling Chrome, then reinstalling it again.
If you sign in to Chrome using an email, all your bookmarks and login details will be kept after you've reinstalled.
Of course, this assumes you are properly connected to the internet. If you're not sure, make sure your Ethernet cable or Wi-Fi connection are correct. Also, try connecting to a website using a different browser, such as Safari, to make sure.
Cannot connect to the App Store after installing macOS Mojave
Some people have got in touch to say that they can no longer connect to the App Store after installing macOS Mojave. Someone on the Apple help site has listed the following steps that can fix this problem.
First, open the KeyChain Access app and click on 'System Roots'. You'll see an entry for 'DigiCert High Assurance EV root CA'. Double-click it, then expand where it says 'Trust'.
From there, change 'When using this certificate' from 'Use System Defaults' to 'Never Trust'.
Now, restart the Mac, and reopen KeyChain Access. Go back to where you were, and change 'When using this certificate' back to 'Use System Defaults'.
You should now be able to access the App Store.

Mouse doesn't work after installing macOS 10.14 Mojave
If you've installed macOS 10.14 Mojave and found your mouse no longer works, open up the ~/Library/Preferences/ directory in finder and select and delete the following files:
- com.apple.AppleMultitouchMouse.plist
- com.apple.driver.AppleBluetoothMultitouch.mouse.plist
You may need to restart your Mac to get the mouse working.
Wacom graphics tablet has stopped working
If you have a Wacom graphics tablet for drawing on, and have found that it has stopped working in macOS 10.14 Mojave, then you'll need to install new drivers (6.3.31+), which supports Mojave.
Go to System Preferences > Security & Privacy > Accessibility. Once there, click the unlock icon, then enter your admin credentials. Once unlocked check WacomTouchDriver.
Then, go to System Preferences > Security & Privacy > Automation. Click the unlock icon, enter your admin credentials then check Wacom Desktop Center and WacomTabletDriver.
This will allow you to install the driver correctly.
File thumbnails don't show on the desktop
Some people have found that after installing macOS Mojave, thumbnail previews of certain files (such as PDFs and photos) don't show up.
One thing you can try is clearing the icon cache by starting your Mac in Safe Mode, then shutting it down and restarting it normally.
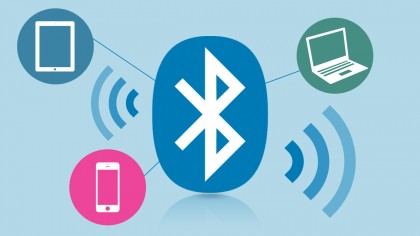
Bluetooth doesn't work in macOS Mojave
Some people have been experiencing a problem where Bluetooth devices are having issues with Mac running macOS Mojave.
To fix this issue try opening up Finder and then click on 'Go' in the top menu, then 'Go to Folder...'. Type in '/Library/Preferences'.
From there, you should see a file called 'com.apple.Bluetooth.plist '. Select and delete the file (or move it to another folder for safe keeping), then restart your Mac and try connecting your Bluetooth device again.
Mac won’t start after installing macOS 10.14 Mojave
If you've installed macOS Mojave, but your Mac won't start, then restart your Mac and hold down Command, Option, P and R, which will reset the NVRAM (non-volatile RAM).
Hold the keys down until the computer restarts and you hear the startup chime for the second time. Release the keys after you hear the second startup chime. The PRAM will be reset as well.
While in Safe Mode, run Disk Utility to see if that will fix any macOS Mojave boot problems.
For other ways to fix a Mac that won't start, check out our guides how to Use OS X boot options to troubleshoot your Mac and how to fix a Mac that won't start.
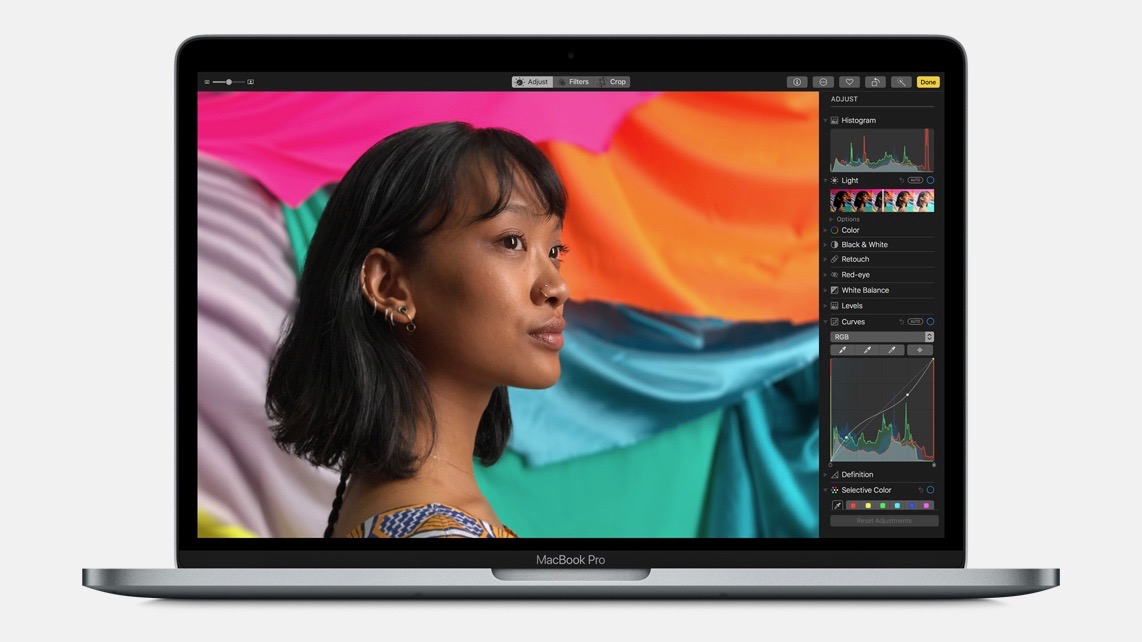
Mac runs slow after installing macOS 10.14 Mojave
If your Mac is running slowly after installing macOS Mojave, the problem might be caused by third-party apps launching automatically at startup. Having too many of these apps loading at once will slow down your Mac at the best of times, but if any of them are struggling to run in macOS 10.14 Mojave, then your Mac could perform even worse.
To fix this issue, uninstall any apps that you no longer use that are still loading up when your Mac starts.
You can also open up the Apple menu and select 'System Preferences'. From the window that appears, click 'Users & Groups'. Select 'Login Items' and then select the apps you want to stop opening at startup and click the small minus sign below the list.
It's also worth making sure all of your apps are updated. Check the App Store for any available updates, or the app's website.
You can also try restarting your Mac to see if that helps. If it doesn't, force-quit any apps that appear to be taking up a lot of RAM. You can identify these by using Activity Monitor (in /Applications/Utilities) to establish what apps and processes are using up the most CPU or RAM. Its CPU tab lists active processes, with a real-time view of what's going on.
To force-quit an item, click it in the Activity Monitor list, click the X at the left of the toolbar, then confirm you want to force-quit.
Also delete the cache. Open the Finder window, select 'Go' from the top menu and select 'Go to Folder'.
In the text box that appears, type /Library/Caches.
Remove the data from inside every folder. Now repeat the process with /Library/Caches (without the symbol). Running the Repair Disk tool from within Disk Utility may also help, and for more solutions check out our How to speed up your Mac guide.
Finder keeps crashing after installing macOS 10.14 Mojave
Some people have found that Finder has been crashing or becoming unresponsive after updating to macOS 10.14 Mojave.
If you have encountered this problem, open up Terminal and enter the following command:
~/Library/Preferences/com.apple.finder.plistPress Enter. You will see a highlighted in Finder. Select the file, then delete it. Next, restart the Mac.
Finder does not refresh when files are moved or deleted
We've been made away of another Finder problem with macOS Mojave. In some cases, Finder does not show changes to files (such as moving or deleting files).
If Finder does not refresh to show changes to files, try the steps above for fixing Finder if it becomes unresponsive.
If that does not solve the problem, try booting into Safe Mode, then restarting your Mac normally.
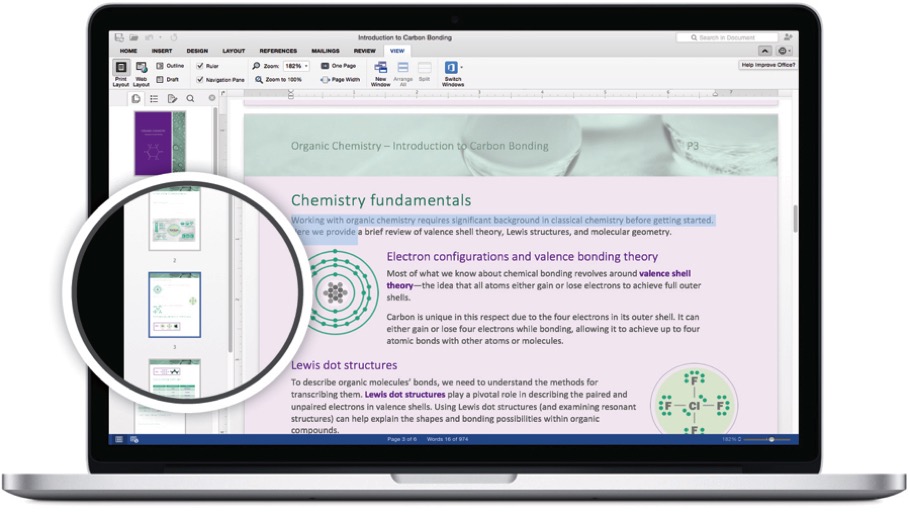
Apps won't work in macOS 10.14 Mojave
Another common macOS Mojave problem is that some apps no longer work once you've upgraded to the new operating system.
This is especially common if you are using older programs. If you find that an app you used to use no long works in macOS 10.14 Mojave, the first thing you should do is check to make sure have downloaded and installed any recent updates to the software.
You should also check the website of the software. This may contain updates or advice for getting your hardware to run.
If your software is very outdated, it may no longer be compatible with macOS Mojave. If that's the case, you should consider buying a newer version, or finding an alternative.
The new macOS Mojave also favors 64-bit apps, with older 32-bit apps showing a warning when you launch them saying the app is not optimized for your Mac. For the best results when using apps in macOS 10.14 Mojave, make sure you have the 64-bit version of apps installed.
To check if you have 32-bit or 64-bit apps installed, open the Apple menu and select 'About This Mac.' Click 'System Report,' then on the left-hand menu click where it says 'Applications'. There will be a column titled '64-bit'. If the app is 64-bit, it will say 'Yes' in this column. If it says 'No', upgrade to the 64-bit version if possible, or consider an alternative app if there is not a 64-bit version available.

macOS Mojave battery problems
Has the battery life of your MacBook become shorter since installing macOS Mojave?
If it has, you can check to see what's causing the battery drain in macOS Mojave by opening up the Finder, then going to Applications > Utilities > Activity Monitor > Energy.
From there you'll see a graph with how much energy the programs you are running are taking up. If it's a lot, you may want to check to see if there is an update to make the software run better in macOS Mojave.
You may also want to uninstall the program and use an alternative.
Turning off location services, or stopping unnecessary animations and graphical effects in macOS Mojave can also help prolong battery life.
For more advice, visit our how to improve your MacBook's battery guide, and watch our video below.
Ethernet or Wi-Fi not working after macOS 10.14 Mojave
If you're having issues with connecting to the internet, either via Wi-Fi or an Ethernet (wired) connection after installing macOS 10.14 Mojave, then try starting your Mac in Safe Mode and see if you can connect.
If you can, it means that there's an issue with an app or extension that you have installed. Make sure you have updated your drivers and apps, and keep an eye out for an Apple update in the future.
- Make the most out of the new OS with our macOS 10.14 Mojave tips and tricks guide

Matt is TechRadar's Managing Editor for Core Tech, looking after computing and mobile technology. Having written for a number of publications such as PC Plus, PC Format, T3 and Linux Format, there's no aspect of technology that Matt isn't passionate about, especially computing and PC gaming. He’s personally reviewed and used most of the laptops in our best laptops guide - and since joining TechRadar in 2014, he's reviewed over 250 laptops and computing accessories personally.