How to fix a Mac that won't start

If you're trying to figure out how to fix a Mac that won't start, rest assured, you've come to the right place. While Apple products tend to be super reliable, even the best computers and laptops can run into problems from time to time that result in them failing to turn on. Thankfully, we have lots of tips and tricks you can use to help get your Mac up and running again.
We're huge fans of the best MacBooks and Macs, but even products that have an outstanding reputation can experience technical issues that can leave you scratching your head as to what to do. Although major problems are rare, even Macs aren't immune to glitches, so knowing how to fix some of the most common issues is a really great skill to have.
If you've taken advantage of one of the best cheap MacBook deals, the last thing you want to be doing is then going and spending a fortune getting a professional to fix an issue that you could have resolved yourself. Things like having a folder with a question market appear on your screen while you're attempting to boot your laptop or seeing nothing but a blue screen are things most of us Mac users have experienced at one time or another and there's usually a simple fix for these problems.
For those of you using your Apple machine for creative work or productivity in addition to leisure surfing, it’s even more important that it’s ready to function when you need it to. That’s why it’s very helpful to be able to fix a Mac that won’t start, whether it’s a dreaded blue screen or that Mac Folder with question mark mocking you.
Oh, and by the way, if you have the best iPad, you'll find many of the same issues experienced by laptop and PC users can crop up on these devices too, so the tips below will be equally helpful for those of you using one of these tablets. And if you've just invested in the latest and greatest Apple MacBook Pro 14-inch, you're probably unlikely to experience any issues for a while, but knowing how to fix a Mac that won't start is still a useful string to have in your bow in case a glitch appears down the line.
To help you get the job done and to save you having to drop a chunk of change to get a professional to sort it for you, we've compiled a range of common fixes that you can try if you can't get your Mac to start. There are plenty of authorized service centers, including all those Apple Stores out in the wild, that can help in the most extreme cases. But, it’s often a simple solution to fix a Mac that won’t start. Read on to find what they are.
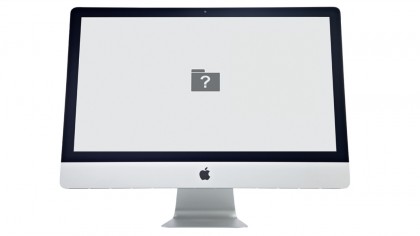
Mac folder with question mark: what does it mean?
If your Mac starts up to a Mac folder with question mark, it could mean one of two things: (1) your startup disk is no longer working because either you previously started your Mac from a different disk or your hard drive has failed, or (2) there’s no working operating system installed.
Sign up for breaking news, reviews, opinion, top tech deals, and more.
It’s a scary thing, turning on your Mac only to find a solitary folder with a question mark on a solid black background. But, worry not. As long as it’s not a hard drive that’s stopped working completely, there might be a way to get your Mac back to the way it was.
Step 1: Press and hold the power button for 10 seconds to turn your Mac off.
Step 2: Turn on your Mac, and hold Command (⌘) + R. This takes you to macOS Recovery.
Step 3: Select Disk Utility, press continue and find your startup disk in the sidebar.
Step 4: Click “First Aid” and hit Run. This should prompt your Mac to find errors and repair them.
If Disk Utility did not find or could not repair all the errors, you might have to reformat the disk, reinstall the macOS or restore a backup using the Time Machine.
However, if you can’t perform this repair because Disk Utility just isn’t seeing your startup disk, you might have to take it to a Mac expert to get serviced.

The Mac doesn't start, but hangs at a blue or grey screen
Persistent blue or grey screens when you boot up your Mac tend to be caused by a peripheral. Power off the Mac. Disconnect everything except the power and the keyboard and mouse (if external), and now restart.
If the Mac starts up normally, it's a problem with a peripheral. To find out which one is at fault, reattach them one by one and start up each time, until the problem reoccurs.
Once you've found the culprit, Google the problem and the name of the peripheral to find out what others have done to fix it. If the Mac won't boot with all peripherals disconnected, try booting in Safe Mode by holding down the Shift key when you restart.
Occasionally, doing that then restarting fixes the problem. If not, boot into the Recovery partition and follow the steps in the problem above.
Understanding startup tones
When you turn on your Mac you should hear a tone. The type of tone can change depending on any problems your Mac might be experiencing, so they are a good way of figuring out what's preventing your Mac to properly start.
One tone repeating every five seconds
This means there's no RAM installed in the Mac, so install some!
Three successive tones and a five second pause, repeating on a loop
This means the RAM has failed an integrity check; replace it.
One long tone while holding the power button
An EFI ROM update is in progress on pre-2012 Macs.
Three long tones, three short tones, and then three more long tones
Mac is in EFI ROM recovery mode.
What to do if your Mac won't start up at all
Still unable to fix a Mac that won't start? First of all, check that the Mac is connected to a power supply, and that the power cable is secure. Then you should check that the power socket is switched on and working. (Test it with a lamp!)
Next, eliminate the possibility that it's a display problem. Is there a startup chime? Can you hear the fan? Is the sleep LED lit? Does the caps lock key light up when you press it? If the answer to any of those questions is yes, it may be a problem with the display.
If it's an external monitor, check its connection. If that's okay, try connecting a different display. If the answer to all of those questions is no, try resetting the system management controller (SMC). Shut down, press (left side) Shift+Options+Ctrl, and press the power button to start up. Still no joy? Get thee to a Genius Bar.