How to tidy your PC, Marie Kondo style

Thanks to the advice of Japanese cleaning expert Marie Kondo (whose Netflix show is proving enormously popular), tidying up is suddenly cool. Around the world, people are piling up their possessions, holding each item in their hands and asking the question: does this spark joy? If there's no reaction, it's time to let go.
Kondo's book and TV show focus on physical clutter, but you can apply the same principles to your PC (this guide isn't endorsed by Kondo, but uses similar ideas).
First, you'll need to set aside some time it's important to do everything at once – Kondo's way of tidying is a short, sharp shock rather than a gradual, comfortable process. It’s intended to be such a huge change, it’ll shock you out of your old habits and won’t let clutter accumulate again.
Before you begin, we also recommend installing a file recovery program (such as Piriform Recuva) in case you accidentally delete something and then change your mind. You probably won’t need it, but just in case you get a little carried away, it’s handy to have on hand. Install it before you begin; installing software after you’ve accidentally deleted something means you risk overwriting it and losing it forever.
Photos
If you’re anything like us, you’ll have hundreds of photos on your PC (or an external hard drive) straight from your phone or digital camera. There are some precious memories in there – birthdays, holidays and fun times with friends – and we could easily spend hours browsing through them and reminiscing, but there’s a lot of chaff mixed in with the wheat, and it’s not organized in a way that makes sense.
There are various ways to get your pictures in shape. Tools like Irfanview are great for batch—processing pictures (particularly renaming and converting them), but Windows’ own photo editing tools have come a long way in recent years, and are ideal for helping you consider each photo before optimizing and saving it, or discarding it. If you’re signed into your Microsoft account, the app will also automatically sync your pictures to OneDrive so you can access them anywhere – very handy.
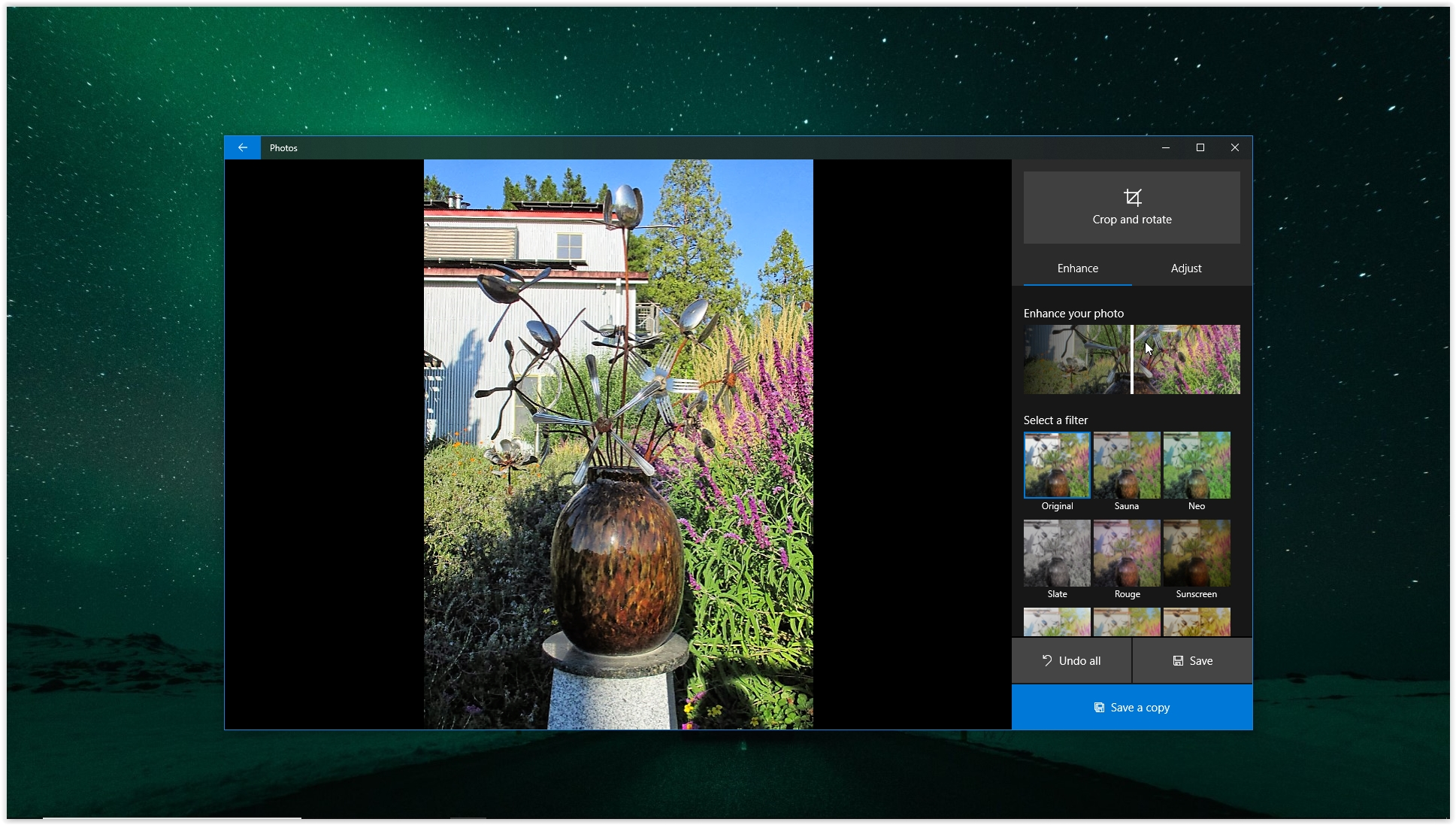
Open your Pictures directory and open the first picture using Microsoft’s Photos app. Disregarding its actual quality for the time being, does the picture bring back good memories? Do you enjoy looking at it? Flick forward a few shots by clicking the right arrow that appears when you hover over it. Is it one of several identical snaps? If it’s not a picture you love, steel yourself and click the trash can icon at the top.
Sign up for breaking news, reviews, opinion, top tech deals, and more.
Now, does the picture look as good as it can? You can quickly turn it 90 degrees using the rotate tool at the top, or click ‘Edit and create’ to make more dramatic changes, including cropping to improve composition and adjusting brightness and contrast. The automatic Enhance tool is particularly handy; just move the slider to the right or left to adjust the strength.
You can now either save it, or save a copy with a new, more descriptive name and add it to an album based on its location or date. You can right-click photos and change the date they were taken.
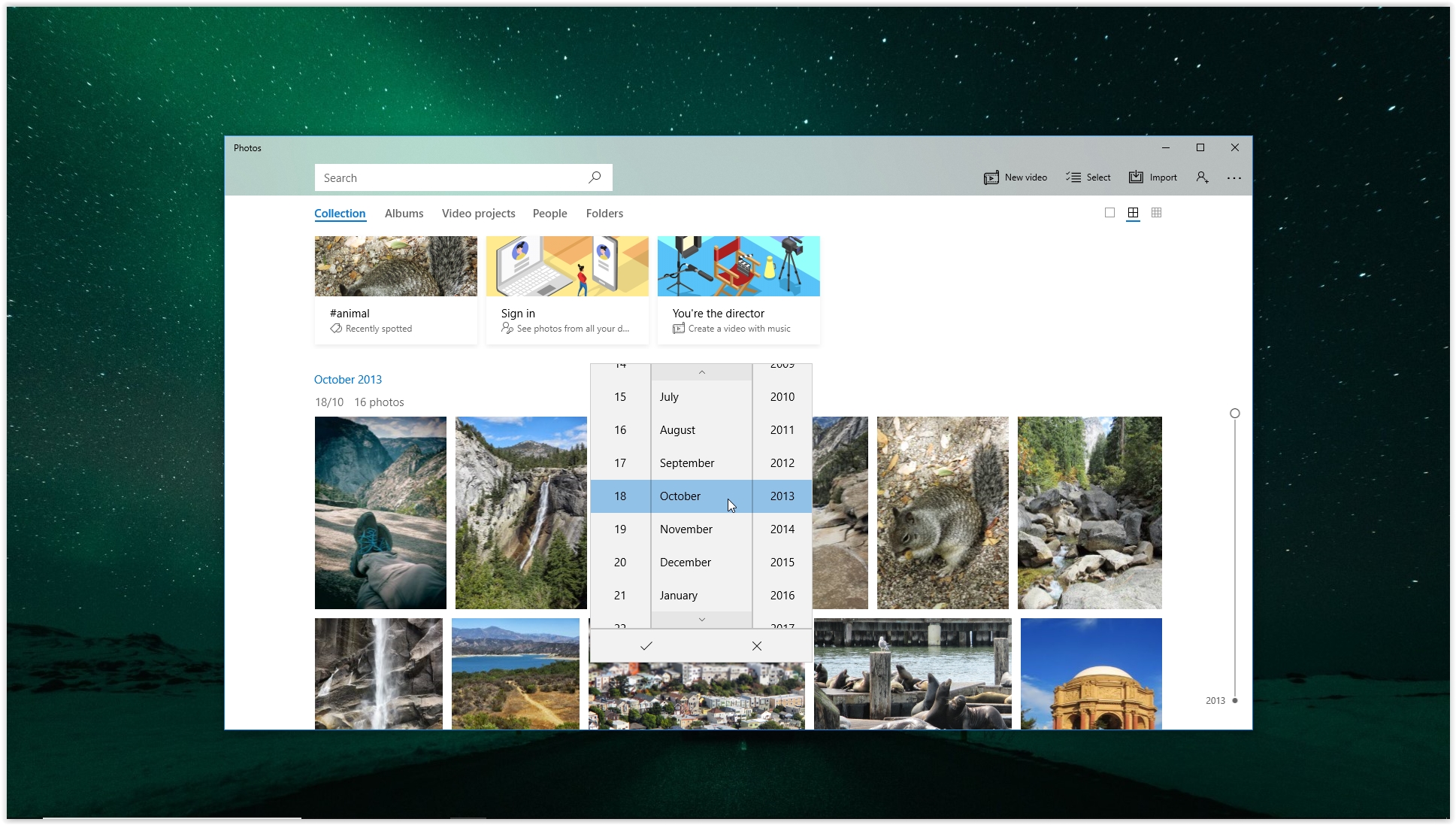
Once you’re happy with your curated pictures, why not choose a selection of them to rotate as a slideshow for your desktop background and lock screen? A big part of Marie Kondo’s advice revolves around appreciating the things you decide to keep, and this is a great way to make sure your best snaps aren’t just sitting around unseen.
Music
If your music collection is getting out of hand, sorting through it might be a daunting task. Worry not; MusicBee is a free music player and organizer that will soon get it in shape. Before you do, though, we recommend taking a couple of minutes to browse through the files in Windows Explorer and delete anything that’s obviously junk – folders of sound files left over from old video or audio editing software, for example, or those 90s boyband albums you’d rather forget you owned.
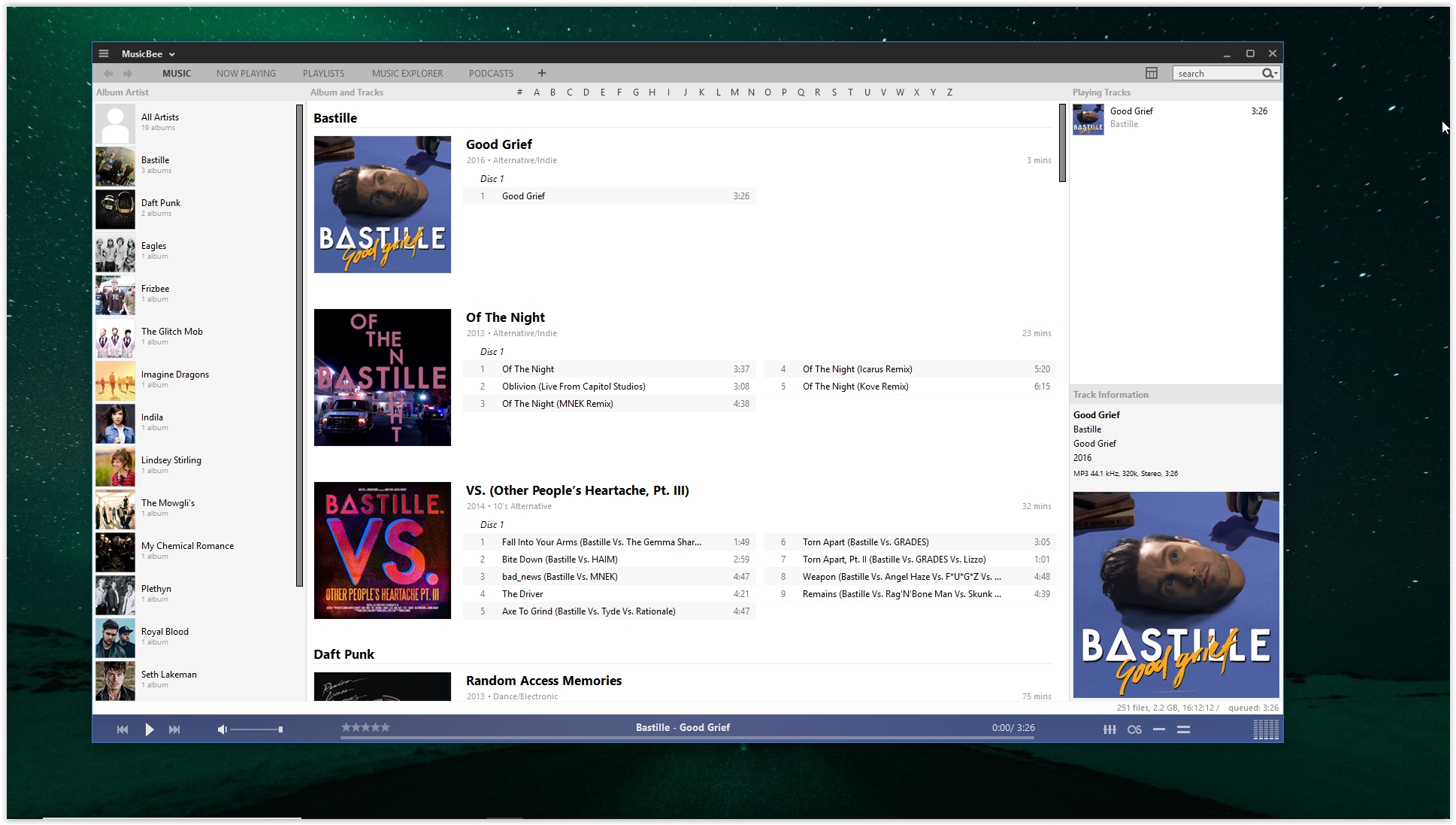
Install the software and you’ll be prompted to decide which folders to scan for music. When it’s finished, it will use various different sources (which you can find in the Tags section of the settings menu) to find accurate metadata for each track. This doesn’t just include the album, track name, artist and genre, but also cover art and lyrics, which it will automatically embed in the music file.
You can also use MusicBee to rip music from your CD collection. Go to the settings menu and select ‘CD ripping; to choose how songs are saved, including format, quality settings, and naming conventions. It’s even possible to start ripping CDs automatically when you insert a new disc, which is a real time-saver if you’ve got a big collection to work through.
When you've finished, why not make a new playlist for the old favorites you haven't listened to for a while?
Software
Now it’s time to take a look at all the programs installed on your PC. There are some great free software uninstallers around (our favorite is IObit Uninstaller) that make it easy to see exactly what you currently have installed and remove every trace of the programs you don’t want (including the parts that their own uninstallers would typically leave behind), but bear in mind that free apps will only let you remove one program at a time.

To speed things up, it’s worth considering investing a small amount in a premium uninstaller. Not only will it let you remove multiple apps in a single swoop, some of the best options will also monitor new programs , making it easy to undo all the changes their installers make to your system.
When you install IObit Uninstaller, you’ll be offered the chance to download Opera too. It’s a great web browser, but if you’re happy with your existing one then it’ll just be clutter, so feel free to decline.
IObit Uninstaller will often show more installed software than Windows’ own add/remove programs tool, and can also filter by recently installed, large and infrequently used programs, making it easier to identify ones that are ripe for uninstalling. It’s also worth spending a little time browsing through the entire list, though; you might see something that you’d forgotten about, or had never really considered whether you needed. Are you really going to finish that game you haven’t played since 2017? If you have better things to do, get rid of it.
Junk files
Now it’s time to give your tidied PC a good cleaning – the equivalent of vacuuming after taking out the trash. Our favorite tool for this is Iolo System Mechanic. It will immediately scan your PC for unnecessary temporary files, such as your browser cache, expired cookies, broken shortcuts and log files, and delete them with a single click. The standard scan will also empty your Recycle Bin, so make sure there’s nothing left there that you want to keep before proceeding.
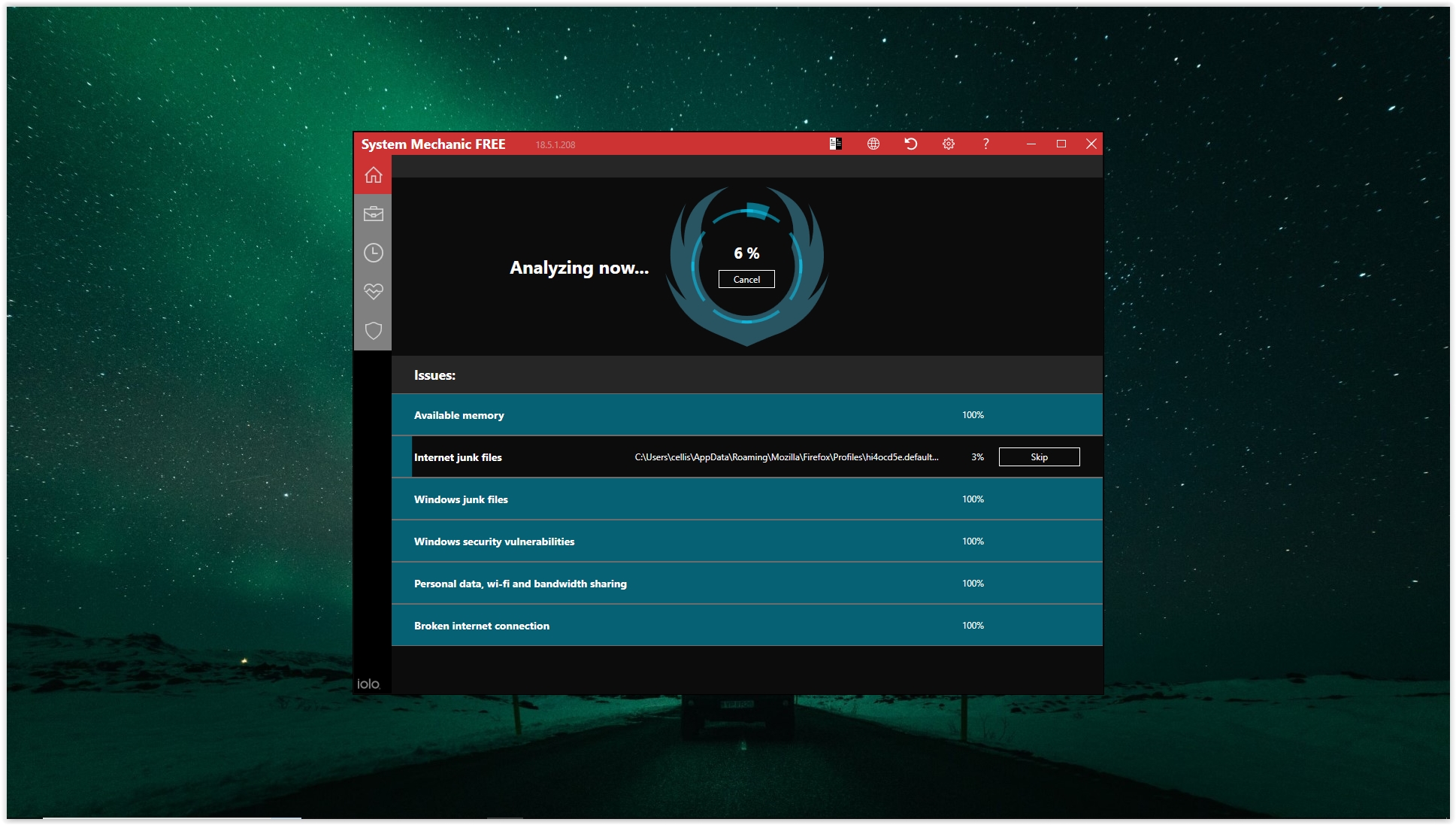
If you want something more comprehensive, CCleaner might be the cleanup tool for you. Not only does it purge junk files, it also allows you to remove other clutter, manage startup tasks and otherwise optimize your PC.
When you install CCleaner, make sure to deselect the optional antivirus software trial if you don’t want it. Like Iolo System Mechanic, it can scan for common clutter, but the ‘Tools’ option in the left-hand menu is where it really comes into its own.
The software uninstaller is quite basic (we prefer IObit Uninstaller), but the tools for managing browser plugins and startup processes are excellent. The drive wiper can be handy if you’ve deleted anything sensitive during your clear-out and want to make sure it’s impossible to recover, but use it with caution – it overwrites data so many times, if you’ve accidentally deleted a file it’ll be gone for good.
Desktop
Now let’s take a look at your desktop. If it’s a dumping ground for files and icons, there’s probably a better way of managing it. First, consider whether each item on there is something you actually need frequent access to. If there’s a handful of programs you use frequently, it might be better to pin them to the Taskbar, where you can access them with a single click rather than a double. Alternatively, you could pin them to the Start menu, so they appear right at the top.
For files, unless there are just one or two that you need regularly, consider tidying them into folders, and possibly moving them off the desktop. Categorizing them can make them easier to find in future, and you can always create a shortcut to the folder where they’re located or add them to a library so they can be accessed quickly.
If you really do need everything on your desktop and the thought of moving it elsewhere is too much hassle, check out Fences – an app that can group desktop icons into labelled categories, which you can collapse and expand with ease.
Fences isn’t free, but you can try it for 30 days to make sure you like it, and after that a license costs a modest $9.99 (about £8, AU$14). Considering how much you might spend on storage for rooms in your house that you use far less often than your PC, that’s a pretty good deal.
When you've finished, your PC should be full of things that make you happy, meaning using it every day is a much more pleasant, less stressful experience. If you don't already have a regular backup schedule in place, this would be a good time to start one too, ensuring all the precious files you've combed through are protected. Check out our guide to free backup software to get started.

Cat is TechRadar's Homes Editor specializing in kitchen appliances and smart home technology. She's been a tech journalist for 15 years, having worked on print magazines including PC Plus and PC Format, and is a Speciality Coffee Association (SCA) certified barista. Whether you want to invest in some smart lights or pick up a new espresso machine, she's the right person to help.