How to manage your tabs in macOS Monterey Safari
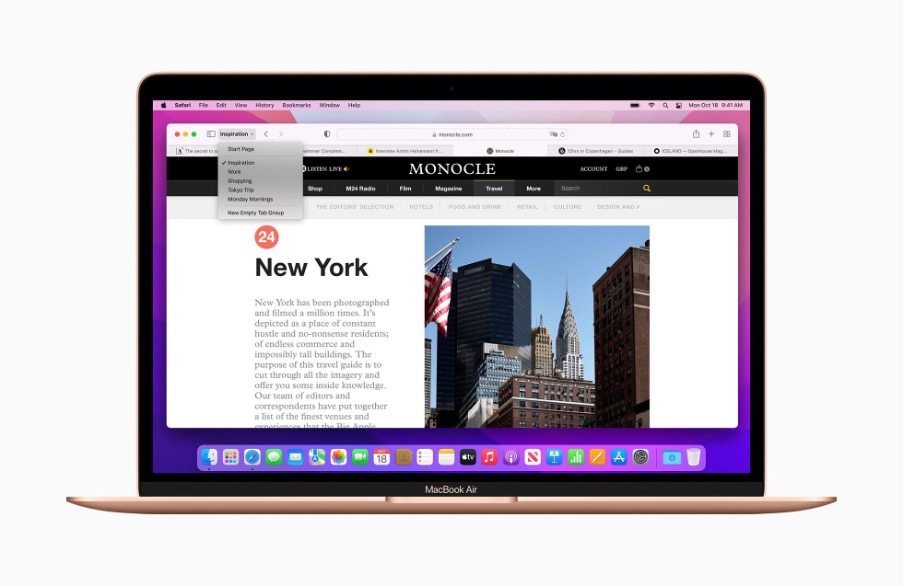
With Safari 15 on macOS Monterey, you can now organize your tabs with Tab Groups. For those of us who regularly open up one too many tabs, it can be a bit of a chore finding the one you need. Tab Groups can make your life easier by allowing you to organize specific tabs into neat groups.
Incorporating Tab Groups into your browsing flow helps you find information faster. When you open a Tab Group, you open all the tabs within it - and hide everything else. You can then switch between Tab Groups, if need be. Here’s what you need to know about how to manage Tab Groups in Safari.
Creating a New Tab Group

There are a few different ways you can create a Tab Group on Safari. Let’s start with the sidebar options:
- Click the down arrow next to the sidebar icon (marked Tab group picker). Then click on ‘New tab group’ with x tabs. You can then enter a name for this Tab Group, and press Return.
- If the sidebar is already open, then you can complete the same process outlined above by clicking on the icon at the top marked ‘New tab group’.
You can also create a new tab group by clicking on File > New Tab Group with x tabs. This will automatically add all your open tabs into that Tab Group.
Finally, you can also create an empty Tab Group. To do this:
- Follow the steps we outlined above, but instead of selecting ‘New Tab Group’, choose ‘New Empty Tab Group’.
- Give your Tab Group a name, then press Return.
- You can then drag the tabs you want from the tab bar into your Tab Group. Alternatively, control-click a tab, select Move to Tab Group, then choose the Tab Group you want to move it to.
Open an Existing Tab Group
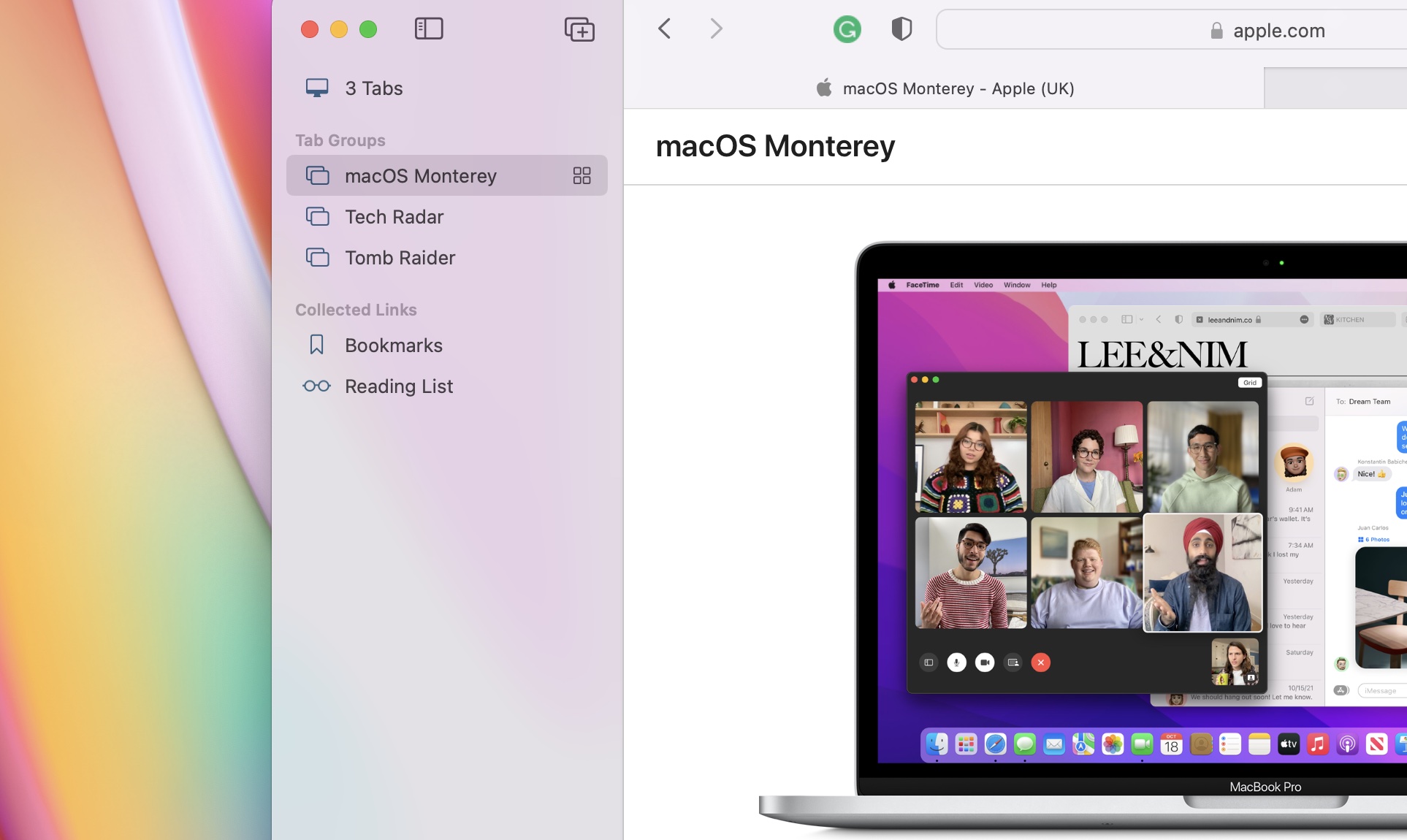
Once you’ve created a Tab Group, it’s really simple to open it when you need it. There are two ways to do this:
- In Safari, you can click the down arrow that’s next to the Sidebar button on your toolbar. You can then choose the relevant Tab Group from the dropdown menu.
- Alternatively, if the sidebar is already open, you can choose a Tab Group from there.
It’s worth noting that if you are unsure which Tab Group you need, you can preview thumbnails of what’s in the group. To do this, click the Tab Group in the sidebar, then click the Tab Overview button. This will then present your tabs in an easy-to-view tile format, so you can quickly find what you are looking for.
Sign up for breaking news, reviews, opinion, top tech deals, and more.
Switch Between Tab Groups
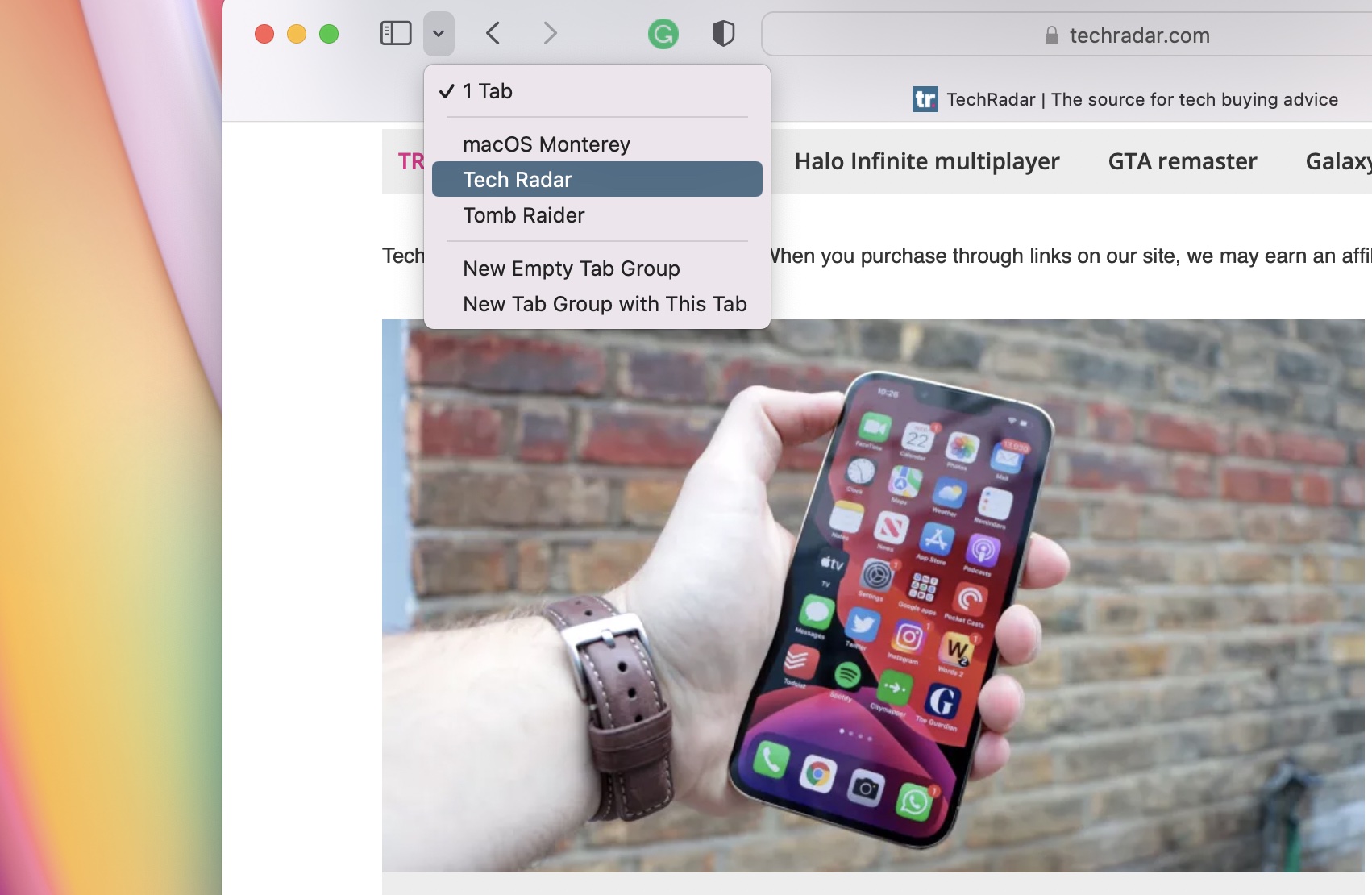
If the sidebar menu is closed, then click on the name of your current Tab Group, which you’ll see in the top left corner of the Safari window. If you click on it, you can then select a different Tab Group. There will also be a small down arrow next to your Tab Group name, which serves the same function.
If you need to switch between Tab Groups, this is also very straightforward. If you are using the sidebar, you’ll see all your Tab Groups listed under the Tab Groups header. Simply choose whichever one you wish to switch to by clicking on it. It will open the new Tab Group, and the previously open tabs will be hidden.
Editing Tab Groups
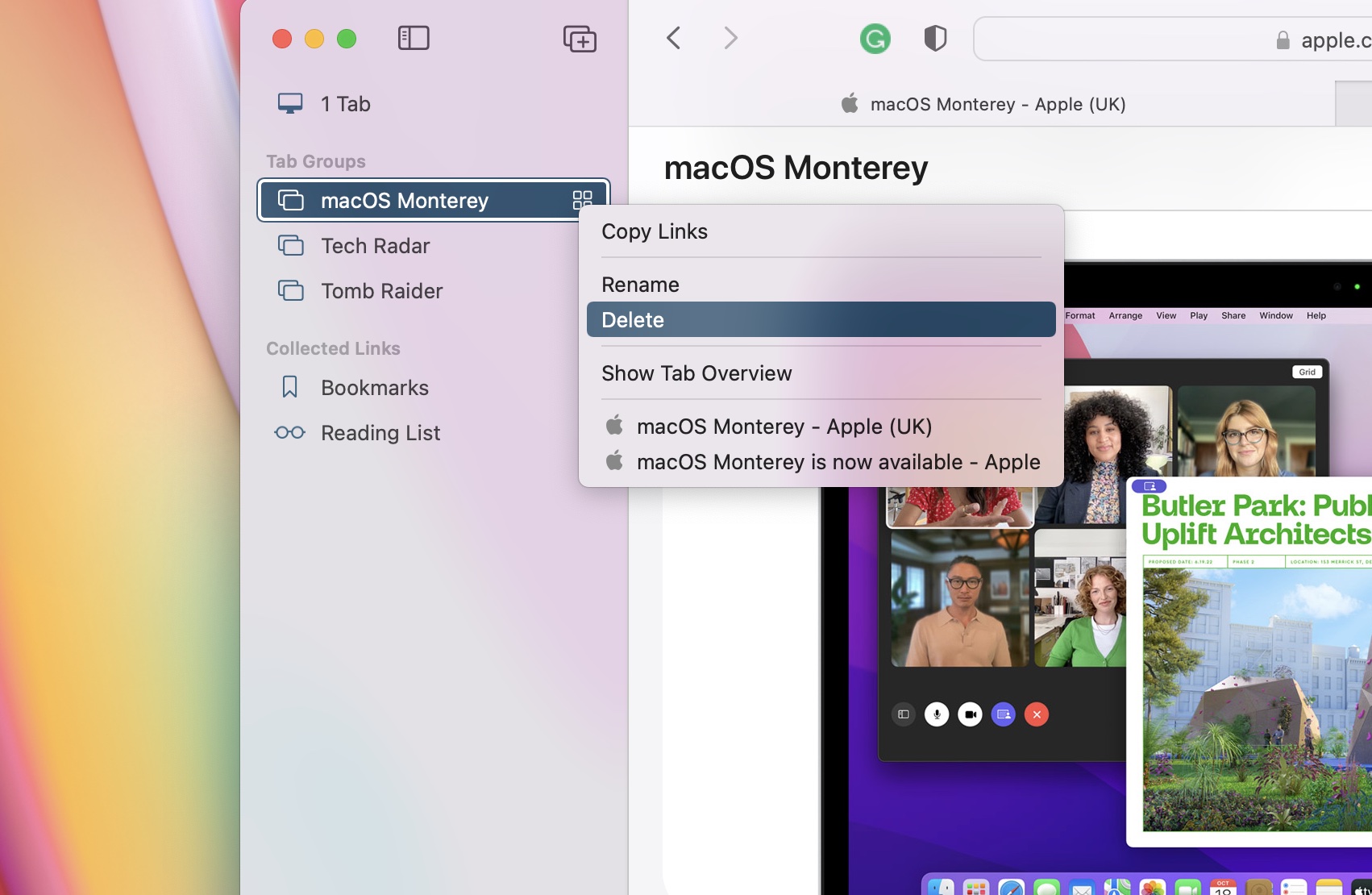
Tab Groups give you plenty of scope to edit, so you don’t need to worry that once you’ve created a group, it can’t be changed. Let’s run through the key things you need to know:
- Rename a Tab Group from the sidebar. Control-click the Tab Group you wish to change, choose Rename, type in a new name, and press Return.
- To rearrange the order in which your Tab Groups appear, again use your sidebar. Simply drag a Tab Group to the position you want it to be.
- If you want to rearrange the order of the tabs within a Tab Group, start by opening the tab group. Then in the tab bar, drag a tab before or after another tab, to put it in the desired spot.
- To delete a tab from a Tab Group, open the Tab Group. Find the tab you wish to delete in the tab bar, and click the Close button on the left side of that tab.
- And finally, if you want to delete a Tab Group altogether, go to your sidebar. Control-click the Tab Group you no longer want, and choose Delete. This will delete all the tabs that were included in that group. So if you want to retain any of them, make sure you move them to another Tab Group first.
Sync to Other Devices
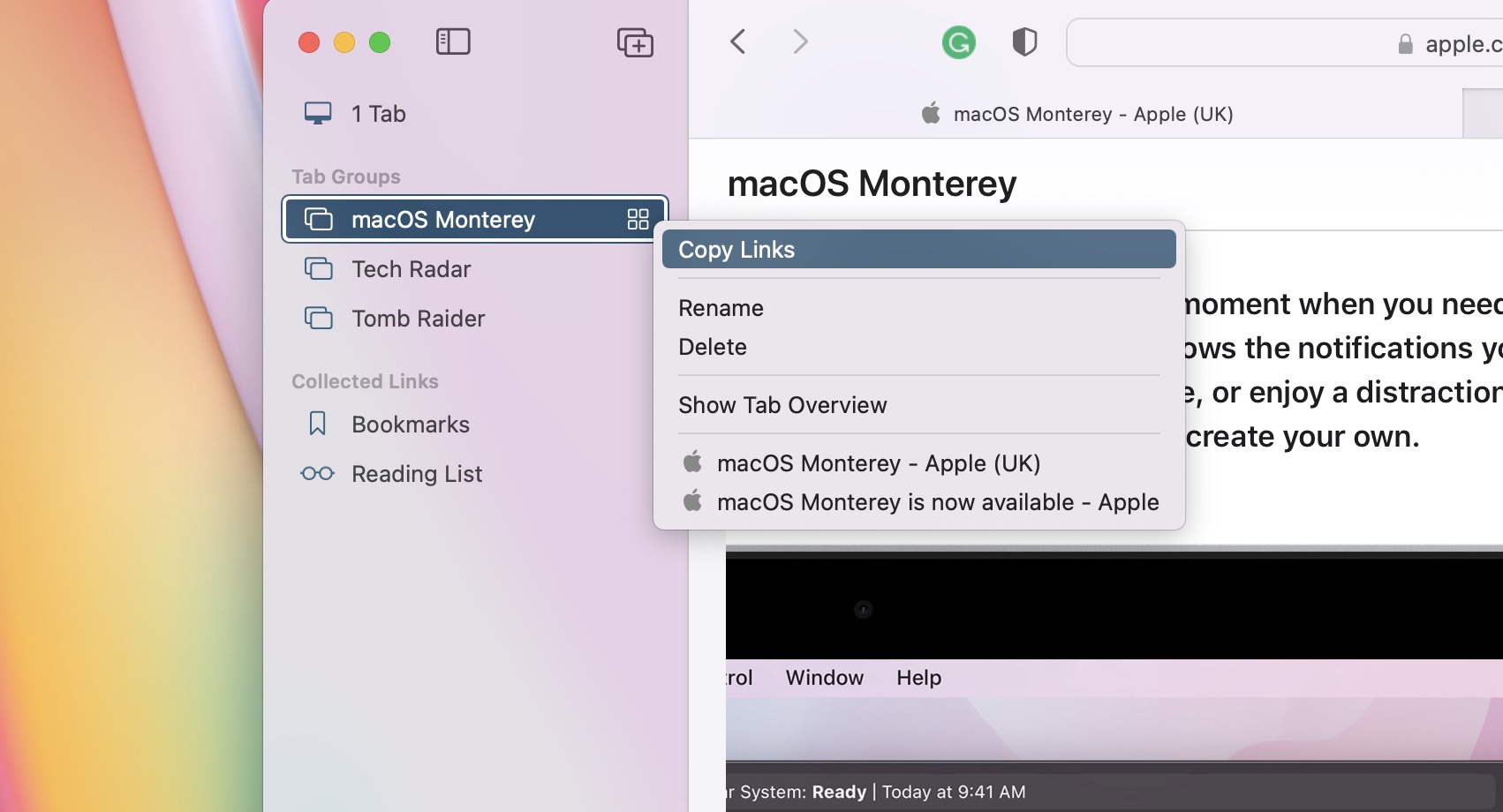
If you are signed in with the same Apple ID to any other device - be it an iPad, iPhone, or Mac - then Tab Groups from your Mac will be shared with your other devices automatically. The same principle applies in reverse, so any Tab Groups you create on your iPhone for example, will be shared with your Mac.
You can also send the links in a Tab Group to others, simply by dragging the Tab Group from the sidebar of Safari and dropping it into a mail message. If you control-click the Tab Group, you can copy the links from your Tab Group, and then paste them into another app, such as a Notes or Pages document. It will automatically include the name of the Tab Group, followed by the list of links.
That’s everything you need to know about how to manage Tab Groups in Safari in macOS Monterey. It’s a great tool for keeping your tabs under control, instead of endlessly searching for what you need.
- Our pick of the best MacBook deals in 2022 so far
Steven Shaw is a full-time freelancer, but before his change of career at the start of 2021, he was in the retail industry, leading teams to achieve goals in selling technology products, such as smart phones, tablets and more.
Graduating from the University of Cambridge with a Masters in Medieval History, he's always had a passion for the topic, alongside technology, and many Simpsons quotes.
You'll find him on TechRadar mainly helping out the Software & Downloads section, offering his knowledge of macOS, Windows and more, from the systems that he's sold and showcased for many years in his previous life.