How to install Minecraft mods
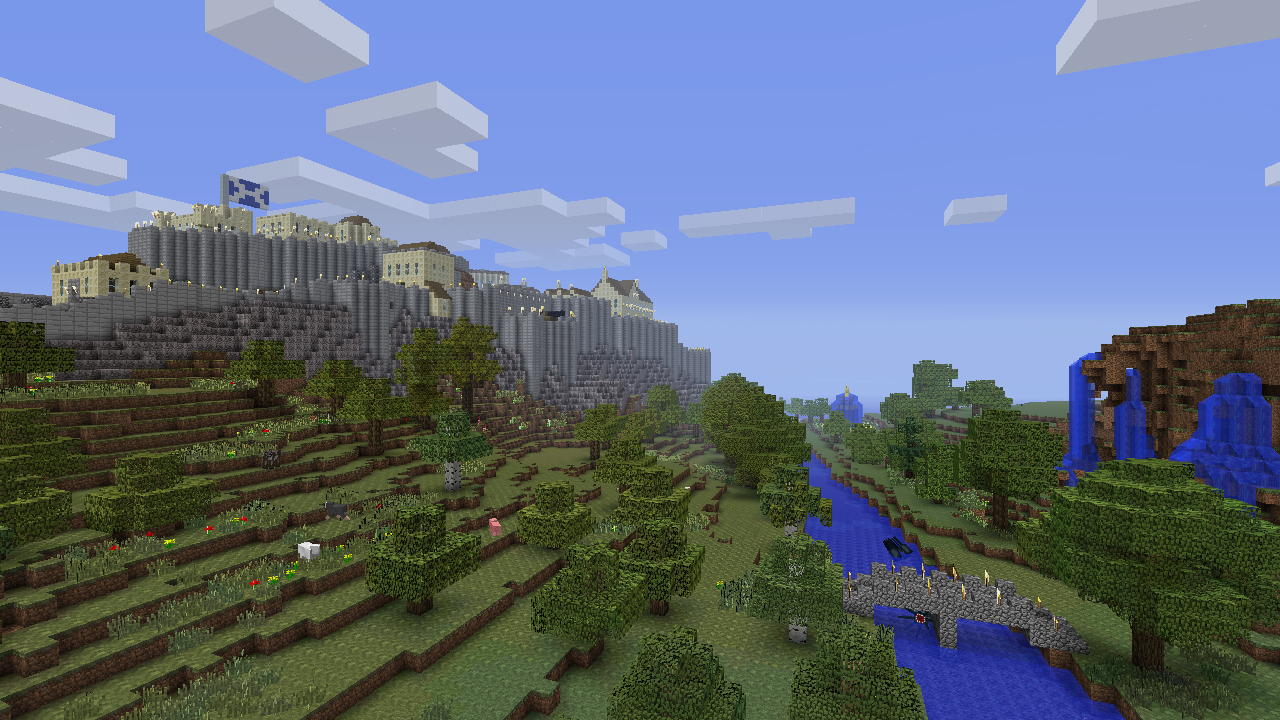
To enjoy them, you first need to know how to install Minecraft mods. So to learn what even is Minecraft Forge, and how to use it, you've come to the right place. This guide will answer all these questions and more, so you can run the best Minecraft mods in no time.
Before we jump into the action, it’s worth thinking about the different types of mods available. Do you want a new skin pack to freshen things up? Got a super PC? Why not grab some killer lighting and realistic water mods? Bored with pigs oinking on the ground? With mods, you could make them fly! Even more than that, you can drag Why you’d want to do that, we’ve no idea, but hey, more options are always a good thing.
Once you know how to install Minecraft mods, the modding world is your oyster. You can grab everything from the simplest utility mods to the most complex mods that turn Minecraft into a proper RPG or hardcore survival sim.
Want to make your copy of Minecraft even greater? Then read on for our simple steps on how to install Minecraft mods.
How to install Minecraft mods

1. How to download Minecraft Forge
This is the most important part of installing Minecraft mods. Mods won’t work in the normal Minecraft, so we need a special version that’s designed for modding.
Head on over to the Minecraft Forge website and download the version of Forge that’s compatible with your chosen mods.
If the mod you’ve got is for version 1.15.2, then download Forge version 1.15.2.
Sign up for breaking news, reviews, opinion, top tech deals, and more.
If you’re on Chrome, it may say Forge is a virus. Feel free to ignore that, though. Just click on the Java file once it’s downloaded and install it.
2. Using different Forge versions
If, say, your chosen mod is for version 1.12, you’ll need to manually add it to Minecraft after downloading and installing it.
To do this, open the Minecraft launcher and click on ‘installations’. Next click on ‘new’ and there should be a drop down box, which once clicked, shows not only all the previous different iterations of Minecraft, but also your Forge versions you’ve downloaded.
Click on the Forge you want and save it, then the launcher will download the corresponding version.
Then it’s just a case of heading back to the main screen with ‘play’ on, and to the left is another dropdown box where you can select the Forge version you want to play.
3. Finding your Minecraft mods folder
Load up Minecraft as you normally would. Once you hit the main title screen, the one where you create a new world or play around with options, there should be an option marked ‘mods’. Click on that.
Next, look for where it says ‘open mods folder’. You can access this through Windows Explorer, but our way is much, much easier.
4. Installing Minecraft mods
Close Minecraft while leaving your mods folder open. Now you’re going to want to venture forth to the internet and download the mod or mods you’re after. We’ll get into the safety of that in a second, but for now, just grab what you need and what you believe is safe.
Download the mods for your chosen versions of Minecraft and once they’re downloaded, move the files into the mods folder.
That’s it! Now you’re free to load up your Minecraft Forge version, click on mods, and check to see whether they’re active. Wasn’t that nice and easy?
5. Consider the mods source
OK, this isn’t a step as much as it is a general warning. Be very, very careful who you get your Minecraft mods from. Although there are several trusted sites out there, all it takes is one bad egg to upload a mod with some sort of virus attached.
The best way to check if something is safe is by reading the comments or checking out videos on YouTube uploaded from someone who isn’t the mod creator.
It’s also worth checking to see how well known the creator is. Do they have loads of followers who will vouch for them? Would a virus ruin their Minecraft career?
Always think before you hit download. No mod is worth wreaking havoc on your CPU because some clown wants to mine Bitcoin.

Wesley Copeland is a content writer (Toys and Games) at Heavy. He has over seven years of experience writing online about toys and video games for the likes IGN, VG24/7, Kotaku, and PC Gamer. He also quite likes Fortnite.
Heavy is today’s platform for the most sought-after news and information. Through its flagship website, Heavy.com, and Spanish-language platform, AhoraMismo.com, readers benefit from rapid, unbiased reporting to access the content they want in real time.