How to get iPadOS 14 on your iPad
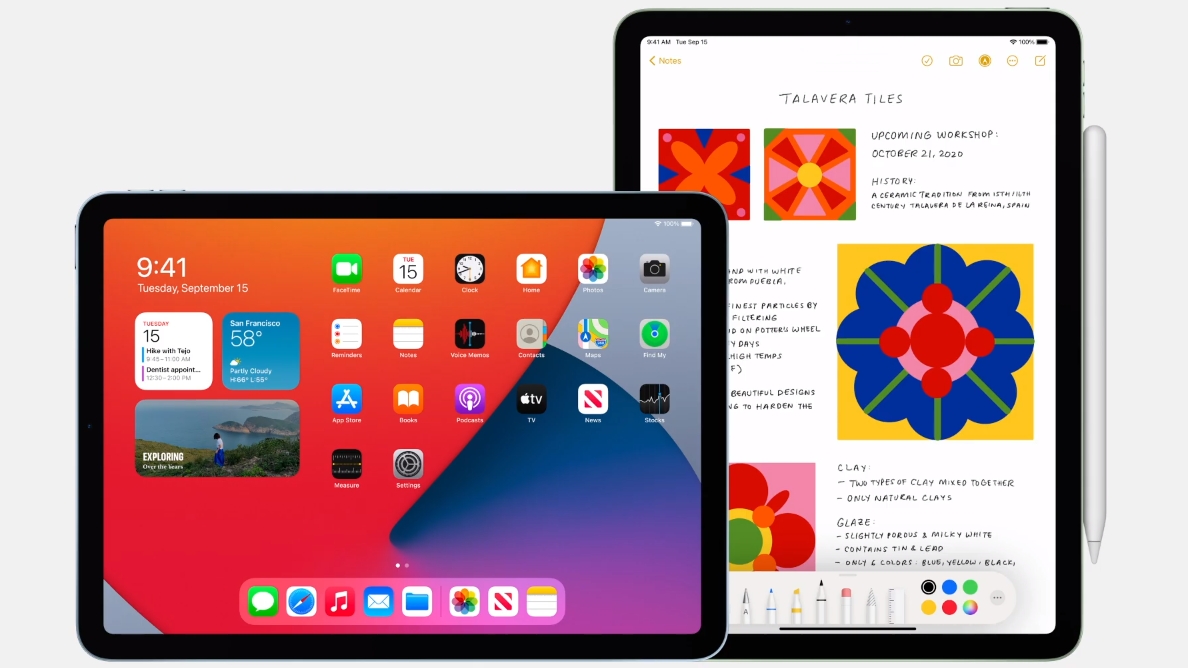
You can now download iPadOS 14 onto your iPad if you have a compatible tablet, giving you access to Apple's newest operating system for its tablets on your own personal device.
iPadOS 14 brings with it handwriting recognition, home screen widgets, low-power mode and more, including lots of iOS 14 features, so it's definitely worth downloading if you have an iPad that runs it.
You can get iPadOS 14 on any iPad that ran the original iPadOS 13 - that's all iPad Pro models, iPad Air tablets from generation 2 and beyond, iPad Minis from the fourth-generation model, and entry-level iPads from the fifth-generation device.
It's super easy to download iPadOS 14, and will take about an hour depending on your internet, though you can still use your iPad during lots of this. We'll run you through how to do so below.
How to get the iPadOS 14 download at a glance
- Prepare your iPad
- Head into the settings menu to find the update option
- Let the update download and install
- Restart your iPad
How to get the iPadOS 14 download in detail
These steps will explain how to get the iPadOS 14 download to your iPad in more detail than the whirlwind steps above.
1. Prepare your iPad

It's worth getting your iPad ready to download iPadOS 14 - it won't take long, but it could help.
Firstly, make sure your iPad is charged up so there's no risk of it running out of power part-way through the procedure - depending on your iPad model it could take a different amount of charge to install iPadOS 14, but we'd recommend getting to at least 50%.
Sign up for breaking news, reviews, opinion, top tech deals, and more.
Make sure you're also on a reliable internet connection, so there's no chance of the Wi-Fi cutting out and making you start all over again.
Third, we'd recommend backing up your iPad. The chance of something going wrong is absolutely minimal, but it's always good practice to back up all your data on the cloud or an external hard drive now and then anyway.
2. Jump into the settings menu
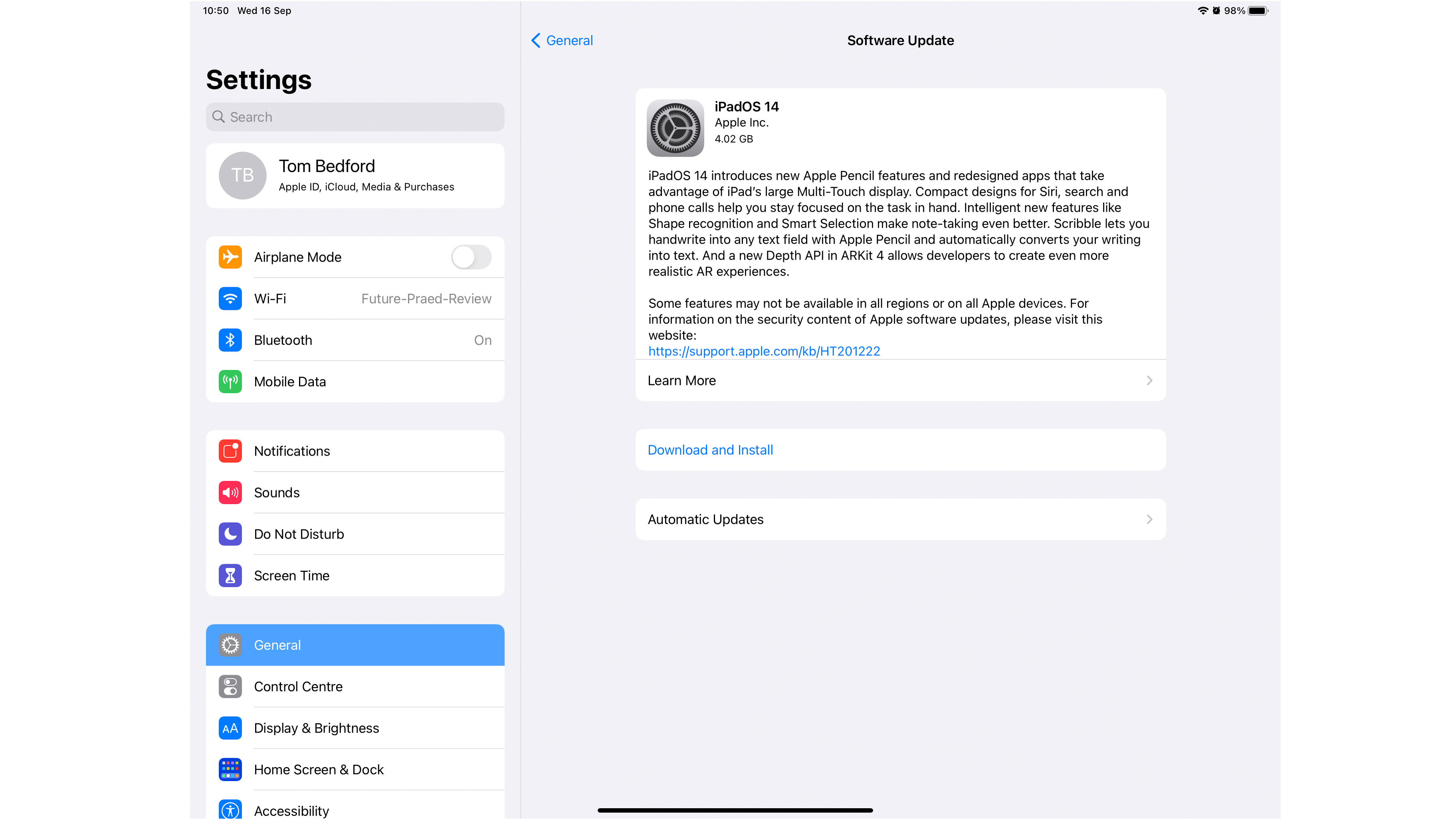
First, you'll want to head to the Settings App. On the bar on the left, select 'General', which is quite near the top, then 'Software Update', which is the second down on that list.
You'll now see the iPadOS 14 update profile. If you don't, maybe you don't have a compatible tablet, or perhaps the update hasn't rolled out to your region yet - keep checking back to see if that changes.
If you see an earlier build of iPadOS, it's possible you're several versions behind, so you might need to repeat this procedure a few times to get to the newest version of iPadOS.
If iPadOS 14 pops up here, press Download and Install. You'll need to enter your iPad's passcode, then accept the Terms and Conditions by clicking Agree then Accept.
3. Download and install iPadOS 14
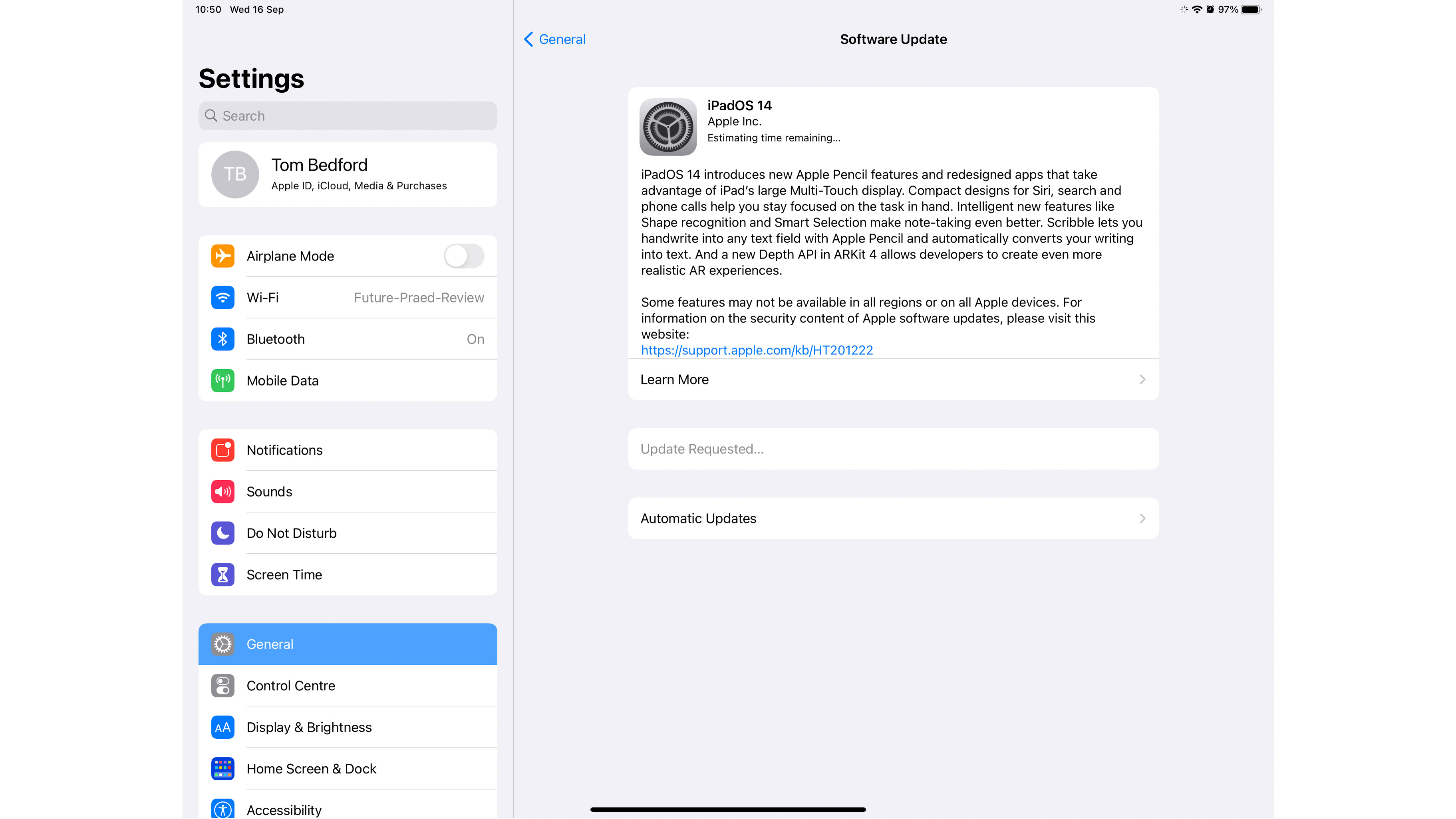
Once iPadOS 14 pops up, press Download and Install. You'll need to enter your iPad's passcode, then accept the Terms and Conditions by clicking Agree then Accept.
Now your iPad will appear to 'request' the download - nothing will happen for a while for a few minutes, but soon your iPad will start downloading iPadOS 14.
It took us about half an hour to download iPadOS 14, and it might take you a bit longer depending on your internet - the tablet isn't out of action in this time though, so you can still do whatever you want on it.
Once this is done, your iPad will say Preparing Update - this will take an additional while, about 20 minutes. Once this is done select Install Now, and wait while the Verifying update pop-up appears.
4. Restart your iPad

Your iPad will restart once the iPadOS 14 update is downloaded and installed. It'll turn back on automatically, though this might take a while longer than normal.
When your iPad turns back on, it'll be running iPadOS 14, so you'll be able to enjoy all the new features and changes. For a reminder on what they all are, head over to our iPadOS 14 homepage.

Tom Bedford joined TechRadar in early 2019 as a staff writer, and left the team as deputy phones editor in late 2022 to work for entertainment site (and TR sister-site) What To Watch. He continues to contribute on a freelance basis for several sections including phones, audio and fitness.