iOS 14 tips and tricks: how to make the most of Apple's latest iPhone software

It's been over half a year since iOS 14 launched. September 2020 saw the launch of both the iPhone 12 range and Apple's new operating system chock-full of new tricks. Since then, Apple has been busy fixing iOS 14 glitches and adding even more new features.
You may need a refresher course on how to use some of the original iOS 14 features like widgets, picture-in-picture or the App Library. Or maybe you're more curious about the new iOS 14.5 features like the new Siri voices or the option to block apps from tracking you.
Whatever your reasons, we're here with iOS 14 tips and tricks to help you get the most from your iPhone - and you can get even more with our 62 essential iPhone tips piece too.
1. Add a widget or two
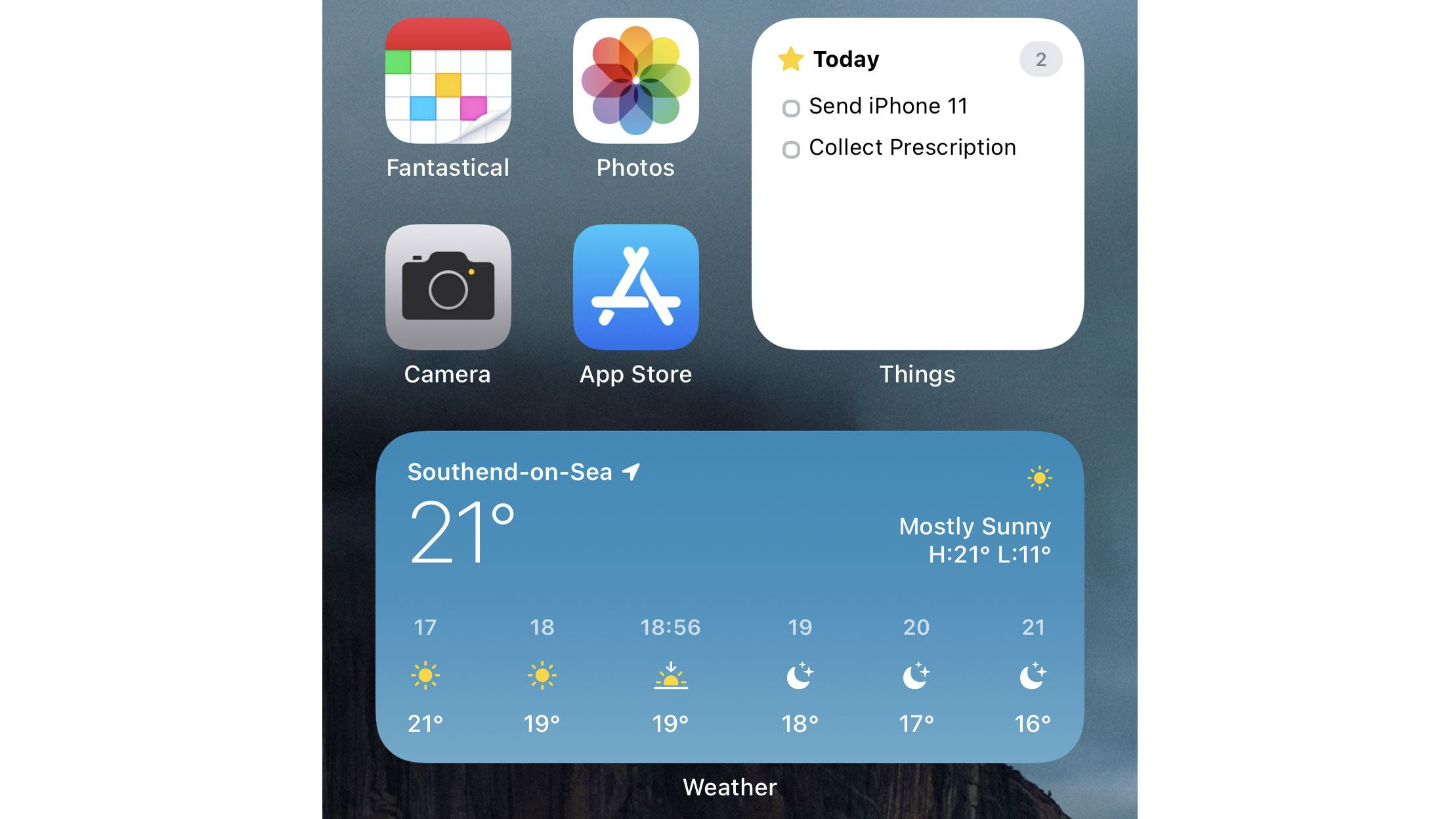
iPhone widgets technically existed in the past, but iOS 14 moved them from the ‘Today’ view on your leftmost home screen to your phone’s main home screens, where they can live alongside your apps.
To add an iPhone widget, tap and hold any unoccupied space on your home screen. Your apps will start to wiggle and a '+' icon will appear in the top-left corner. You'll see a list of all available widgets for the apps you currently have downloaded.
Choose an app, and you'll see different widget sizes; the larger the widget, the more information you can see without opening the app, but the more room it'll take up on the home screen.
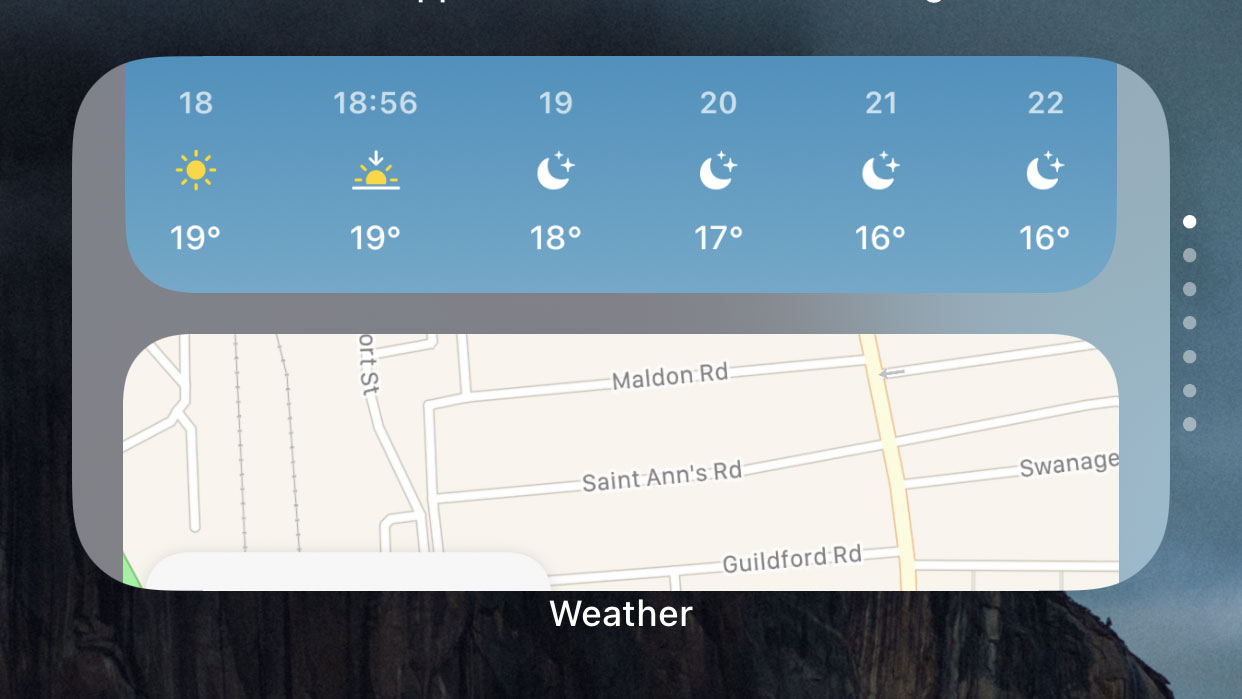
Our first tip is to try adding the Smart Stack widget. It lets you swipe up and down between widget screens for different apps like Weather, Calendar, News, Gmail and Music. You can quickly get reminders or process information, and it takes up a fraction of the space these widgets would separately.
Sign up for breaking news, reviews, opinion, top tech deals, and more.
If you're someone who painstakingly organizes their apps, swipe right to an empty home screen before adding a widget. Otherwise, Apple will auto-insert it and overflow your app icons onto another page to make room, causing a cascade effect.
You know what specific widgets apply to your daily life, but here are a few specific recommendations. The wider Batteries widget is excellent for people with synced accessories like the Apple Watch 6 or AirPods, because it shows their battery levels too. If you use Apple Shortcuts, you can trigger your favorites here without having to use Siri or the app. And we love how Photos and Google Photos show automatic slideshows of old photos.
2. Check out the new App Library – and hide useless home screens
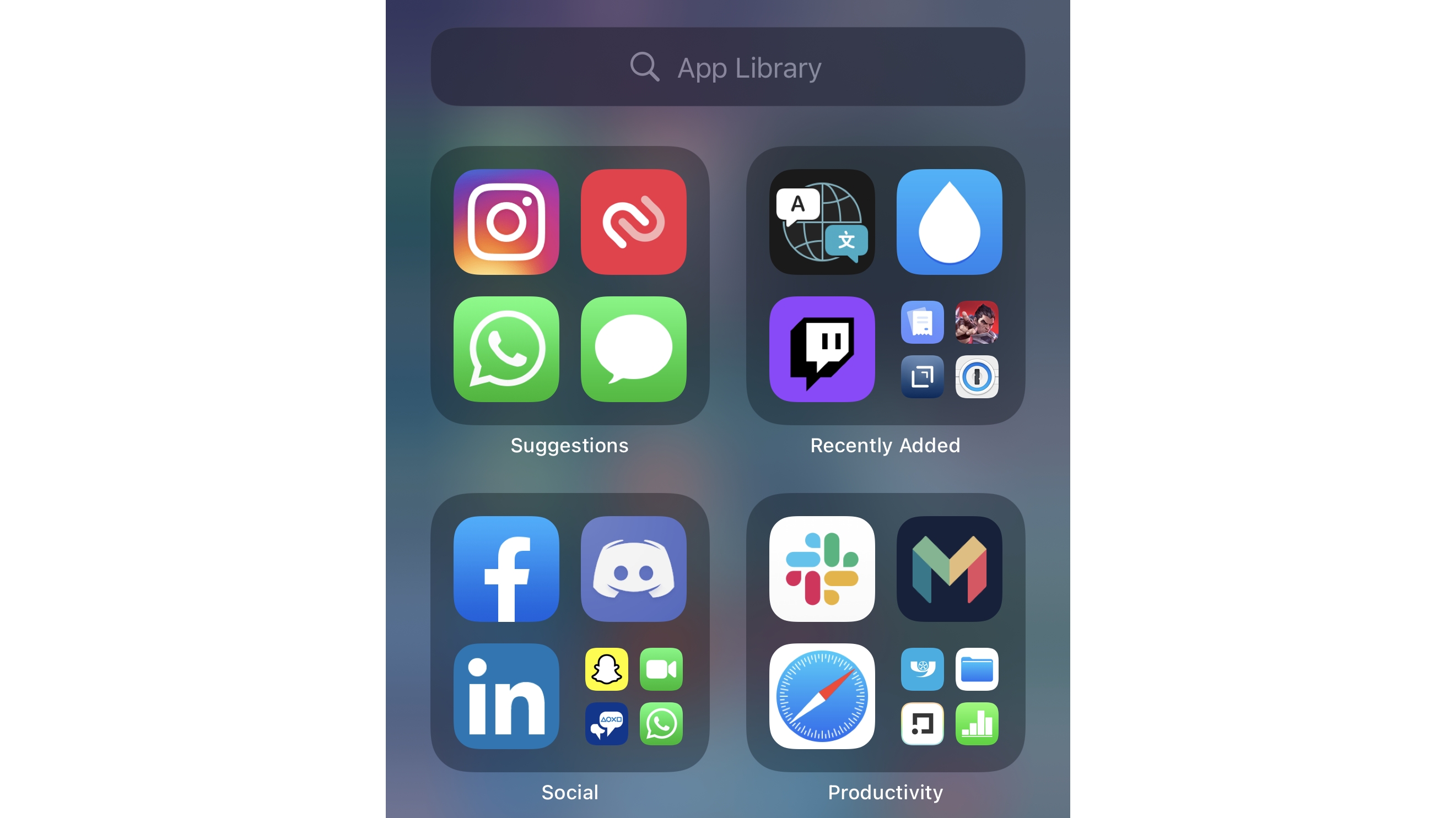
Trying to figure out how to find the iPhone App Library? Simply swipe right-to-left through your Home screens. Eventually, you'll find a series of auto-generated folders with categories like 'Recently Added' and 'Utilities' to choose from.
You can tap a larger icon to directly enter that app, or tap a smaller collection of icons to make every app in that category visible.
Tap on the 'App Library' search bar to see an A-to-Z list of every installed app. From here, or from the main view, tap and drag any app icon and you'll be taken to your rightmost home screen, where you can drop the app so it's easier to find outside of the Library.
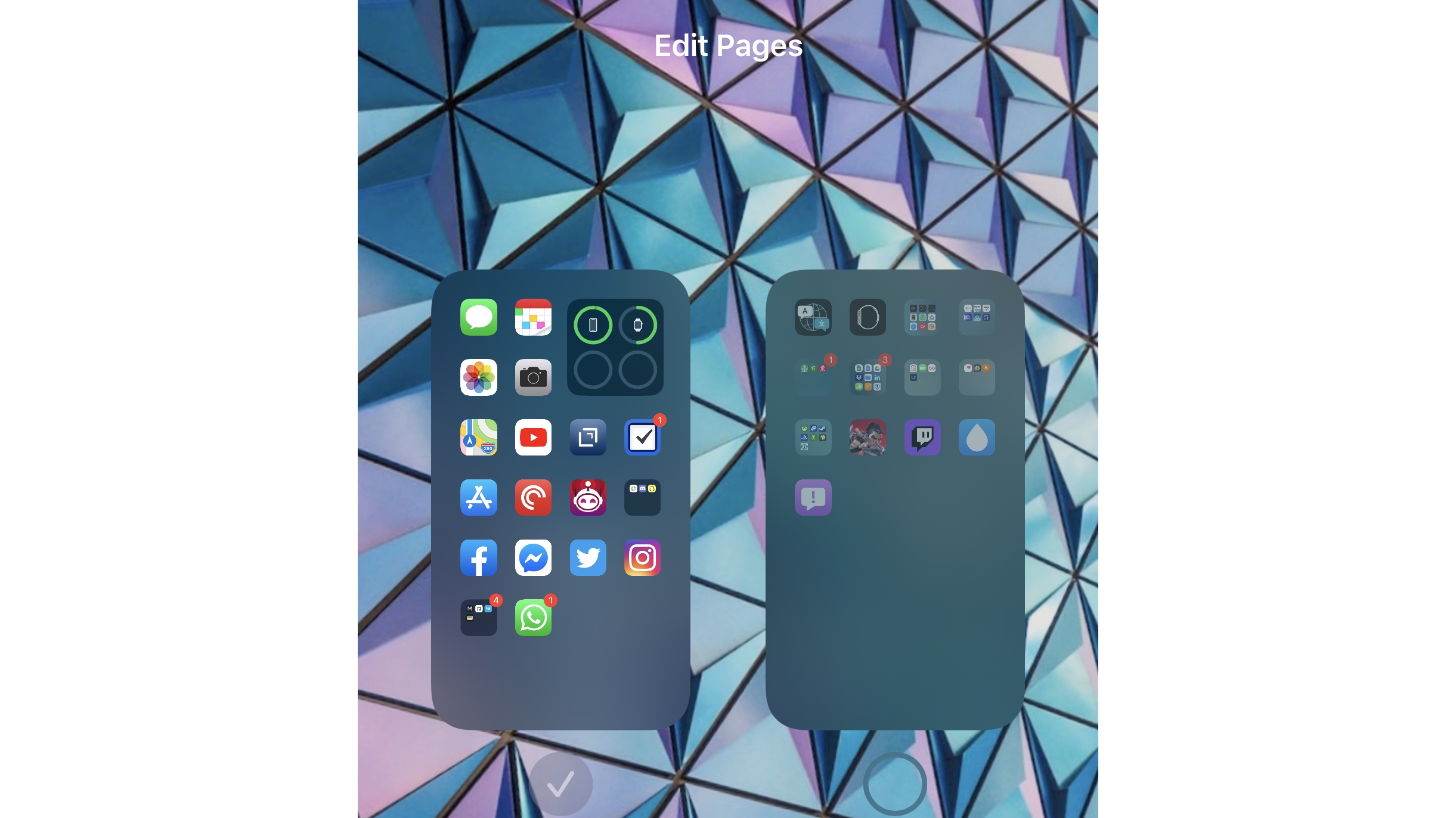
Now that you have the App Library, you don't need to have every app visible on your home screen. It's likely that you have whole screens full of apps you rarely need to see or use, taking up space you can use for widgets.
If you want to condense your app collection and clean up your home screens without removing them one by one, we suggest hiding these cluttered screens to save time.
Long press your home screen to enter ‘jiggle mode’, then tap the dots directly above the dock that show how many screens there are. Toggle off the superfluous screens by tapping their checkmarks, then hit 'Done' to go back to Home.
3. Use Apple's new Translate app and tools
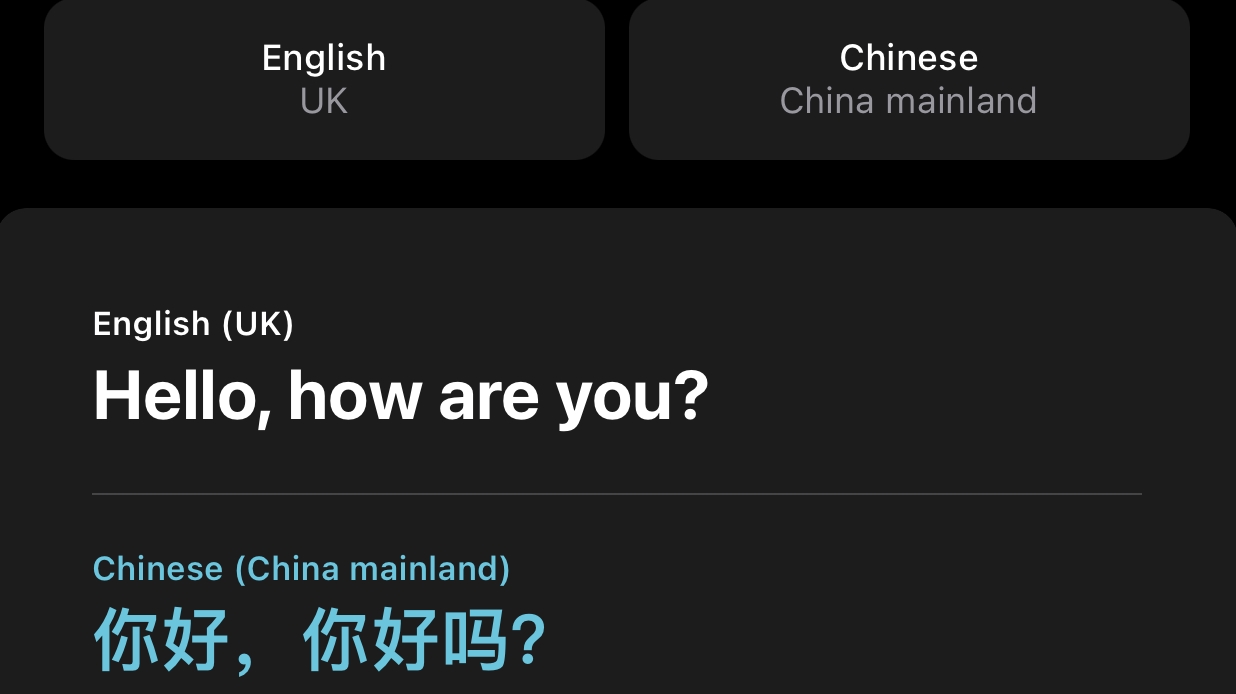
Apple’s Translate app is a handy new addition that offers on-device (aka offline) translation for eleven different languages. It's useful for travelers who put their iPhones in Airplane Mode or disable cellular data to avoid roaming charges.
Before you travel, you can download the language you'll need over Wi-Fi: Arabic, English, French, German, Italian, Japanese, Korean, Mandarin (Simplified), Portugese, Russian or Spanish.
Then, once you need to communicate with someone, open the app, tap the Microphone button, and have them speak. The app will detect which language they're speaking and transcribe the translation for you. You can then do the same to respond to the other person.
You can also manually type words into the app to see the written translation.
Outside of this app, Apple has also added translation features to Safari, though they're still in beta and limited to the same languages. If a website is in another language, tap the 'AA' button next to the website name in the browser bar. Assuming a translation is available, you'll see the option 'Translate to English' (or your default language); if that option isn't there, that means Safari can't translate it yet.
4. Use picture-in-picture mode

One of the best iOS 14 updates was the addition of picture-in-picture (PiP) mode, which had existed on iPads for years. You can now see miniature FaceTime calls, Netflix videos, or Apple Podcast windows on your home screen or inside another app.
We have a full iOS PiP how-to guide, but it's a relatively straightforward process. Once you're playing a video or using a compatible app, just swipe upwards from the bottom of the screen to return to the home screen. The video preview will appear and will continue to play as you browse through other apps.
You can pinch or spread your fingers to make the video larger, swipe the video off the screen to hide it while the audio still plays, tap it to make video controls appear, or double-tap it to resize the video automatically.
Unfortunately, the one big video app that doesn't support PiP by default is YouTube. You have to pay for a Premium subscription for YouTube to unlock the feature.
5. Pin your Messages conversations
The Messages app has useful tools you may not have heard of, including hiding iPhone messages and blocking iPhone messages. But we're big fans of iOS 14's new Messages tool, which lets you pin messages from specific people so they're easier to find.
You can ensure that messages from your significant other, family member or boss are always visible at the top of the app. Press and hold any Messages conversation, then select ‘pin’. The conversation will appear as a large icon above the rest of your messages, using the person's picture from your Contacts.
If you haven't assigned a photo, the pinned bubble will only contain their initials. You can add a photo by tapping the icon on the top of the message chain, then selecting Info > Info > Edit > Add Photo.
6. Reply to a single person in a group conversation
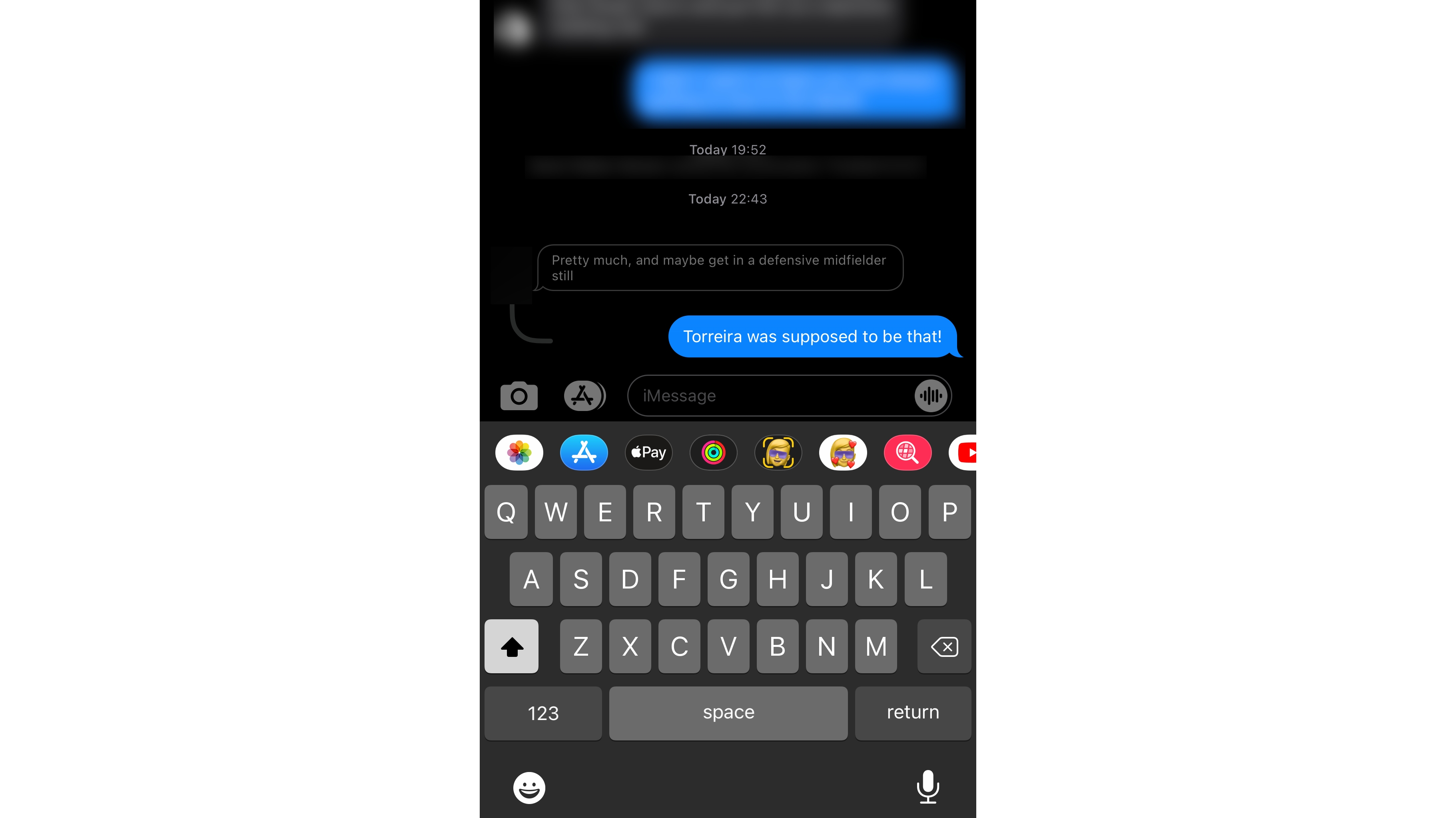
Apple Messages in iOS 14 finally added inline replies, meaning you can respond to a specific message in a thread.
Just press and hold the message in question, and then tap Reply. You’ll be able to respond directly to that message, your response just underneath it. The other people in the group chat will see the direct message, but this way they know it's not meant for them.
7. Give your Memoji a fresh look
Memojis were originally added in iOS 12 but got an upgrade in iOS 14. Your Memoji can now appear as the default Contact picture on your friends' phones. And Apple added new visual customization options to make your Memoji look more like you.
New options include fresh hairstyles, headwear like religious wrappings or cycling helmets, the ability to make your Memoji older or younger, and three new expressive stickers.
It's likely that long-time iPhone owners haven't changed their iPhone avatar in a couple of years, so it's worth rebuilding your Memoji with some of the newly available customizations.
In any Messages chat, tap the third icon from the left with cartoonish faces, then tap the ellipsis icon. You'll be given the option to create a new Memoji or edit your old one.
Once you've updated it to your liking, you can share your Memoji with your contacts – though you'll need a Mac computer to do so. Open Messages on Mac, then choose Preferences > General > Set up Name and Photo Sharing. You can have your name and Memoji shared automatically with all Messages contacts, or have Messages ask you if you want to share them.
8. Plan a cycling trip on Apple Maps
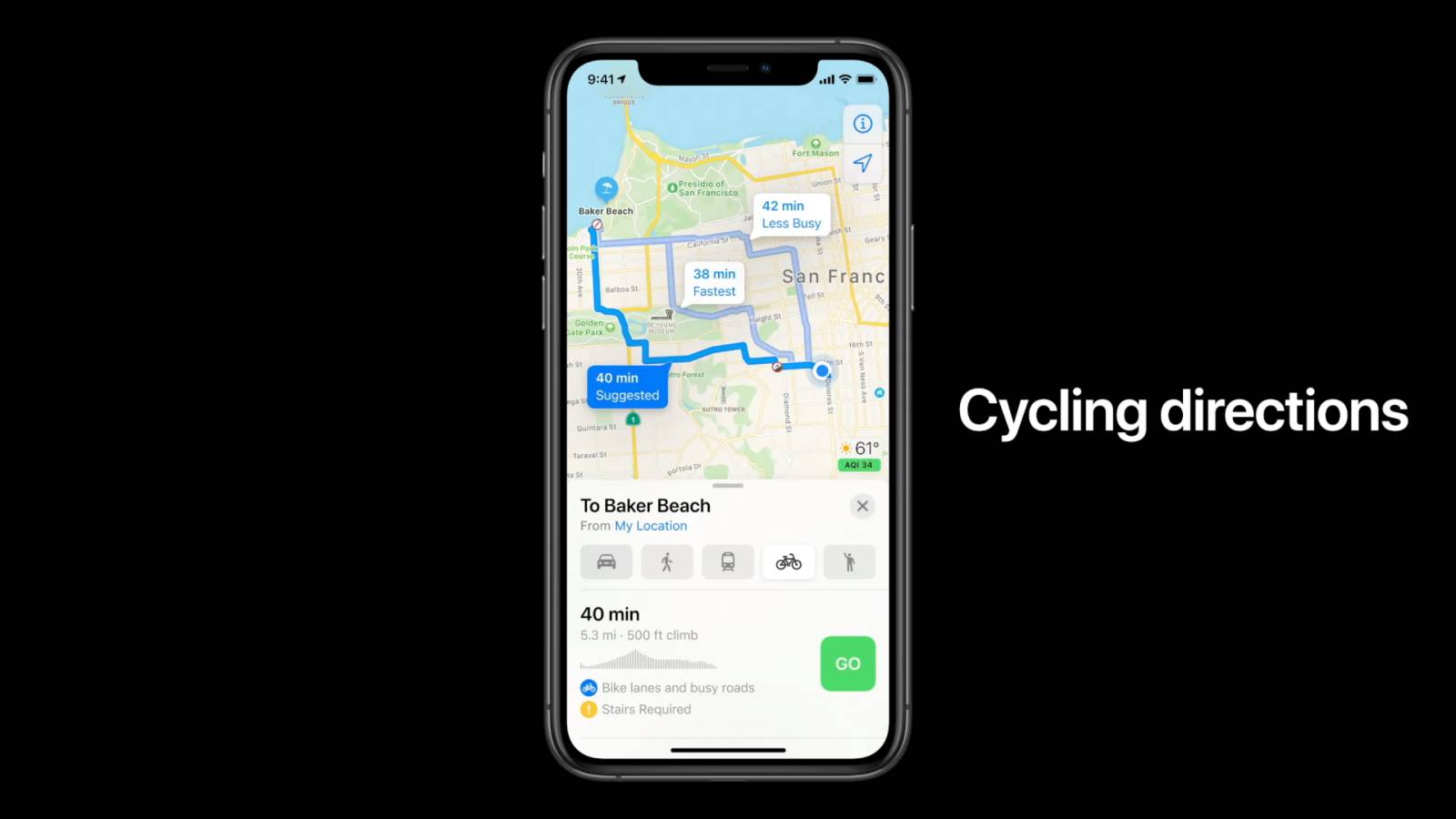
You may not have had many occasions to go cycling since iOS 14 launched, so you may not know or remember that Apple Maps added cycling directions for select cities. They not only tell you where to turn but also allow you to search for quieter roads that avoid pedestrians or alternate routes that avoid inclines and staircases.
Apple Maps only has cycling directions supported for New York City, Los Angeles, San Francisco, London, Seattle, Portland, and certain cities in China. If you're living in one of those locations, it's time to dust off your e-bike and get cycling!
9. Or plan your next vacation with Apple Maps Guides
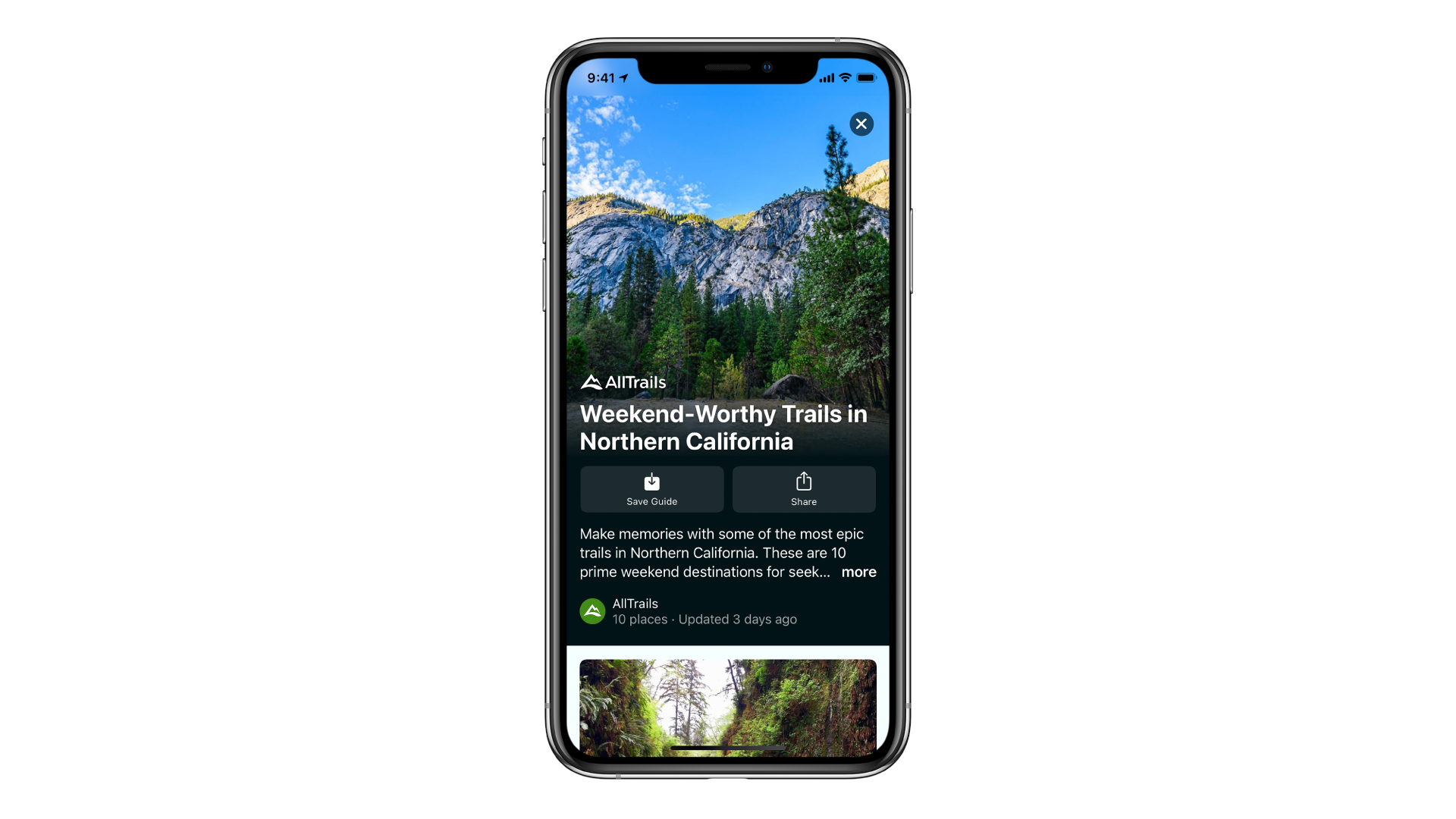
Apple Maps Guides are another exciting new feature that folks stuck at home may not know about. Guides give you curated breakdowns of things to do or places to explore in specific locations. It could show you the best pizza places in NYC, or take you to the best bars in London.
Search for your vacation destination (i.e., New York City), then scroll down to find official Maps guides. Look through the options and hit the '+' button; you'll see an option to add it to 'My Places' or create a new personal Guide. You can collect a whole list of places to visit.
If you want to check out your personal Guide later, simply tap the 'i' info icon and scroll to the bottom of the menu to find it. To add more places to that Guide, swipe up to open the full Guide menu and tap the '+' icon to throw in more places.
10. Change your default Siri voice
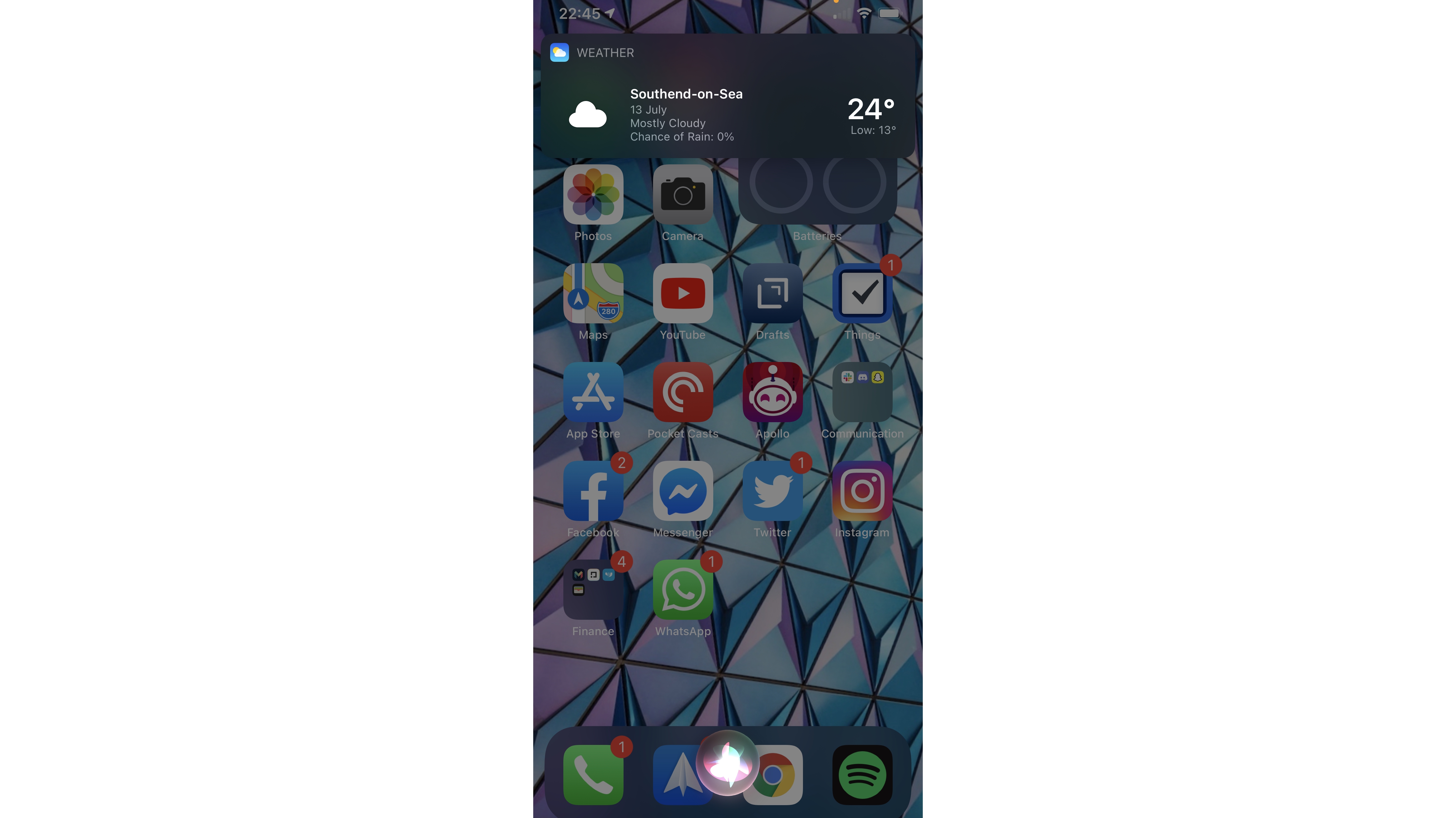
Siri got a facelift with the initial iOS 14 release. Just like how phone calls no longer take up the whole screen, Siri now appears as a small orb on the bottom of the iPhone panel instead of hogging the entire screen.
The more intriguing change came with iOS 14.5, which removed Siri's default voice. Siri defaulted to female (or male) in specific countries, but now Apple wants users to specifically choose rather than showing potential bias towards one gender as your digital assistant.
If you're not prompted to change this setting when you install iOS 14.5, go to Settings > Siri & Search > Siri Voice. You'll see different Siri 'varieties' with American, Australian, British, Indian, Irish and South African accents. There are four American Siri voices to choose from, two British voices, and so on.
11. Sick of Face ID issues with your face mask? Buy an Apple Watch
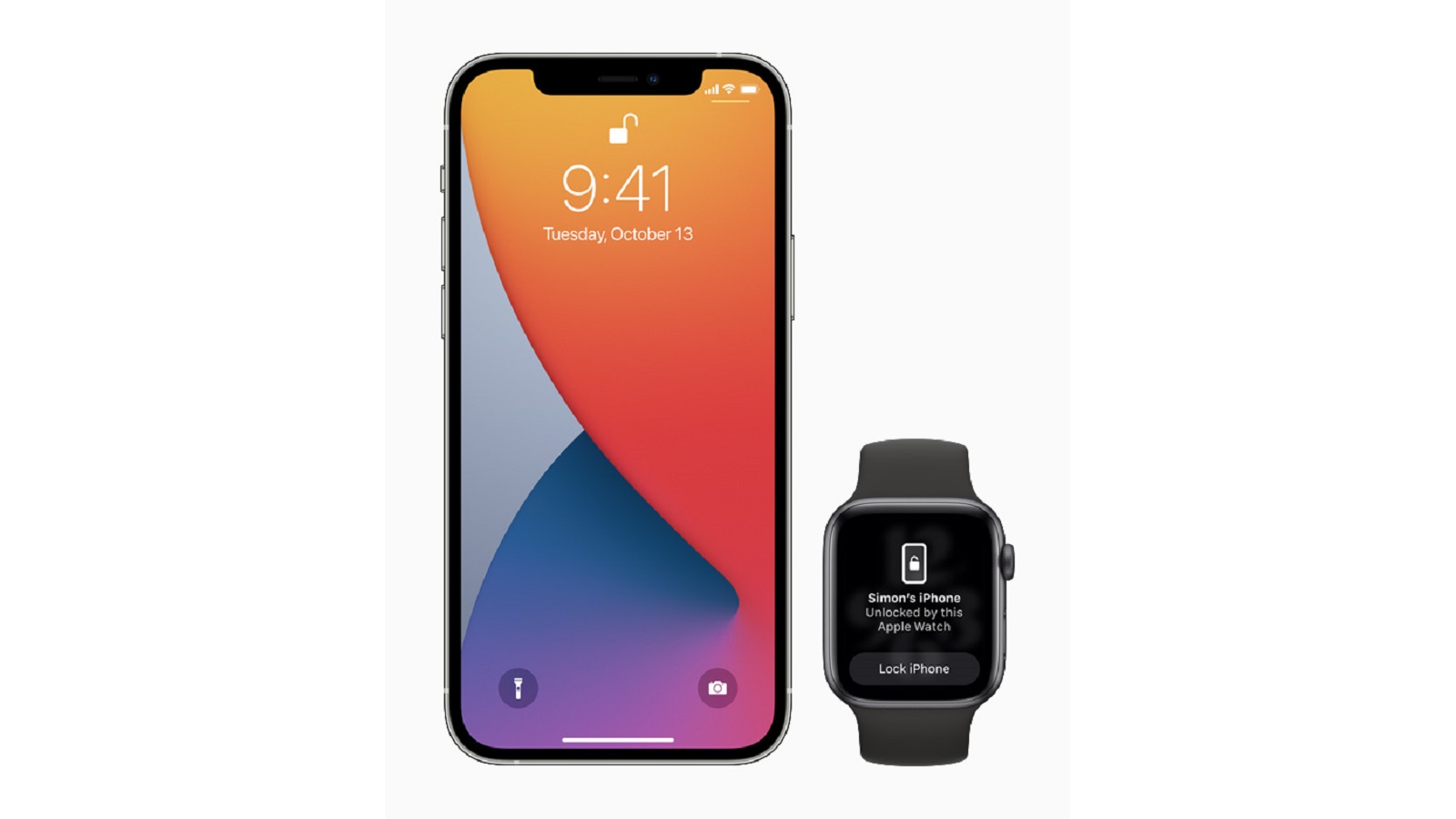
One of the newest iOS 14.5 perks is the option to unlock your iPhone with your Apple Watch, without having to use Face ID. Assuming you're still regularly wearing a mask outdoors, it's a useful shortcut that lets you avoid staring for a few seconds while your iPhone fails to identify you, then opens the passcode screen.
If you have an iPhone X or later and an Apple Watch Series 3 or later, this iOS 14.5 trick will work. On your iPhone, go to Settings > Face ID & Passcode > Unlock with Apple Watch and toggle this option on.
Now, whenever you attempt to unlock your phone with a mask on, the iPhone will recognize the mask and prompt your Apple Watch to buzz your wrist. The Watch display will alert you that your phone is unlocked, with an option to re-lock it if you choose.
The security downside to this method is that the camera only recognizes that someone is wearing a mask, and doesn't look at any facial features. That's why you have the option to lock it with your watch if someone takes your phone and tries to impersonate you.
12. Stop apps from tracking you
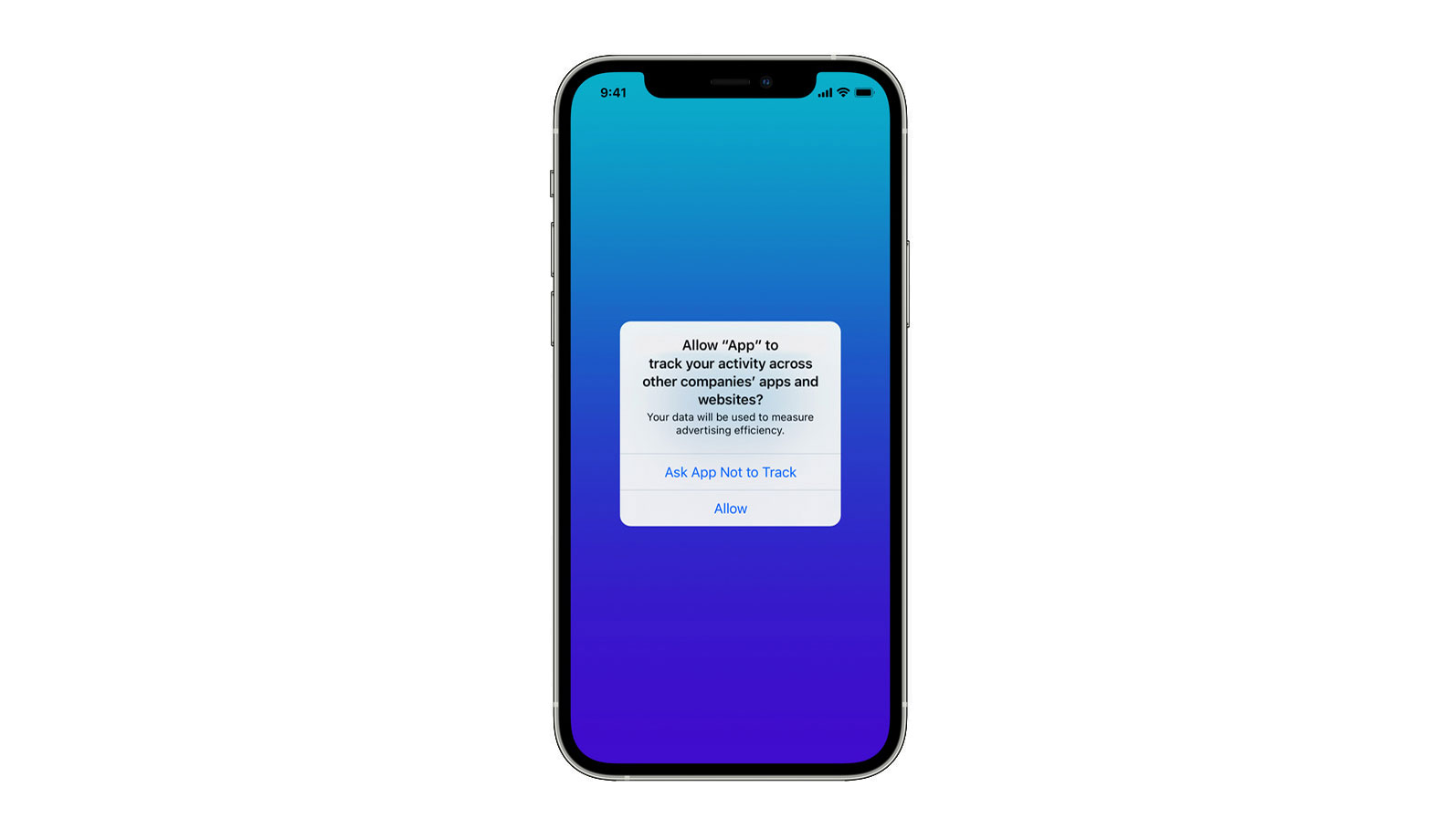
Another useful iOS 14.5 feature addition is App Tracking Transparency. It ensures that any app must ask you for permission to continue tracking your movements or sharing your personal data with advertisers.
Go to Settings > Privacy > Tracking. You'll find an option 'Allow Apps to Request to Track' that you can toggle off. This ensures that no apps can bother you with their data sharing demands.
Otherwise, if you leave this on, whenever you open an app that wants to collect data, a pop-up will ask 'Allow [App name] to track your activity across other companies' apps and websites?' You can choose 'Ask App Not to Track' or 'Allow'.
If an app doesn't ask you, then that means (in theory) that the app doesn't track this data, so it doesn't need to ask permission.
13. Add a next-gen controller for mobile gaming
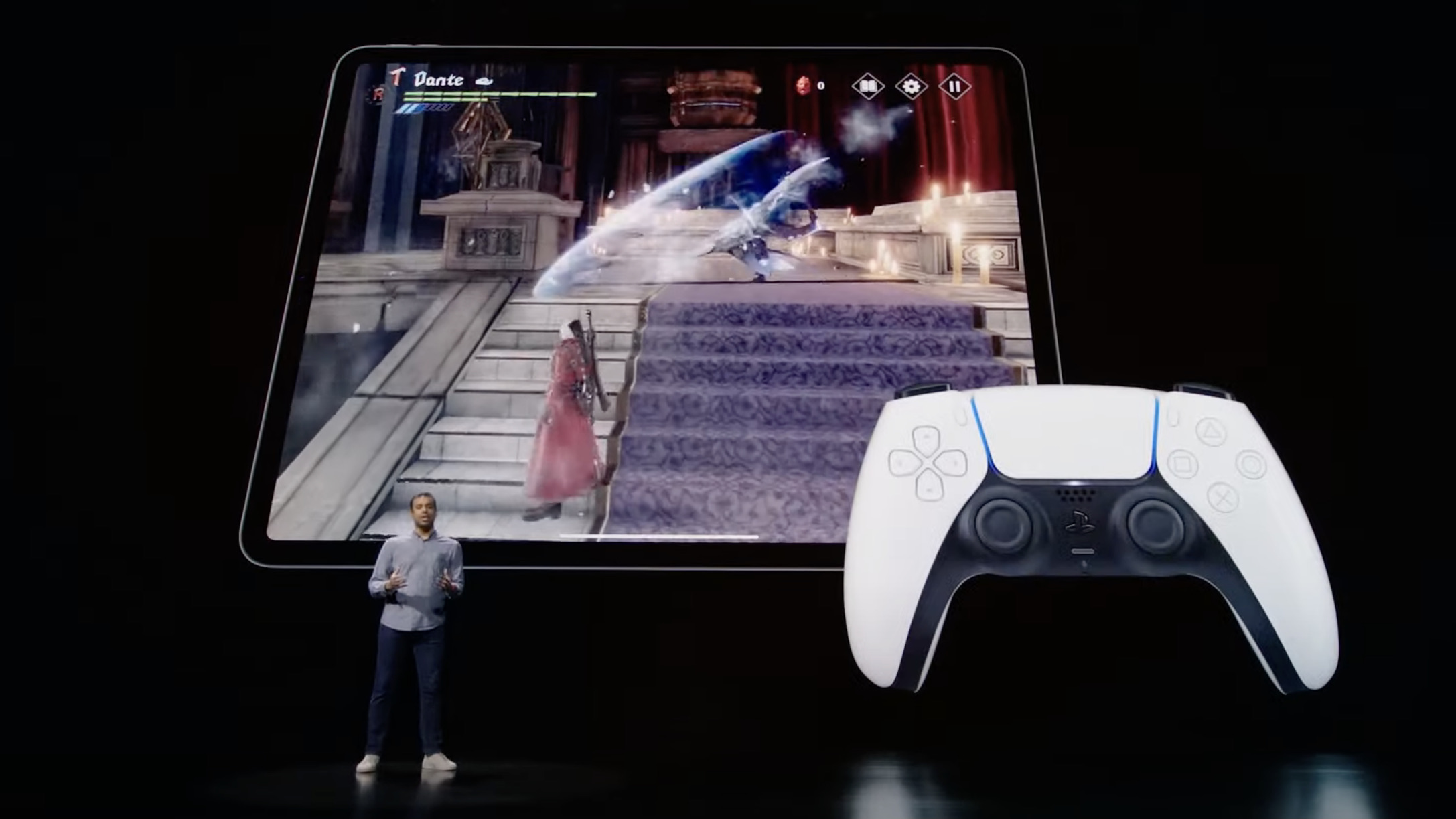
You can avoid touchscreen controls when playing the best iPhone games or using game streaming apps by syncing a video game controller to your iPhone via Bluetooth.
That's not new with iOS 14, but iOS 14.5 did add the option to use a PS5 DualSense controller or Xbox Series X Wireless controller. Anyone who managed to snag a next-gen console can enjoy their fancy new controller haptics on all sorts of mobile games.
Put your controller in pairing mode. On the DualSense, press and hold the PS Button and Share button until the controller lights begin to blink. On the Xbox Wireless Controller, hold the pairing '(((' button on its back.
Then go to Settings > Bluetooth and look under 'Other Devices' to find the controller name. Tap it when it appears, and your iPhone will remember it.
14. Order food with CarPlay
Okay, this one is a little niche, but CarPlay has been expanded to allow more types of app. If you’ve got an electric vehicle, for example, you’ll be able to access an app for charging, as well as parking apps.
Of course, the real power play is to order food directly from your car so you can pick it up on the way through. What a time to be alive, eh?
- Get more out of iOS with the best iPhone apps

Lloyd Coombes is a freelance tech and fitness writer for TechRadar. He's an expert in all things Apple as well as Computer and Gaming tech, with previous works published on TopTenReviews, Space.com, and Live Science. You'll find him regularly testing the latest MacBook or iPhone, but he spends most of his time writing about video games at Dexerto.