How to use picture-in-picture on your iPhone in iOS 14
Do more while you relax with iOS 14's picture-in-picture mode

iOS 14 brought with it some of Android's most popular features, including iOS widgets and Apple's take on an app drawer. But one of its coolest new features existed for years on the iPad before porting over to iPhones: picture-in-picture (PiP) mode.
PiP allows you to watch videos or view FaceTime calls in a corner of your screen while continuing to use other apps. It works on any iOS 14-compatible phone but obviously benefits from the larger screen size of newer phones like the iPhone 12 Pro Max.
Most of the major video apps support PiP, as well as browser videos through Safari. A big caveat to that list is that YouTube remains unavailable for picture-in-picture mode unless you subscribe to Premium, though some dedicated users have found workarounds
From compatible apps to hidden tips and tricks, here's what you need to know to get multitasking with picture-in-picture on your iPhone.
- Chrome will soon allow picture-in-picture video calls
- How to fix the most common iOS 14 glitches
- How to get iOS 14.4 on your iPhone
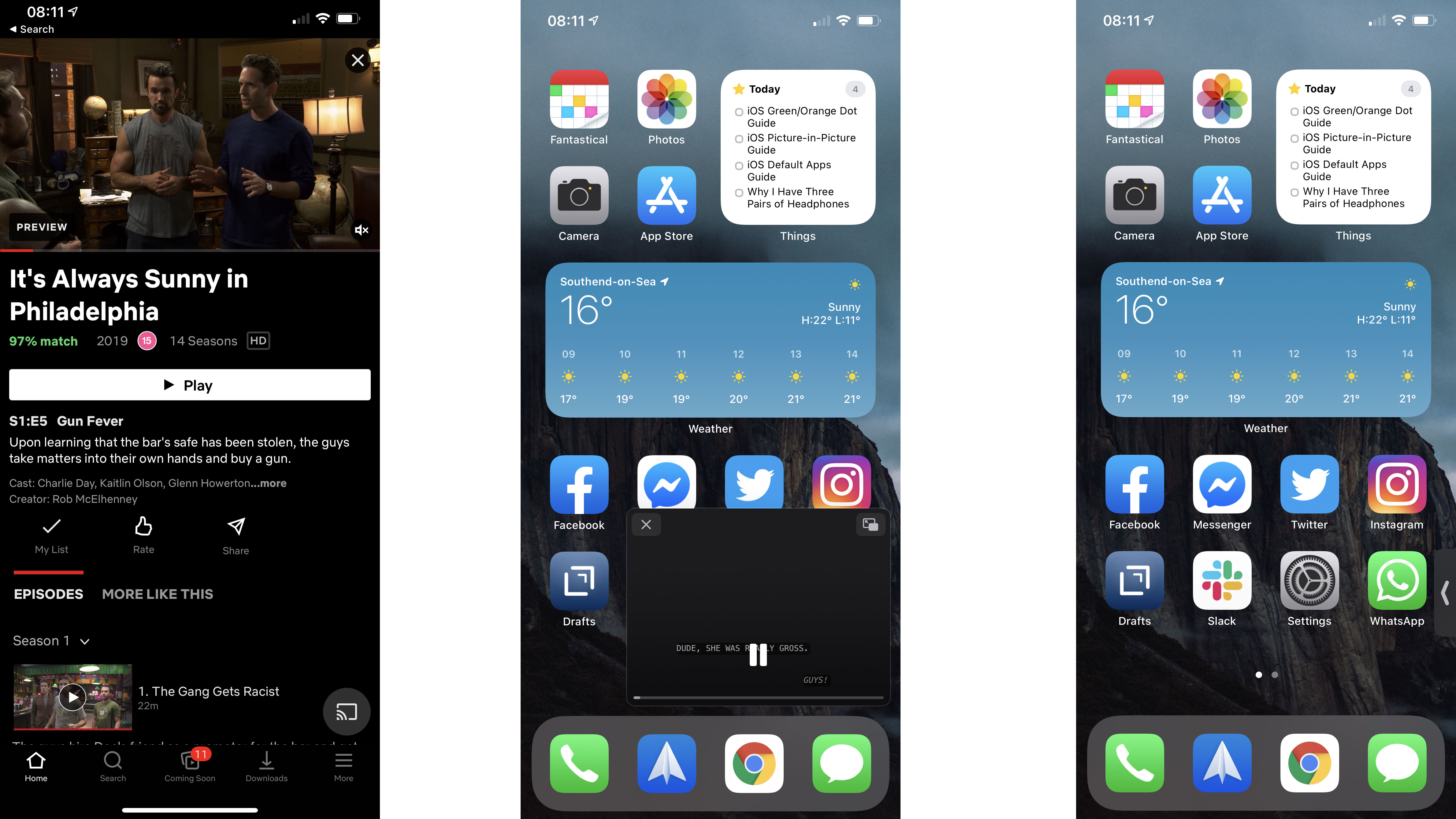
How to enable picture-in-picture in iOS 14
In truth, pulling a video onto your screen is as easy as going home – literally, not metaphorically. Once you've found your choice of video content, be that through an app like Netflix or a browser like Safari or Chrome, just head to your Home screen.
You can do this on newer iPhones by swiping up from the bottom of the screen or on older models by pressing the Home button.
Doing so will return you to the Home screen with your content playing in a small window. (Note: my video is censored above due to screen recorder restrictions.) You can then open up another app and start working, gaming or browsing while your video plays.
Sign up for breaking news, reviews, opinion, top tech deals, and more.
With a drag of your finger, you can move the video window to any of the four corners of the display. It will also automatically move upwards in apps where the keyboard needs to be visible on the bottom, like Google Docs.
If you need your full display for something but want your video (or video call) to keep going, you can slide it left or right off the screen entirely (note the small arrow on a tab to the bottom right of my screen).
Swipe from that arrow to bring the video back, then tap it to see video options: pause/play, X to close it entirely, and the PiP icon to return to the in-app full-screen view. You can also double-tap the window to expand or contract the video size, or pinch or spread two fingers to manually switch between five size options.
Can you use YouTube PiP without premium?
The most popular video apps have had PiP functionality added in the months since iOS 14 launched – too many to list here.
Prime Video, Netflix, Disney Plus and most of the other best streaming services with iOS apps work, along with (obviously) native Apple apps like Apple TV, Podcasts and FaceTime. Frankly, your best bet is to just check your favorite app yourself and see if PiP works for it.
The one stickler is YouTube. PiP works on any Android phone running Android Oreo or later, but Google has blocked it on iOS for everyone except for YouTube Premium subscribers.
At least for now. iMore reported in February that iOS 14.5 beta testers discovered PiP worked again for YouTube videos in any web browser – though not the YouTube app. We'll have to wait and see if this remains an option when Apple ships out the official release.
Current iOS 14.4 users can try using the app PiPifier (discovered via PCMag). It enables you to use PiP for any web video, including YouTube. You still won't be able to use it with the YouTube app, though we'll hold out hope that Google will change this policy soon.

Lloyd Coombes is a freelance tech and fitness writer for TechRadar. He's an expert in all things Apple as well as Computer and Gaming tech, with previous works published on TopTenReviews, Space.com, and Live Science. You'll find him regularly testing the latest MacBook or iPhone, but he spends most of his time writing about video games at Dexerto.