How to fix (or turn off) the volume controls on AirPods Pro 2
If you're accidentally changing volumes all the time, these the settings you need to tweak
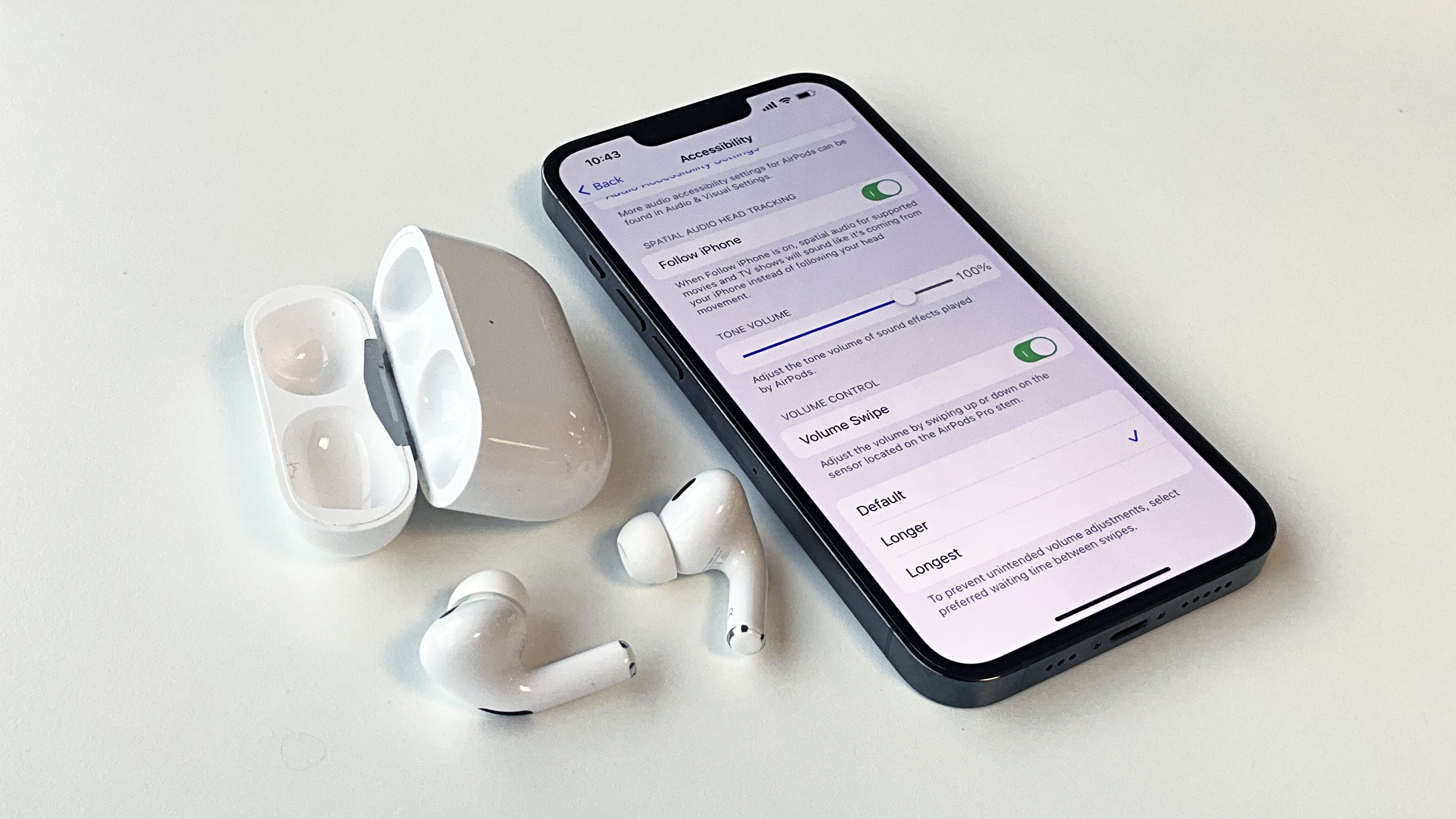
One of the upgrades that Apple introduced in AirPods Pro 2 that none of its other earbuds have included (so far) is on-device volume control. This is relatively common on the best wireless earbuds, but it had eluded Apple's until now.
The touch-based system requires you to swipe gently up or down on the front on the stalk on either AirPod (the easiest way to do this reliably is to put your thumb to the back to brace it, then swipe with your index finger).
While this is unquestionably useful to have, I've been finding them a little touchy – I'm triggering them accidentally more than I'd like. Sometimes it happens when I'm trying to just play/pause or switch between noise cancellation and the Adaptive Transparency mode, and I guess I'm just dragging my finger a little when I lift it off; sometimes it happens when I'm just trying to adjust the fit to make sure they're sealed properly.
It's not happening so often that I'm being driven to desperation, but I've hoping for a way to fix it – and there is! You can change how easy the volume controls are to trigger, or – as of iOS 16.1 – turn them off completely.
If you've picked up AirPods Pro 2 (or are hoping to get some in the Black Friday AirPods deals) and are also find the volume touch controls a little too touchy, here's how to make those changes. If you turn them off, it will still keep the squeezy controls active for playing/pausing and switching noise cancellation modes (which I will never turn off – the squeezy sticks of AirPods remain my favorite earbuds control method so far).
Personally, just switching to a longer swipe has solved the problem for me, at least in the time since I made the change – but here are all the options for you.
How to tweak the AirPods Pro 2's volume controls
- Connect AirPods Pro by opening the lid
- Go to the Settings app, and tap the name of your AirPods near the top
- Scroll down and go to Accessibility
- Scroll down the Volume Control at the bottom
Step-by-step
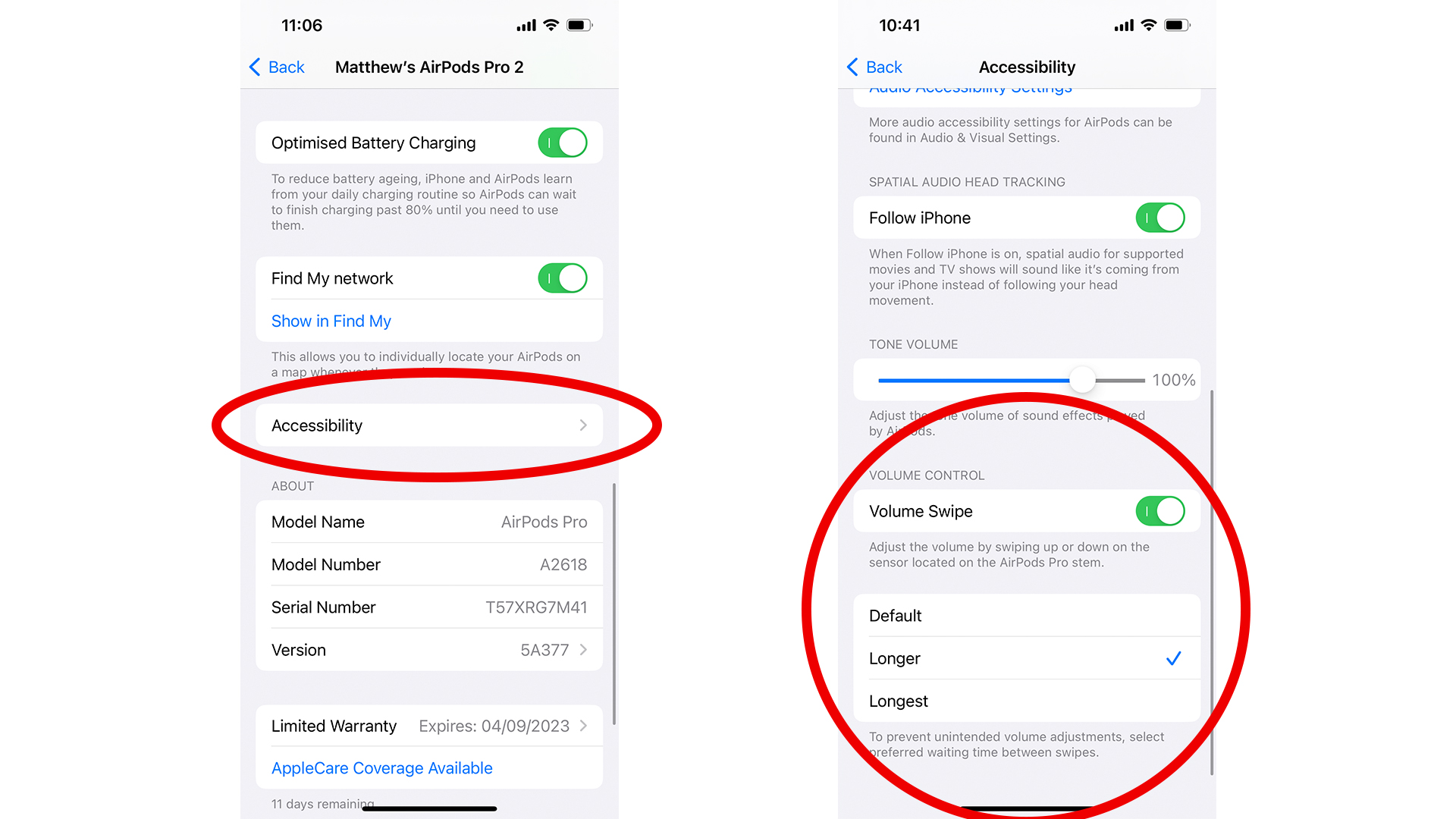
1. Open the AirPods' settings
Sign up for breaking news, reviews, opinion, top tech deals, and more.
Make sure that the AirPods Pro 2 are either in your ears, or flip the case open, then go to the Settings app on your iPhone. You should see an option for your AirPods just under the first section. Tap on it to open the settings screen for your buds. Then scroll down and find the option named 'Accessibility' tap on that.
2. Find the Volume Control section
In the Accessibility screen, scroll down to find the section named Volume Control. The first thing you'll see here is a switch for an option called Volume Swipe. It's on by default – tap it to turn the volume control feature off completely.
3. Tweak the sensitivity
Below the Volume Swipe switch are three options: 'Default', 'Longer', and 'Longest'. This changes how 'long' the swipe on the stem needs to be, meaning that more purposeful swipe is needed, so accidental brushes should be ignored. Obviously, 'Default' is the basic setting. I've found that switching to 'Longer' has solved the accidental touch problem as much as I need it to – but if you have any mobility issues that might mean you brush them more than intended, give 'Longest' a try.

Matt is TechRadar's Managing Editor for Entertainment, meaning he's in charge of persuading our team of writers and reviewers to watch the latest TV shows and movies on gorgeous TVs and listen to fantastic speakers and headphones. It's a tough task, as you can imagine. Matt has over a decade of experience in tech publishing, and previously ran the TV & audio coverage for our colleagues at T3.com, and before that he edited T3 magazine. During his career, he's also contributed to places as varied as Creative Bloq, PC Gamer, PetsRadar, MacLife, and Edge. TV and movie nerdism is his speciality, and he goes to the cinema three times a week. He's always happy to explain the virtues of Dolby Vision over a drink, but he might need to use props, like he's explaining the offside rule.