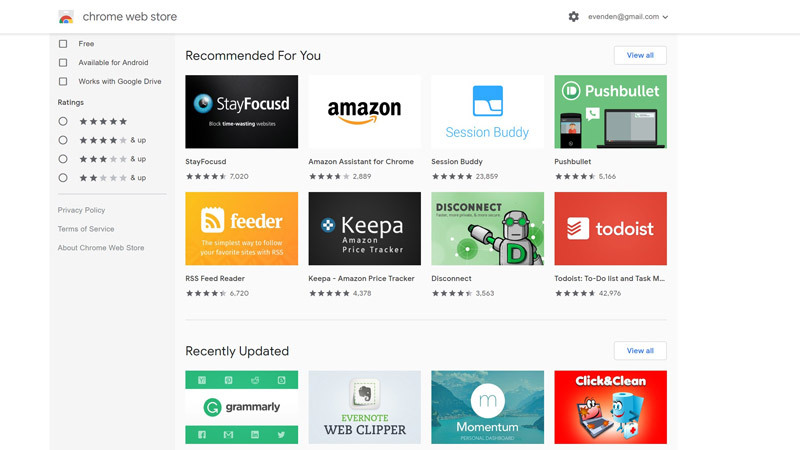
Google’s Chrome web browser is extremely popular, with 72% desktop market share in November 2018 according to Statcounter.com figures.
Its nearest rival, Mozilla Firefox, languished at 9.1%, with Microsoft Edge at four percent. When Chrome was first launched it used its speed as a marketing position, rendering pages faster than the opposition was enough to get the browser installed on a lot of machines.
But Chrome is also customisable and extensible, both in the way it looks and the way it operates, and it’s this, along with the speed, that keeps it on top today.
Decent security helps too, of course. Chrome can be slowed down, however, so here we’re going to help you speed it up again, and share some tips on how to get the browser working the way you want it to. Plus, one time-wasting tip!
Step-by-step: Delve into Chrome’s settings
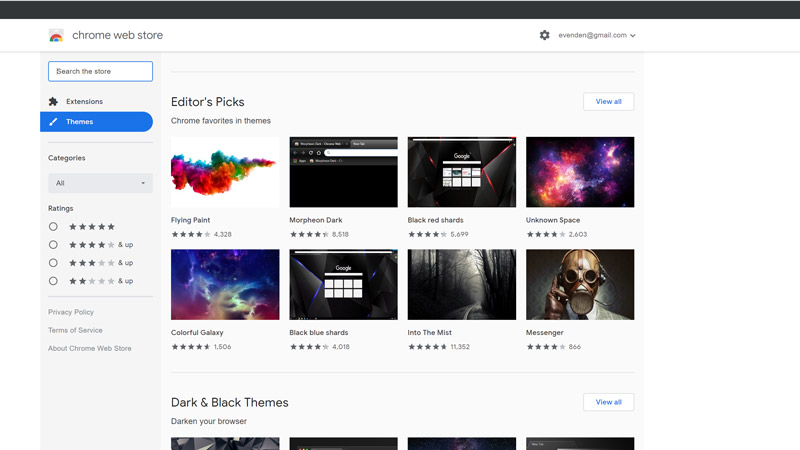
1. Change the default theme
It’s easy to change the way Chrome looks. The Chrome Web Store has thousands of themes, which can be installed with a click. Anything you put on top of Chrome is going to have an impact on performance, so to strip themes away, go to chrome://settings and click Appearance.
There should be a button offering to reset to the default theme.
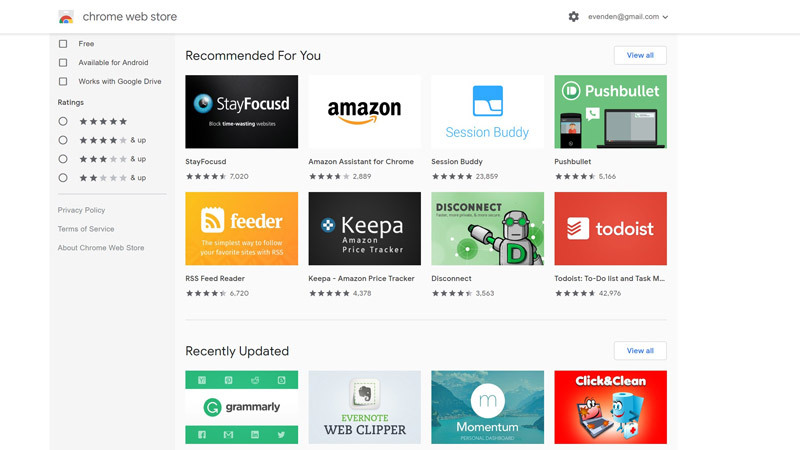
2. Get some extensions
The Chrome Web Store is also home to extensions that can help you to do new and exciting things. Some, like Merge All Windows, we can’t live without; others, such as AdBlock Plus, are useful but morally murky.
Sign up for breaking news, reviews, opinion, top tech deals, and more.
There are also useful extensions to Google Drive, Calendar and Mail, as well as Amazon, Evernote and Pinterest, so explore and see what useful things you can find. And you can add a layer of safety by installing a VPN for Chrome, too.

3. Remove unwanted programs
If you get unwanted pop-ups or notifications, it’s possible something nasty has attached itself to your browser.
To deal with this either try an app, such as Malwarebytes, or for a fix that concentrates on Chrome rather than your whole PC, go to chrome://settings, click Advanced, and click Clean Up Computer under ‘Reset and Clean Up’.
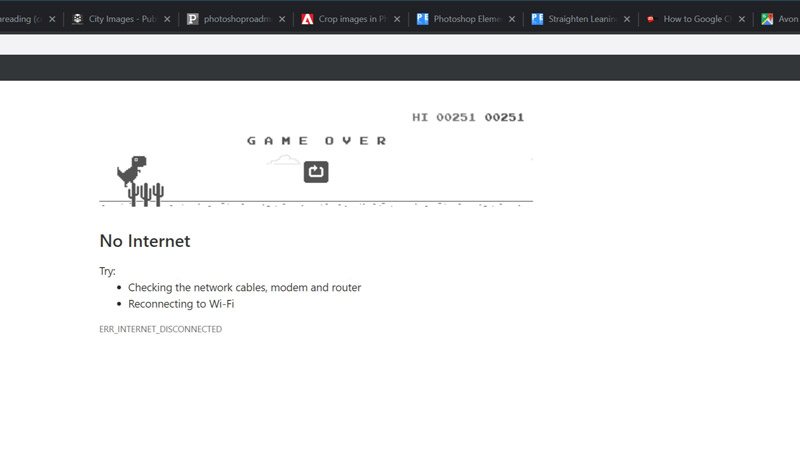
4. Play the T-Rex game
If you encounter the network error page (or type chrome://network-error/-106) you will see a low-res dinosaur on screen.
Press the [Up arrow] or the [Spacebar] and he’ll start running, jumping every time you hit the [Spacebar]. Pretty soon, though, he needs to jump over cacti or it’s game over.
It’s a simple game, but a neat time-waster for a few minutes.
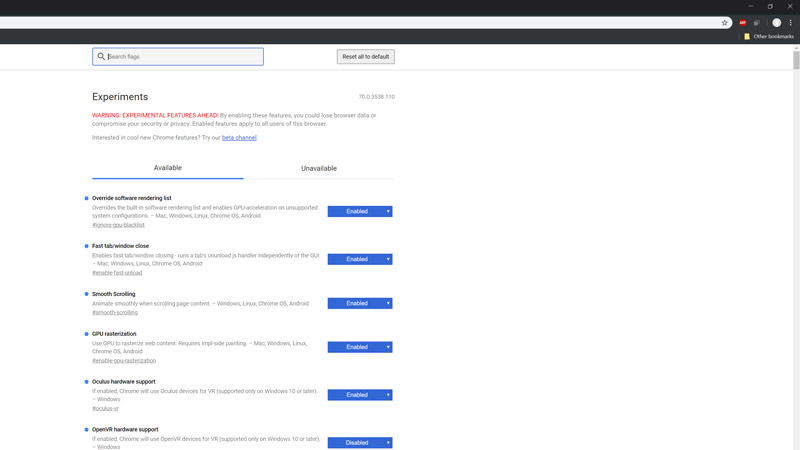
5. Smoother scrolling
Chrome contains options so advanced and experimental they’re not on the Settings page.
Type chrome://flags into the address bar, and look for Smooth Scrolling and ‘Fast tab/window close’ in the list that appears. Change these to Enabled, and click the Relaunch button.
You should now have a smoother, more responsive web browsing experience.
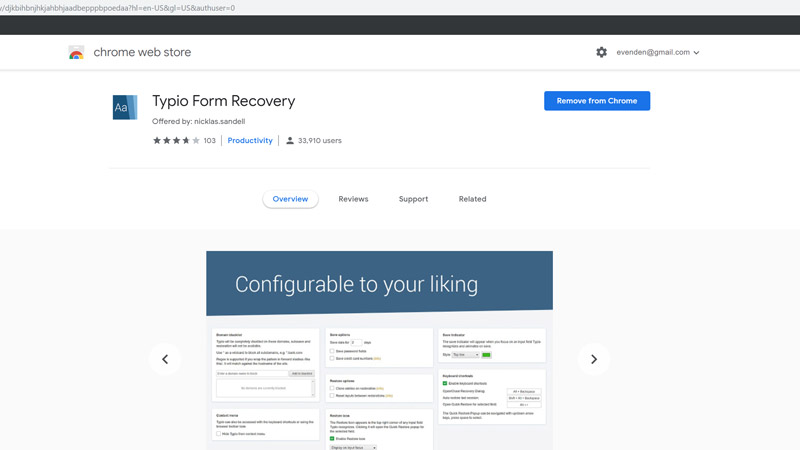
6. Typio Form Recovery
Typio Form Recovery is one of our favorite Chrome extensions since it fixes a problem that can have you tearing your hair out.
If you’ve filled in a long web form, submitted it, and then encountered an error, you can be dumped back at the beginning of the process with an empty form.
Typio saves the form data on your PC, ready to be re-input if you suffer a problem.
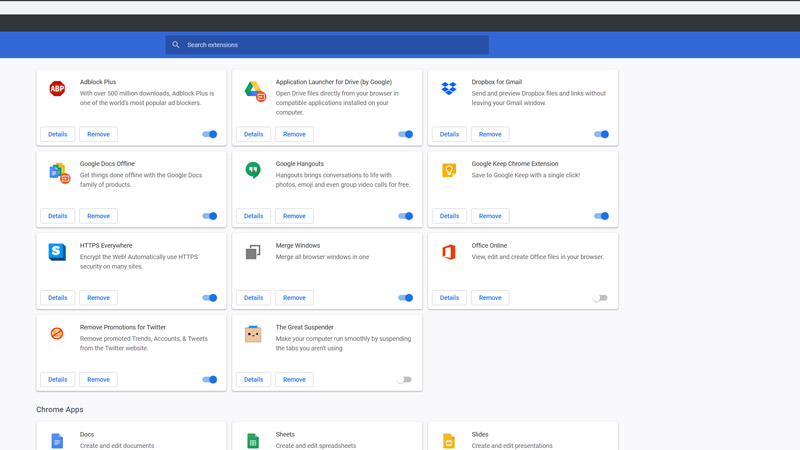
7. Clear out extensions
While adding extensions can add to the power of Chrome, these additional files can also slow it down, especially if one of them misbehaves.
To manage your extensions, enter chrome://extensions and a list of everything you’ve installed will appear, with a handy Remove button to uninstall one, and a slide switch for disabling an extension while leaving it installed.
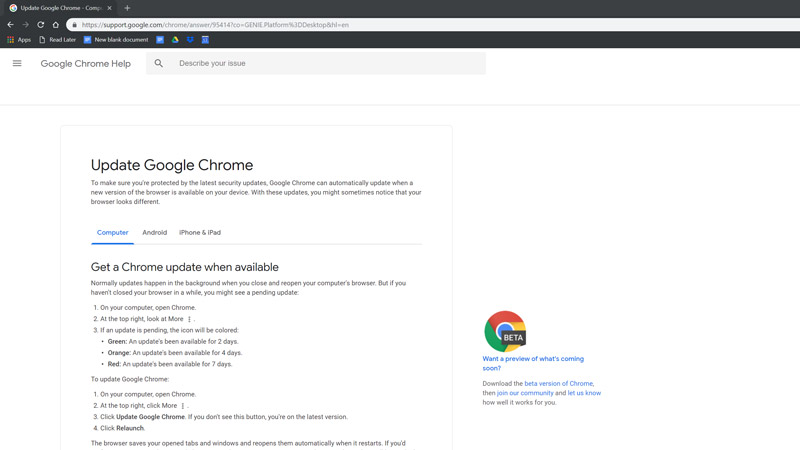
8. Keep it updated
If you put your PC to sleep but never turn it off, your browser may have been running for some time without a restart.
Since Chrome only updates itself when it restarts, regularly switching it off and on again can work wonders, as you’ll get security patches as well as performance updates. Click the ellipsis (…) [top right] to see if there’s an update pending.
Find more great content like this in Windows Help & Advice magazine. It is bursting with handy Windows tutorials for getting more from your PC. You can buy the latest issue or subscribe.
