How to build a free internet security suite using only standard Windows tools

If you're looking for some extra PC security then you could browse the latest antivirus offerings. There are plenty of quality products around, too, but what if you're looking to save money rather than spend it, or you just don't want to weigh your laptop down with even more software?
A simpler, cheaper and maybe even more effective answer is to take full advantage of the security features Windows already offers. Microsoft Defender blocks more malware than some commercial antivirus, the firewall prevents network attacks, and there's custom anti-ransomware, backup, webcam protection and more.
These tools may not always have the power of the top security contenders, but they're free, easy-to-use and just might be all you need.
Accurate antivirus
Buying a good third-party internet security suite can add a lot to your system's defenses, but it's not essential. Windows' own Microsoft Defender outperforms many commercial products in the malware-hunting stakes, and is perfectly capable of keeping you safe in most situations.
How to use it
To check Defender's status, type Security in the Search box, choose Windows Security and click 'Virus & threat protection.' Security Center tells you which antivirus is turned on (Defender, or some third-party system), and whether it's working correctly.
When it's enabled, Defender's real-time protection keeps you safe from most threats. But if you're worried about a possible infection, you can click Quick Scan to check your system right now, or Scan Options > Full Scan for an in-depth (but probably very, very long) look.
Sign up for breaking news, reviews, opinion, top tech deals, and more.
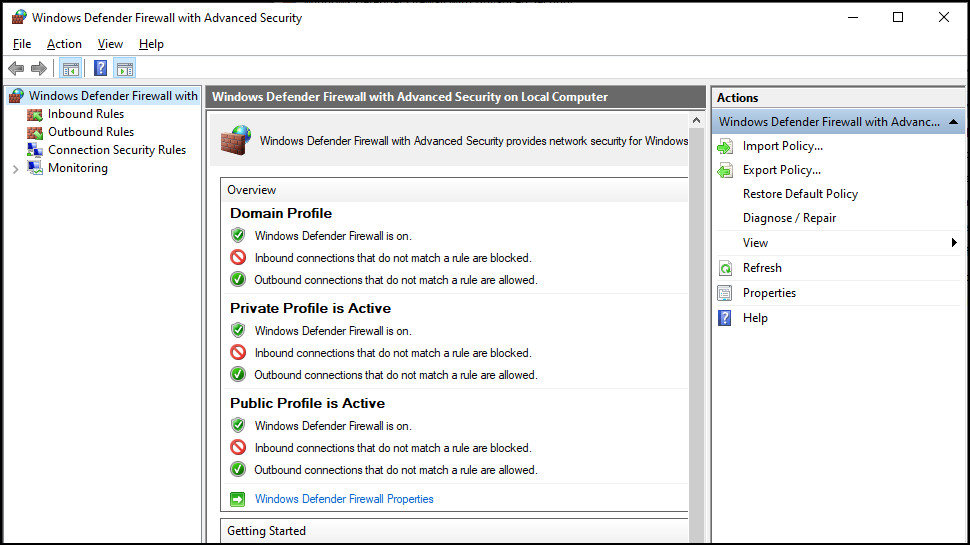
Windows Firewall
Buy any Windows 10 or 11 laptop and it'll come with a built-in firewall, protecting your system from external attacks and managing app internet access.
If you don't have another firewall, then Windows' own offering will probably be on already, but it only takes a moment to check.
How to use it
Hold down the Windows key and press I to launch Settings, then click Update & Security, Windows Security, Firewall & network protection. You should see the 'Firewall is on' status for the Domain, Private and Public network profiles. If that's not the case, click an individual profile and you'll find a switch to turn the firewall on.
Note that if you have another firewall or network security layer, then it's possible turning the Windows firewall on might prevent some or all of your apps from connecting to the internet. If you run into difficulties, turn it off again to restore normal operations.
Anti-ransomware
Microsoft Defender blocks most ransomware by default, keeping you away from dangerous links and detecting malicious files as they're accessed. But even if a brand-new threat sneaks past Defender's ransomware protection, there's another Windows technology which can keep you safe.
Controlled Folder Access is a smart security layer which prevents untrusted apps changing files, folders or memory areas. Even if your system is infected, it's much more difficult for ransomware to encrypt your files, and you'll get warnings if anything tries.
How to use it
To take a look, click Start, type Virus, choose 'Virus & threat protection', scroll down and click 'Manage ransomware protection.'
Click the switch to turn Controlled Folder Access on.
The system protects your main user folders by default (Documents, Desktop, Pictures, Favorites and so on), but you can always click 'Add a protected folder' and choose any other folder where you store important files.
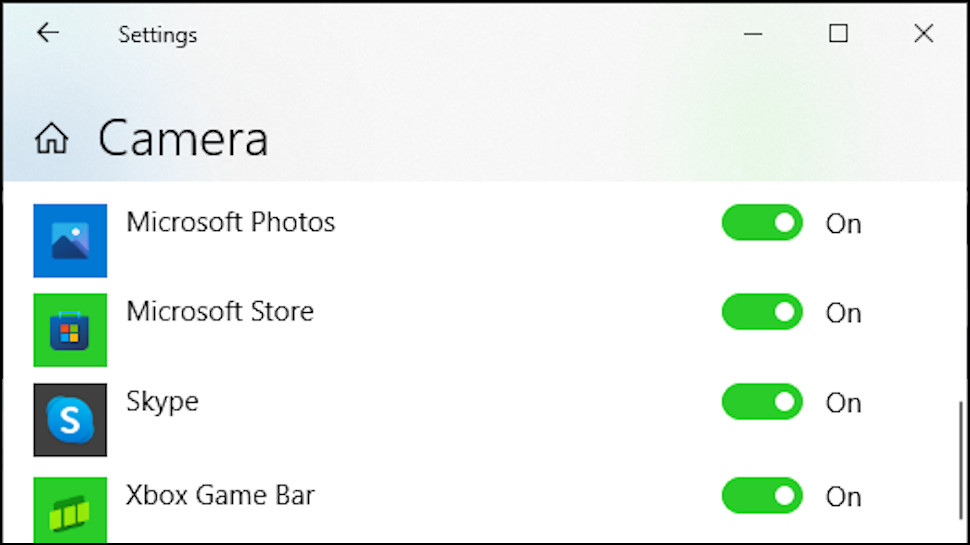
Webcam Protection
All the big-name security suites promise webcam protection, and it's easy to see why. Who wants malware silently stealing webcam images when they're not looking?
If your preferred antivirus doesn't cover this particular privacy issue, though, no problem - Windows already allows you to do something similar, for free.
How to use it
Press Win+I to open Settings (or type Settings in the Search box, choose it from the list) and click Privacy, then Camera.
Here you can choose which Windows or desktop apps are able to access your webcam. What's really interesting is the Desktop App list shows you which apps have accessed your desktop, and when. If there's something you don't recognize on the list, that could mean you've a problem.
If you don't use the webcam, you can turn it off entirely. Type Device in the Search box, choose Device Manager. Expand the Cameras section, right-click your camera and select Disable to prevent any apps using it. (Right-click and select Enable if you need to turn it back on.)
Free backup
Your antivirus protection has failed. Your most important documents have been destroyed. But if you’ve turned on Windows’ extra layer of backup protection, OneDrive, it may still be able to recover your lost data.
By default, OneDrive backs up your Desktop, Documents and Pictures folders, and you can also save files or drag and drop them to OneDrive directly.
OneDrive limits regular Windows users to 5GB of drive space, so you might have to choose carefully which files you protect. But it's enough to be very useful, and there are various ways to get more space if you need it.
For example, Microsoft 365 Personal gets you a terabyte of storage and all the Office apps from $5.99 a month. That's very tempting compared to the prices of some third-party cloud backup services.
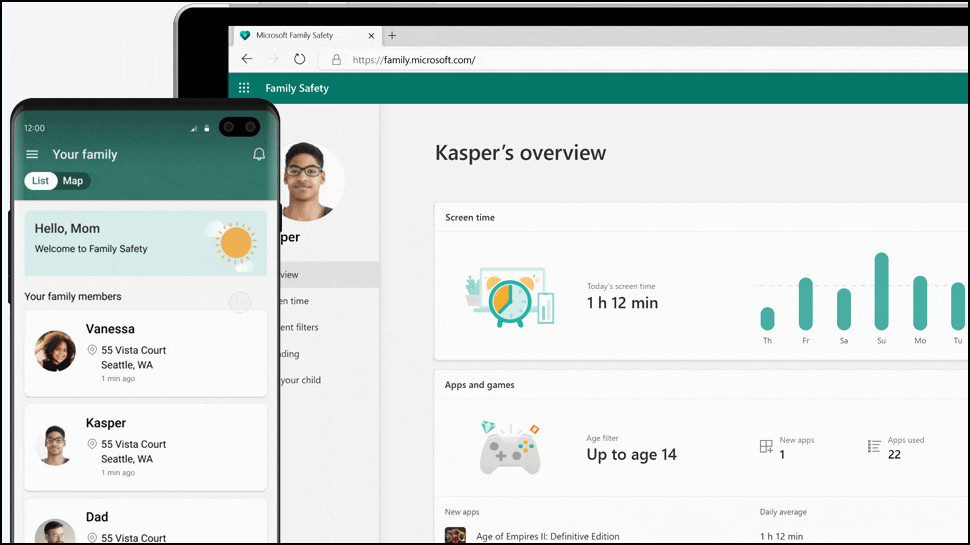
Parental Controls
Looking for parental controls? Windows' built-in Microsoft Family Safety tools are basic, but it's likely they'll have some features you can use.
If your child has an Xbox or a Windows system (or their own user account on your laptop), you can set limits for screen time, apps, games or overall device usage. Built-in content filtering enables keeping the kids away from inappropriate websites, and you can block whatever additional websites you choose.
Family Safety also has Android and iOS apps. These don't significantly control what your child can do - there's no content filtering or app restrictions for iOS, for instance - but you do get location tracking, allowing you to view your child's location on a map at any time.
This is all very basic, and mostly restricted to the Microsoft world. Even on a PC, for instance, content filtering works with Microsoft Edge, but not Chrome, Firefox and others. But there's still more here than you expect, and even if you only use a single feature, like setting spending limits in the Microsoft Store, it's well worth giving Family History a closer look.

Mike is a lead security reviewer at Future, where he stress-tests VPNs, antivirus and more to find out which services are sure to keep you safe, and which are best avoided. Mike began his career as a lead software developer in the engineering world, where his creations were used by big-name companies from Rolls Royce to British Nuclear Fuels and British Aerospace. The early PC viruses caught Mike's attention, and he developed an interest in analyzing malware, and learning the low-level technical details of how Windows and network security work under the hood.