Boost your conversations with macOS Big Sur Messages
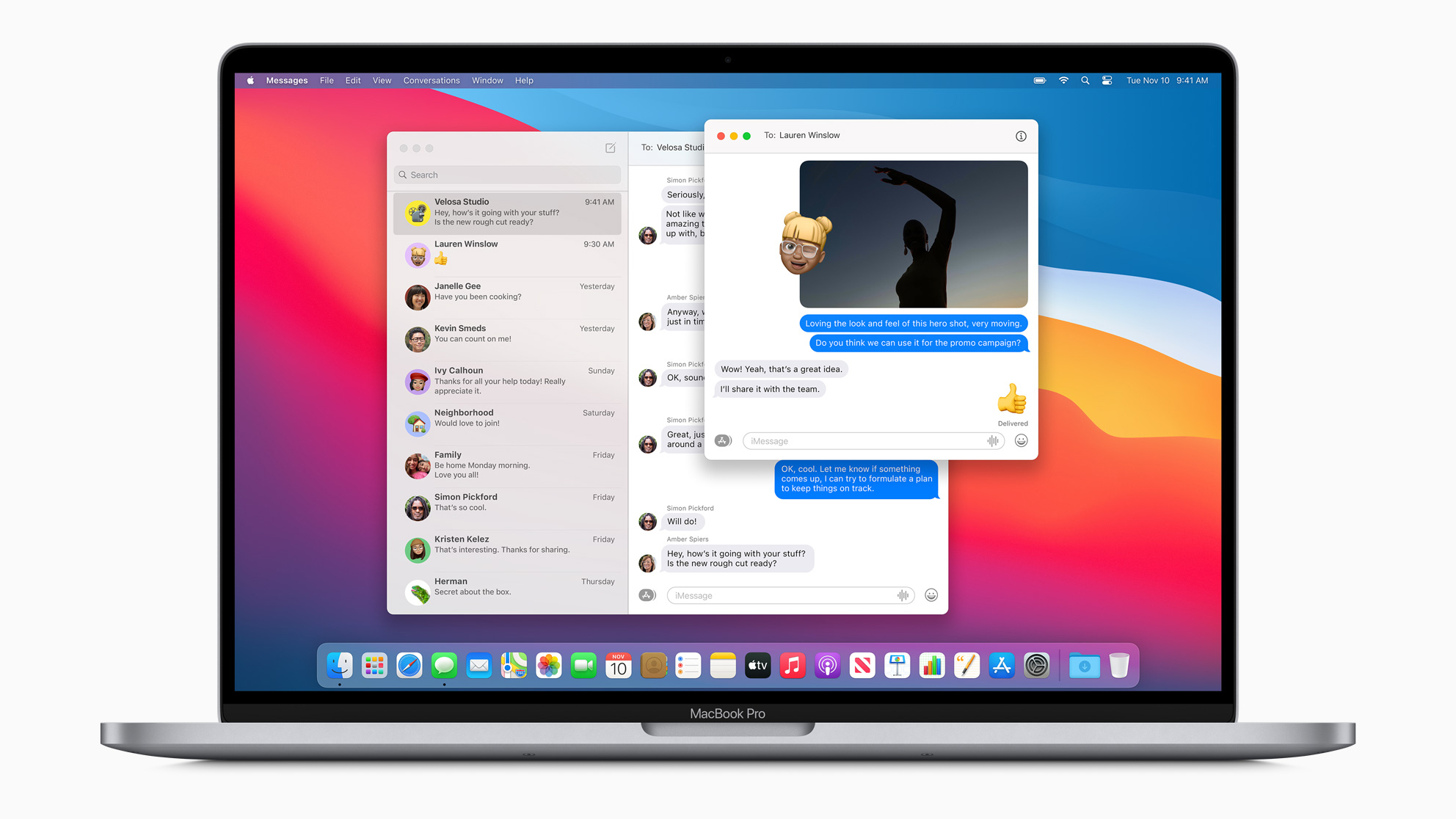
Sending text messages does not have to be limited to your phone. If you have a Mac, you can use the built-in Messages app to talk to your friends without ever needing to reach for your iPhone.
In macOS Big Sur, Messages has had a big revamp, with a load of new features being added. As well as that, many tools that were already in Messages have been updated with new and better functionality. Here, we will show you how to use all the best Messages features in macOS Big Sur, so read on to find out more.
If you think you're not quite ready for macOS Big Sur, here's how to downgrade macOS.
- How to customize macOS Big Sur
- How to download and install macOS 11 Big Sur
- Get to grips with Safari in macOS Big Sur
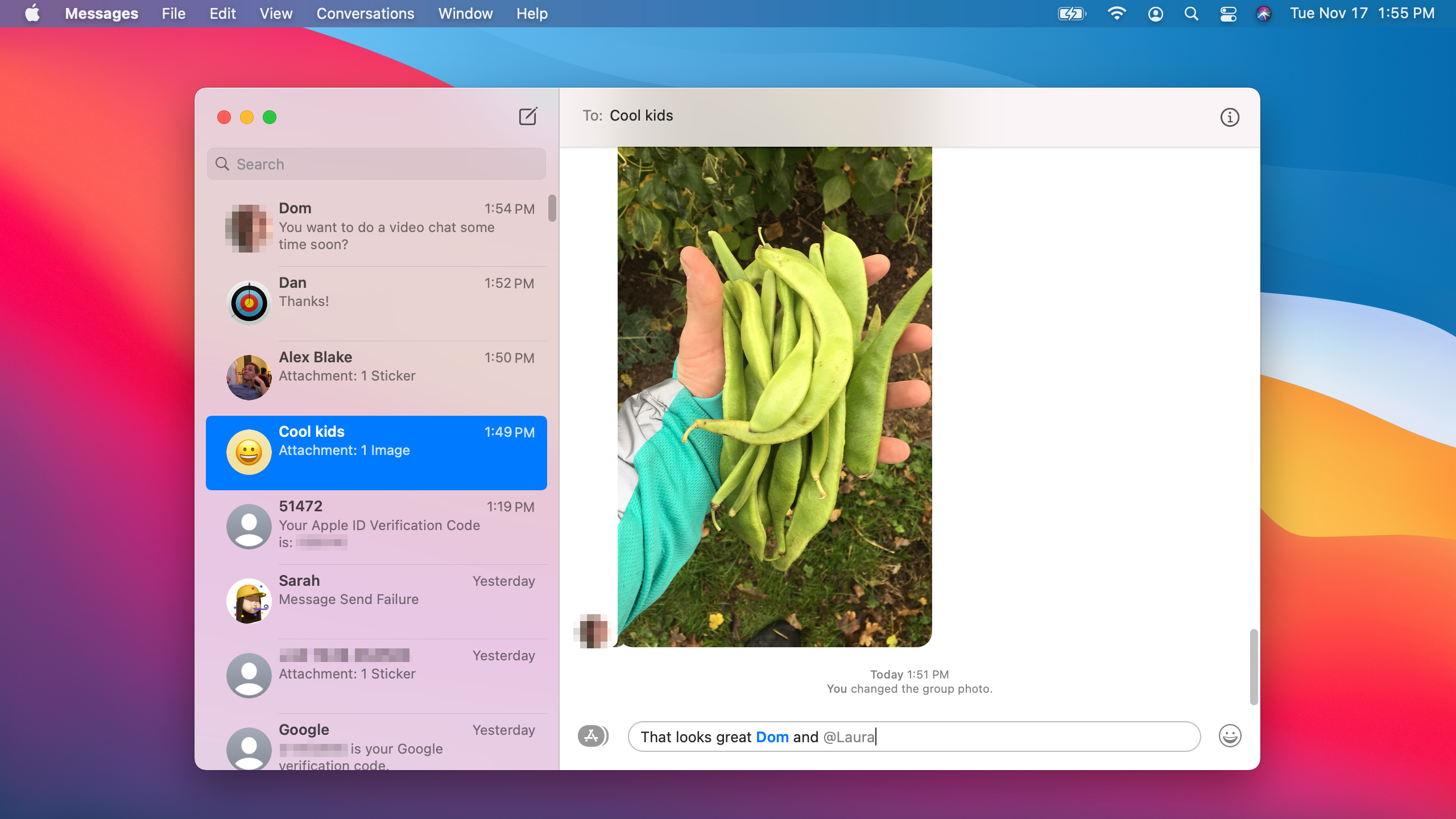
1. Tag people in conversations
If you want to get someone’s attention in Messages on your Mac, the best way to do it is to tag them in a reply. This will send a notification directly to them explaining that you have mentioned them.
To do this, simply type the @ symbol, then the intended recipient’s name. A short animation will play over their name, which will then turn blue, indicating Messages has tagged them. If you want to opt out of being notified when you are mentioned, click Messages > Preferences > General and untick the checkbox next to “Notify me when my name is mentioned.”
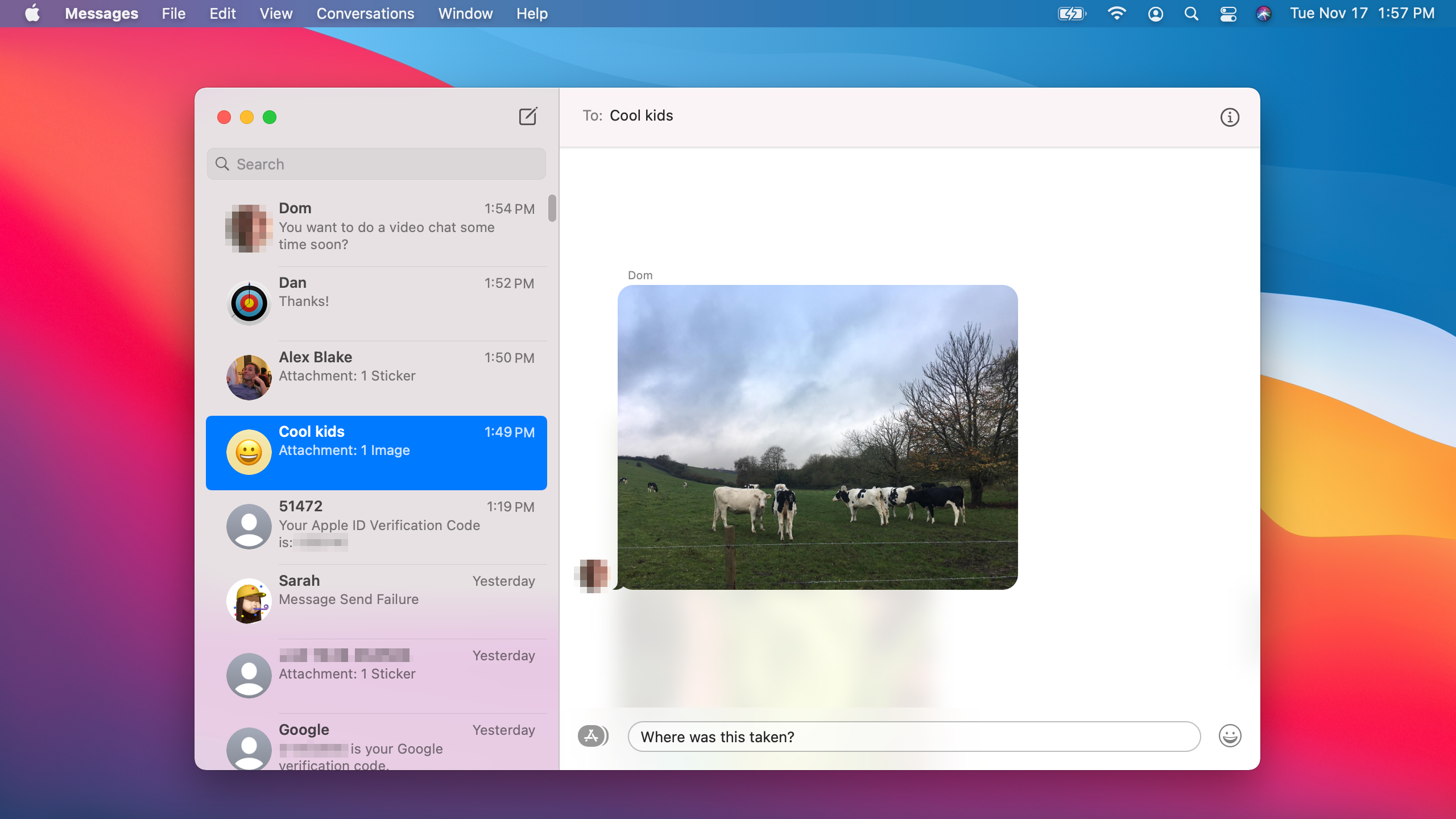
2. Reply to a specific message
There will be times when you will want to reply to one message in particular, but it can often be unclear which message your reply is intended for, especially if you are in a fast-flowing group conversation. In cases like that, Messages’ new inline reply feature is especially useful.
Control-click the message you want to reply to and click Reply. Alternatively, click and hold it; after a second, a “Reply” button will appear beneath it. Click this and the background will blur around this message bubble. Type your reply and press Return to send it.
Sign up for breaking news, reviews, opinion, top tech deals, and more.

3. Pin your favorite conversations
If you have a person or group you regularly interact with, you can now pin their conversation thread to the top of the list in the left-hand sidebar. In fact, you can pin up to nine conversations at once.
Control-click a conversation in the sidebar and click Pin, or simply drag it to the top of the list. The conversation will change from displaying the usual horizontal row of information (chat name, recipient’s image, last posted message) to the group or recipient’s name and picture. New messages, typing indicators, and quick Tapback replies all appear above a pinned thread’s icon.
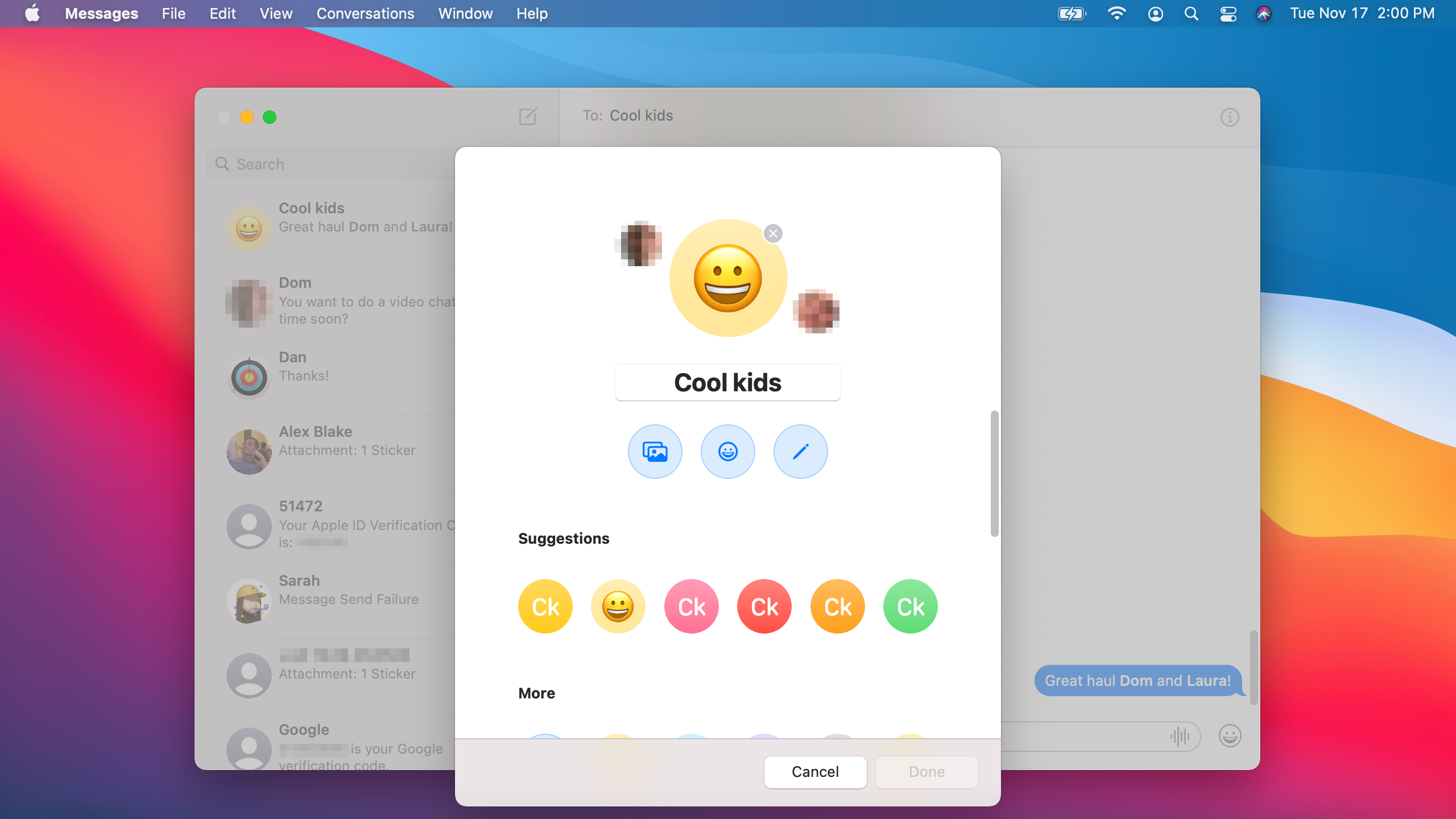
4. Set a group photo
In macOS Big Sur, you have more control over how you style your group conversations. As well as picking a group name, you can now change its image. This can be a picture from your Photos library, an emoji, a Memoji, or an acronym of the group name.
To change the group image, Control-click the group in the sidebar and click 'Details'. Alternatively, click the i button in the top-right corner when you are in the group thread. Next, click Change Group Name and Photo, pick an option, then click Done.
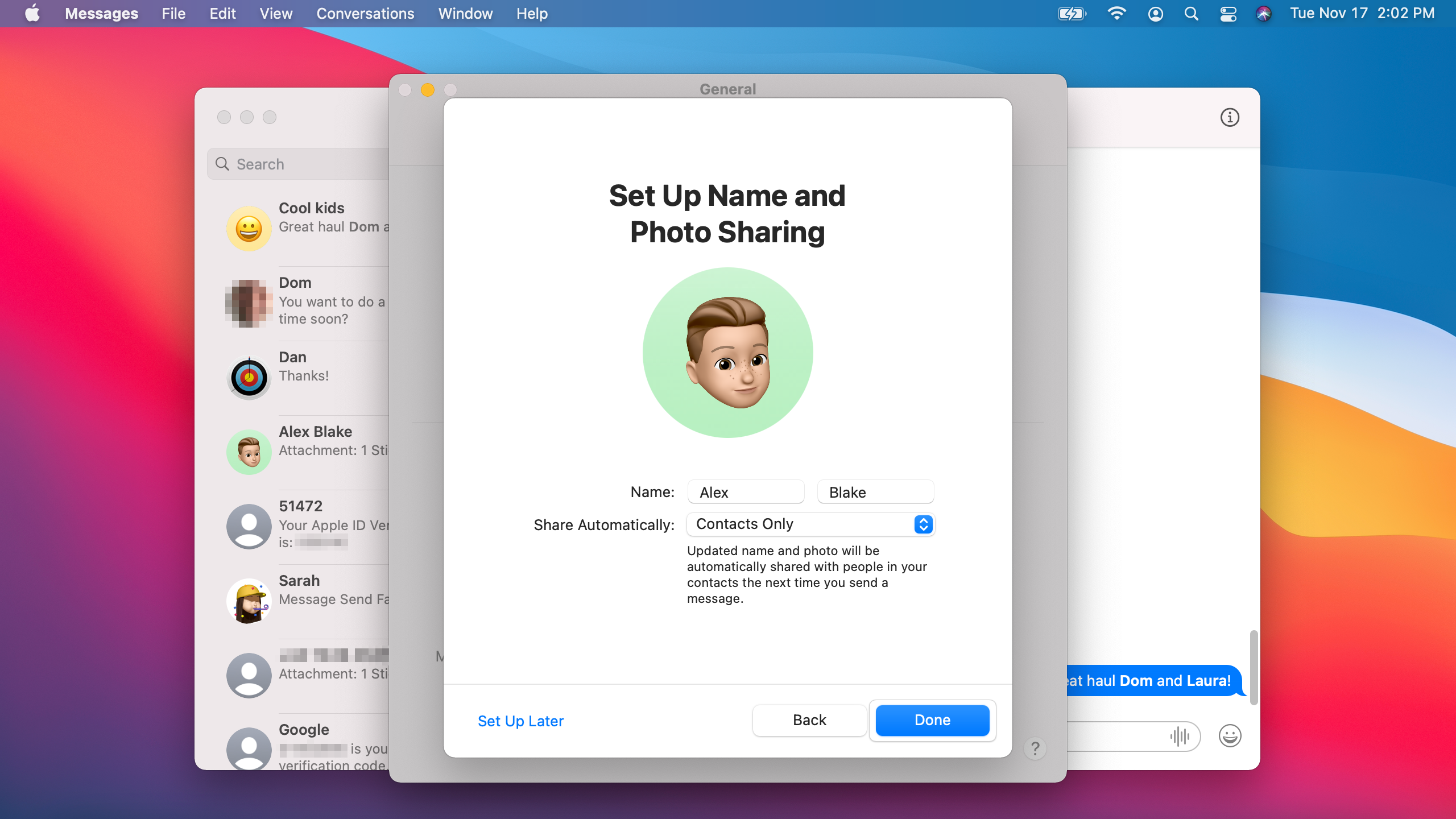
5. Share your name and photo
Messages lets you choose who you share your name and photo with. Click Messages > Preferences > General > Set up Name and Photo Sharing. You can choose to use a Memoji, a photo, your initials, or a custom option (including emoji).
You can select a pose (for Memoji) or a filter (for photos) and decide whether to use it for your Apple ID and Contacts card as well. Finally, you can set your name and decide whether Messages will automatically share your name and picture with just your contacts, or whether it will ask every time. If you change your mind, untick the Share Name and Photo checkbox.
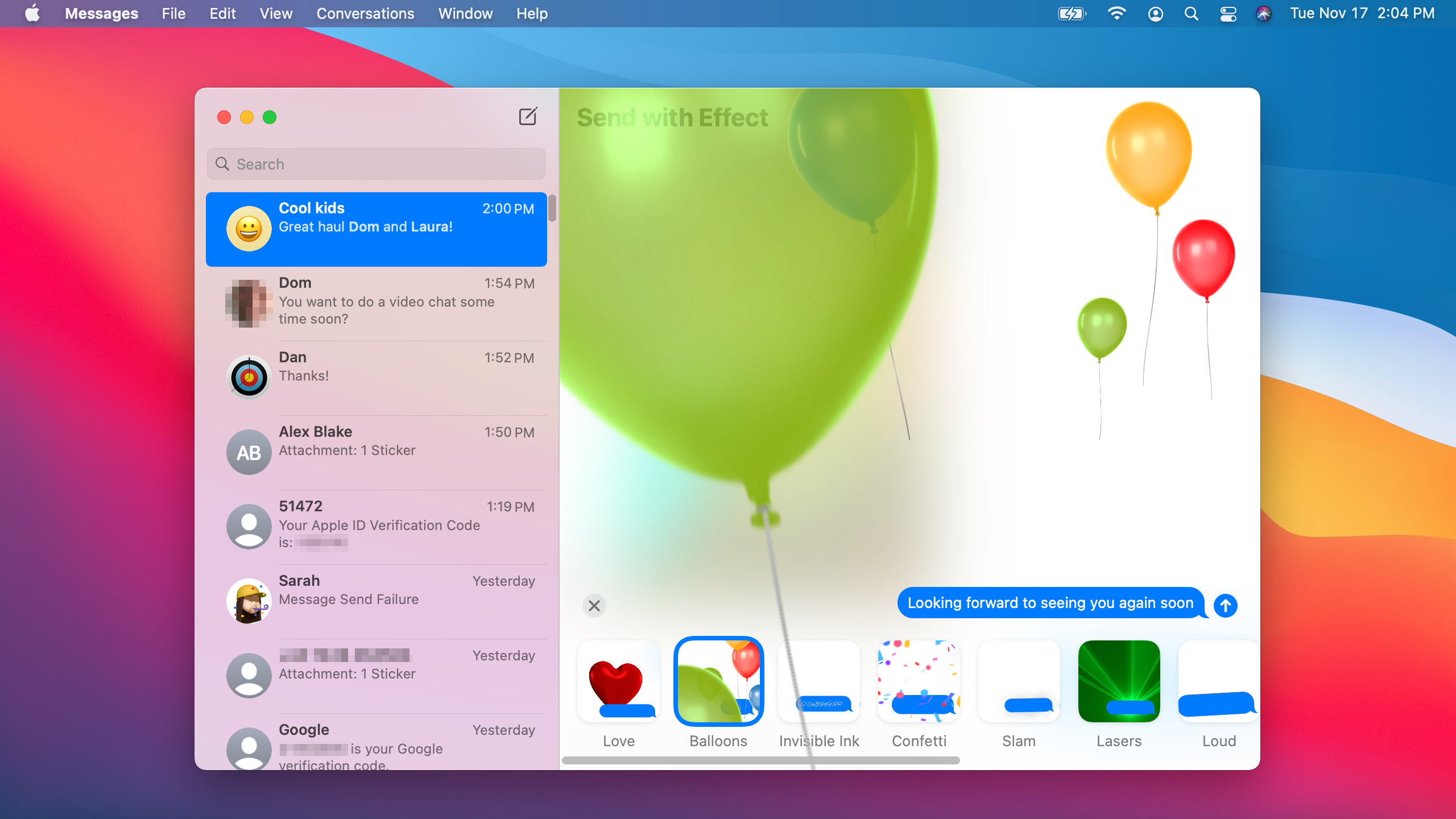
6. Liven things up with message effects
In Big Sur you can add effects to your messages, which can help bring a little extra to your conversation threads. To create an effect, first type your intended message. Next, click the Apps button to the left of the text field (it looks like an icon for the App Store), then click Message Effects.
Each effect will show a preview so you know how it will look after you post it. Choose the effect you want – some take over the whole Messages window, while others just affect the message itself – then click the Send button or press Return.
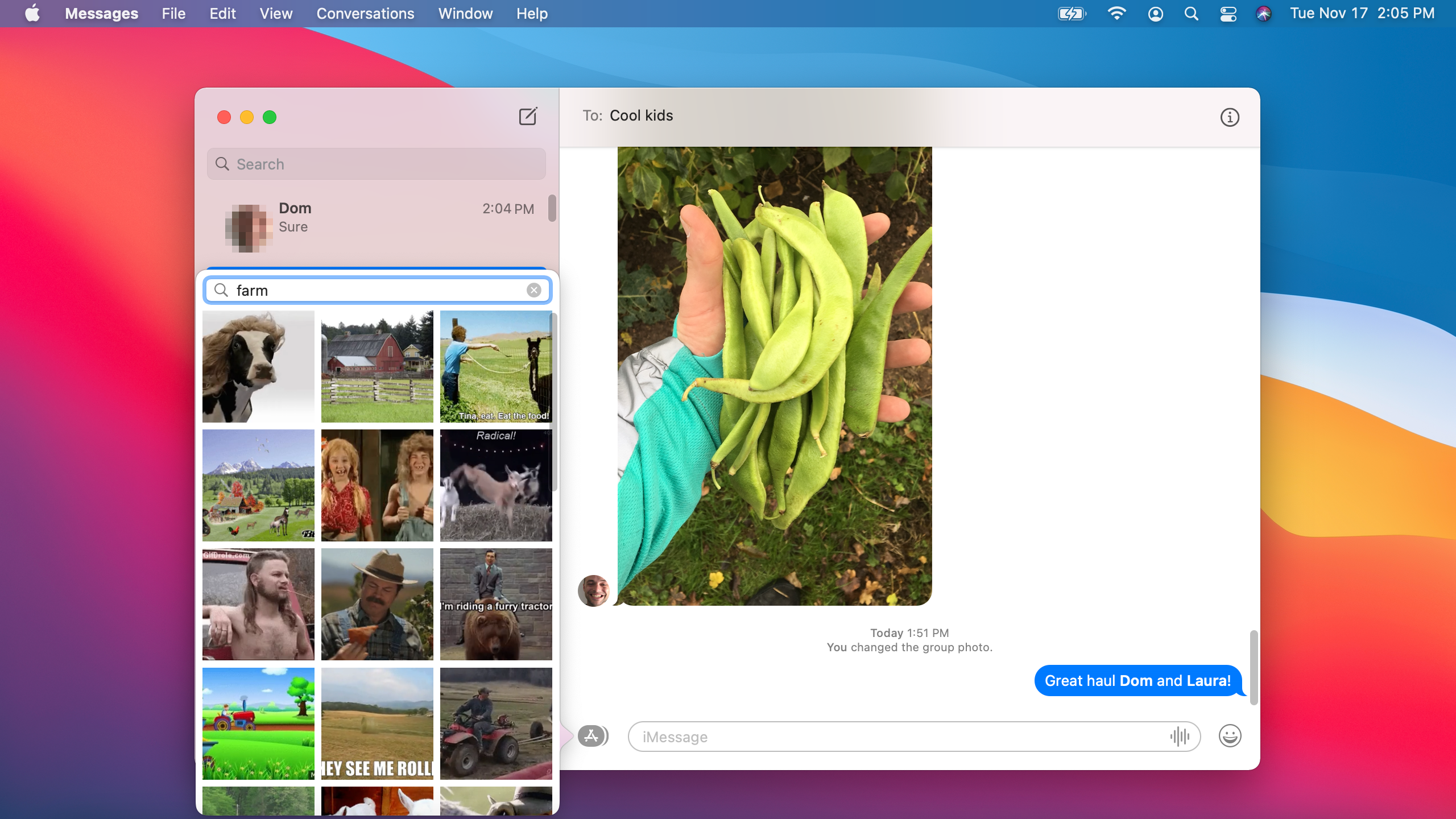
7. Add trending images to conversations
Many messaging apps let you send trending images and animations, and now Messages in macOS Big Sur does the same. These can be ideal for reacting to a message or conveying a mood.
To send one, click the Apps button in a conversation, then click #images. A range of animated images is shown, and you can search for a specific word or topic using the search box at the top of the pop-up window. Click your desired image, add some text to go with it if you like, then press Return to send it.
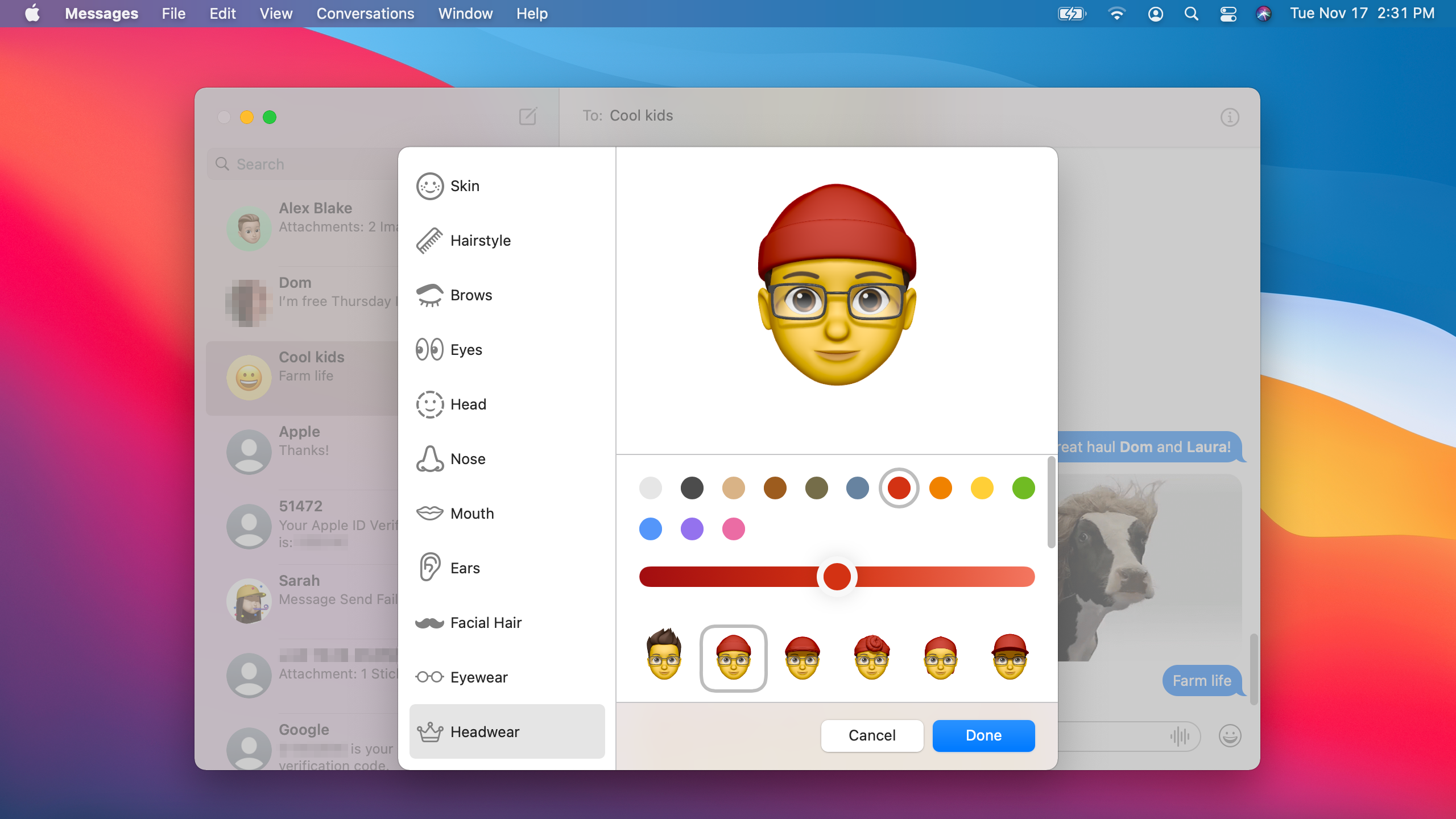
8. Send Memoji stickers
Another way to add extra emphasis to your conversations is by sending stickers based on Memoji, which are large, personalized emoji whose appearance you can customize.
In a conversation, click the Apps button, then click Memoji Stickers. Click the … button in the top-left, click New Memoji, then follow the on-screen instructions to customize your Memoji.
Once you are finished, click Apps > Memoji Stickers again, then click a Memoji sticker to send it. Alternatively, you can drag one from the list over a message and it will stick on top of the speech bubble.
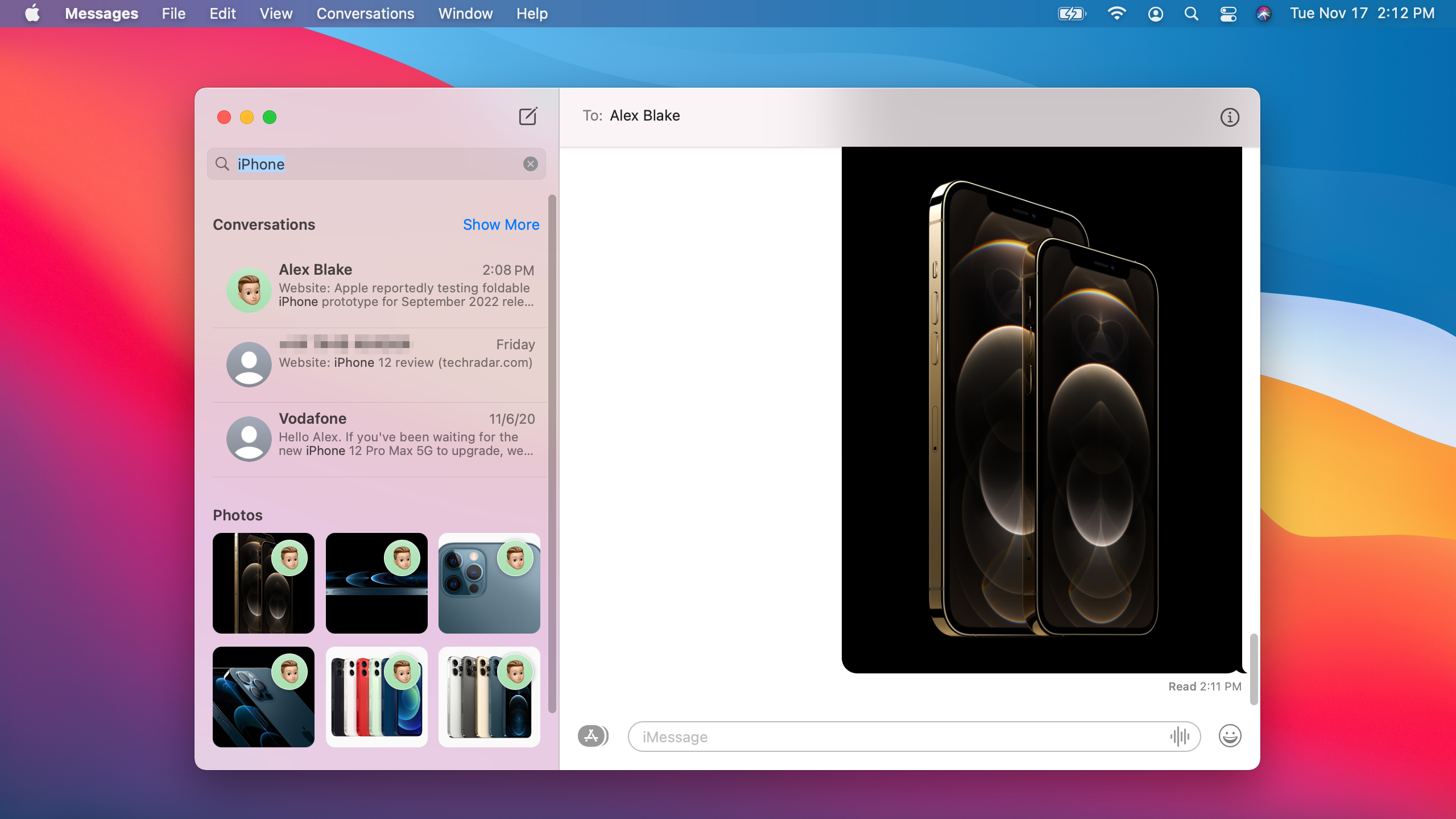
9. Find things faster than ever
The search function in the top-left corner of Messages has had a revamp in macOS Big Sur. Your search results are organized into categories, including conversations, links, photos, and more.
Each result shows a thumbnail of the person who sent the file or message, helping you narrow down whether a result is the one you are looking for. When you click a search result (such as a photo), Messages will take you to the point in the conversation where it was sent, highlighting it in the process.
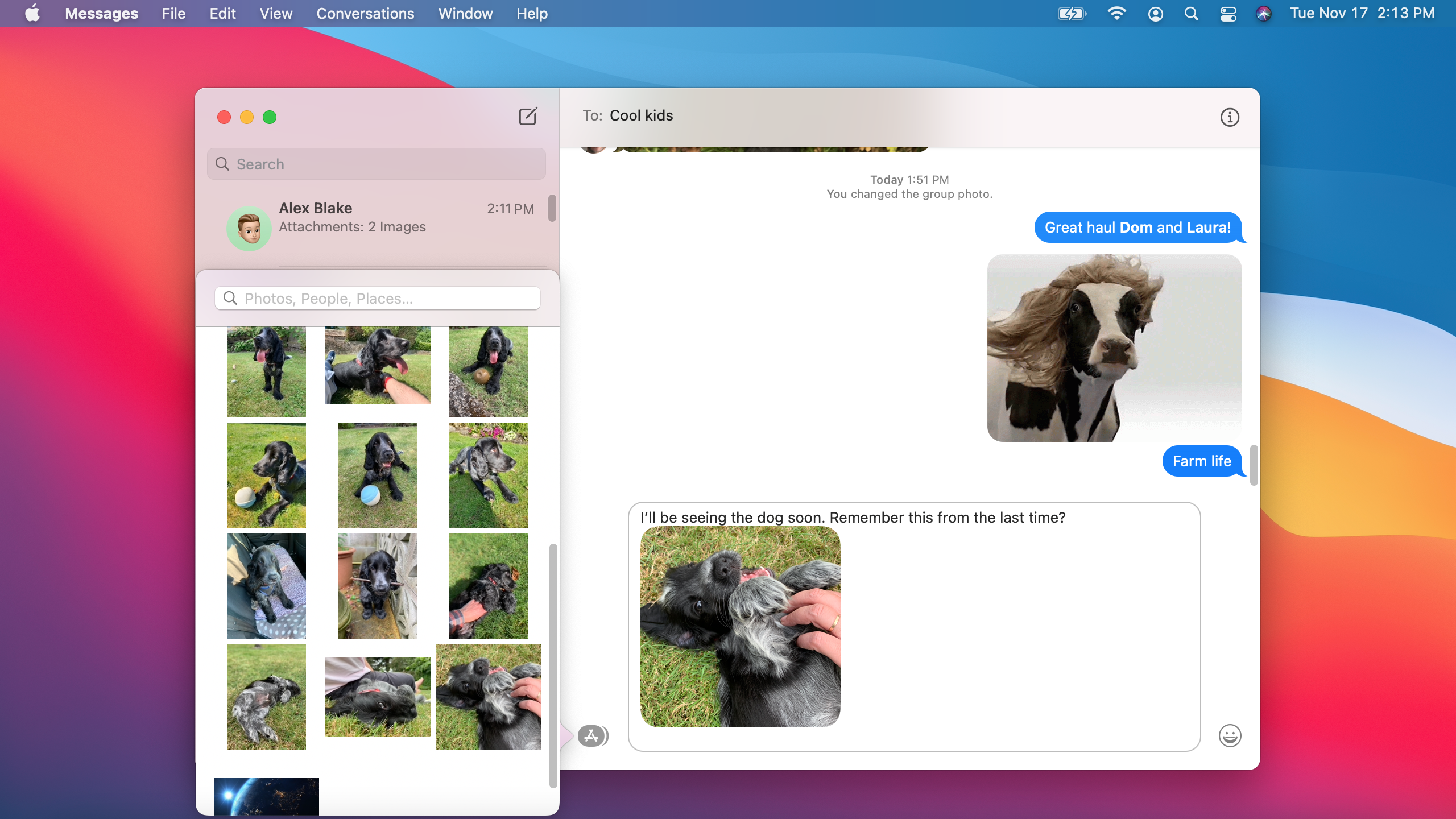
10. Add pictures to your messages
As well as the search function, the photo picker has also been updated in Messages on macOS Big Sur, making it much quicker and easier to send pictures to friends. To add a photo, click Apps, then click Photos.
Pictures from the Photos app are shown in a chronological list (with newest images at the top), and you can search for a picture using the box at the top of the pop-up window. Once you have found the photo you want, click it to add it to a message. You can also drag and drop images onto a Messages window from other apps if you prefer.
- macOS 11 Big Sur problems: how to fix the most common issues

Alex Blake has been fooling around with computers since the early 1990s, and since that time he's learned a thing or two about tech. No more than two things, though. That's all his brain can hold. As well as TechRadar, Alex writes for iMore, Digital Trends and Creative Bloq, among others. He was previously commissioning editor at MacFormat magazine. That means he mostly covers the world of Apple and its latest products, but also Windows, computer peripherals, mobile apps, and much more beyond. When not writing, you can find him hiking the English countryside and gaming on his PC.