How to get the best out of Accessibility features in Windows 11

When you think about accessibility options – if, indeed, you do think about such things – you may well think that they're only for people with sight problems, issues with hearing, limited mobility, or other difficulties that might make it harder to use a computer.
While it's fair to say that Windows 11 includes numerous tools and options for people who fall into these and many other categories, the accessibility tools that are part of the operating system can actually be useful to just about everyone.
Whether you have a condition that makes using Windows trickier than for most people, or if you'd just like to learn about some amazing useful utilities and settings, join us as we reveal just how helpful Windows 11's accessibility options can be.
From an on-screen keyboard and voice control to a screen magnifier and narration tool, there's something for everyone. There are some – such as eye control – that require additional hardware, but most tools have no additional requirements.
Accessibility Overview
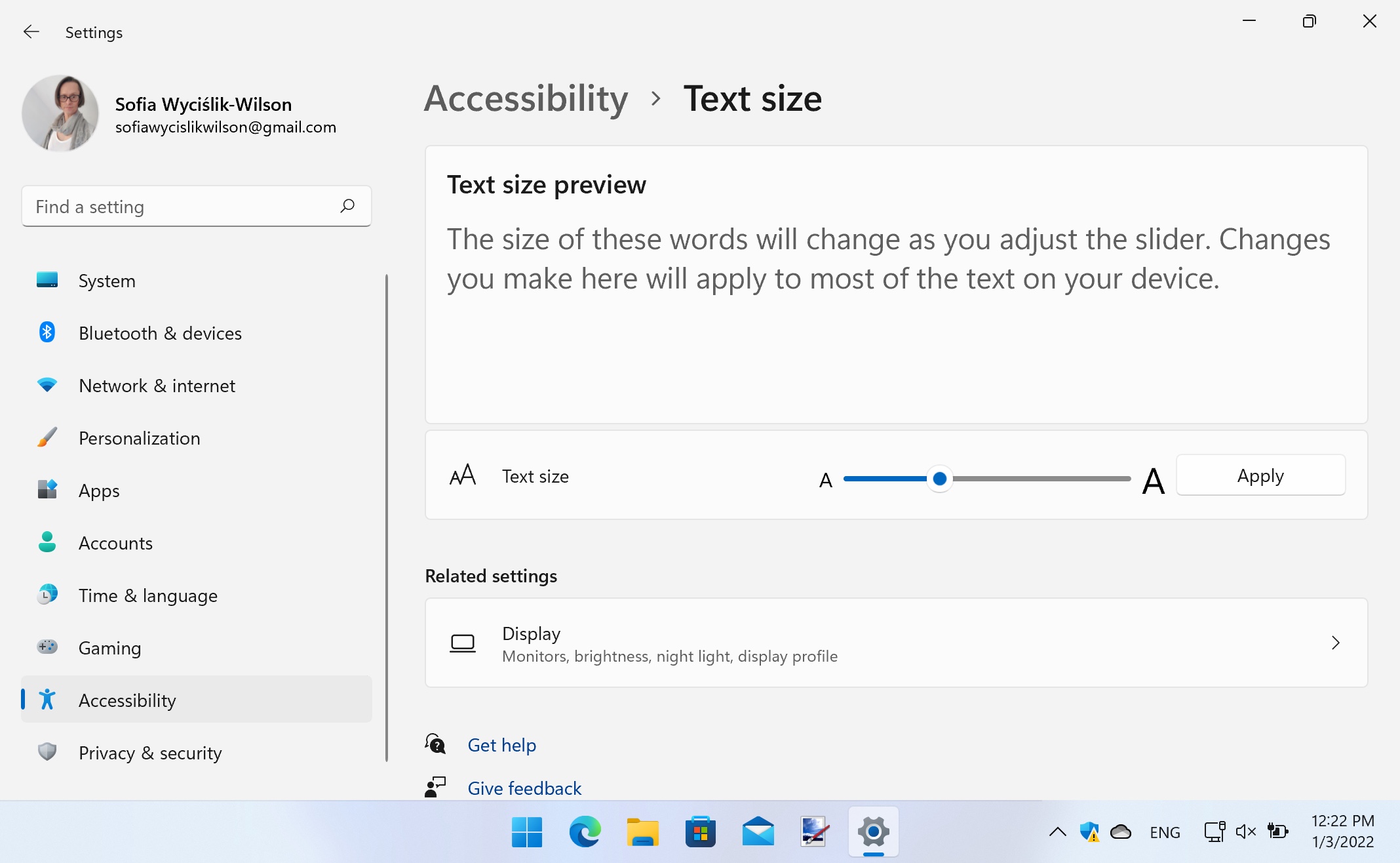
1. Starting with Text Sizes
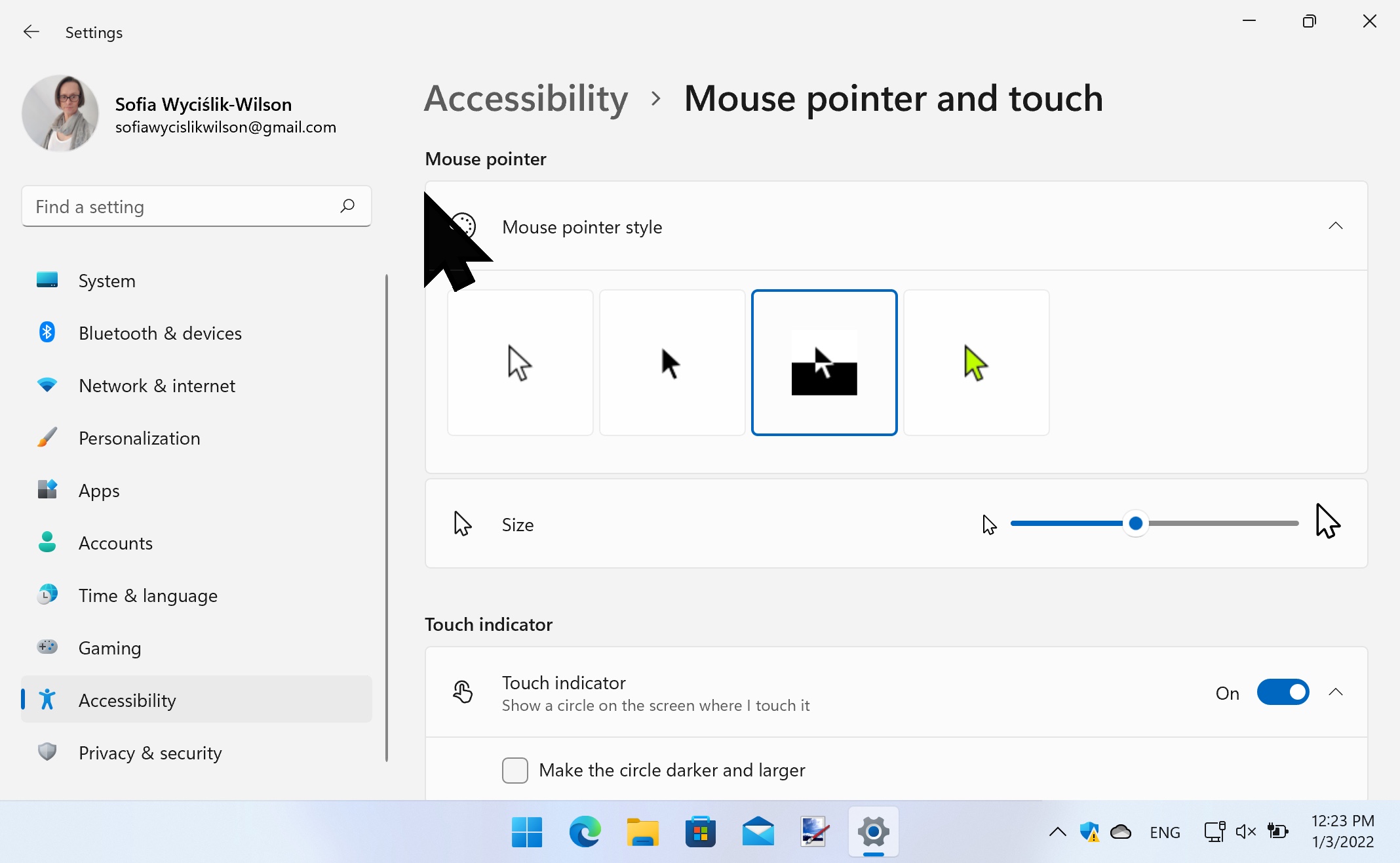
All of Windows 11's accessibility options can be found in the same place. Launch the Settings app from the Start menu, or press the Windows + I keyboard shortcut and then head straight to the Accessibility section.
If you have trouble with seeing on-screen text because it is too small for you, click Text size and then use the slider to increase it, using the preview window to check how things are going to look.
Move back a screen and open Visual effects where you can opt to have scrollbars visible at all times (rather than appearing when the mouse is over them) as well as disabling distracting effects and increase how long notifications remain on screen.
Sign up for breaking news, reviews, opinion, top tech deals, and more.
2. Changing the Mouse Pointer
In the Mouse pointer and touch section, you can start by customizing the look of the cursor. You can choose between a white pointer, a black one, opt for a custom color, or use the inverted color option to ensure that the pointer is visible at all times, no matter what else is on the screen.
Below this, and just as you were able to do with the size of text, you can use the slider to increase the size of the mouse pointer. If you are using Windows 11 on a touchscreen device, you can show or hide the touch indicator as you prefer, and if you have it enabled, you can make the circle darker and larger to make it easier to see.
3. Using the Magnifier Tool
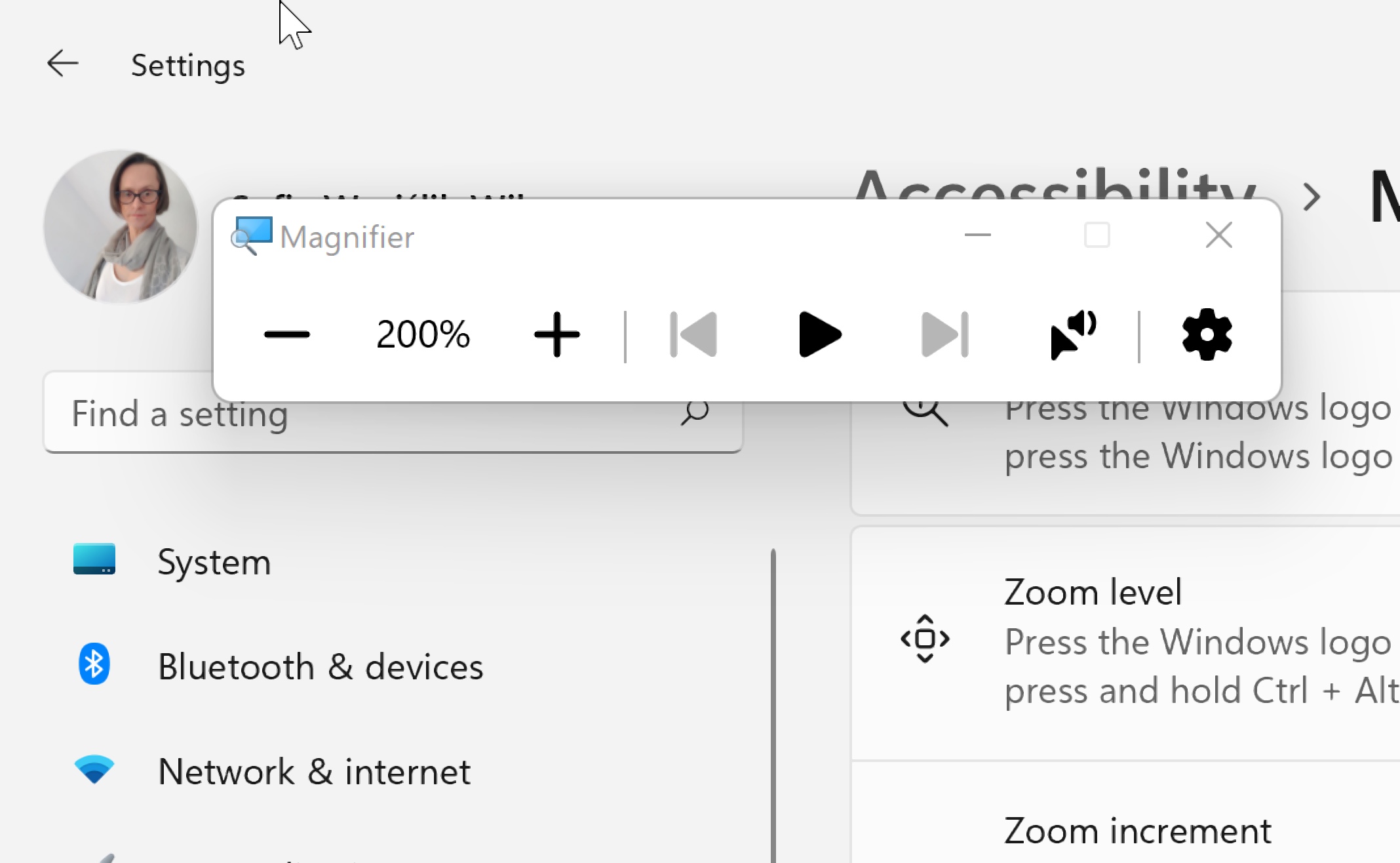
An amazingly useful feature of Windows 11 is the Magnifier tool which you can enable by pressing Windows + +. Pressing the keyboard shortcut again will zoom in on everything on your screen, and you can press it again and again for even greater magnification.
Pressing Windows + - will zoom out, while pressing Windows + Esc will turn off the magnifier completely. In the Magnifier section of Accessibility settings, you can choose to have the tool enabled when Windows starts, as well as for opting to have colors inverted whenever the magnifier is in use to help make things easier to see.
4. Using the color filters
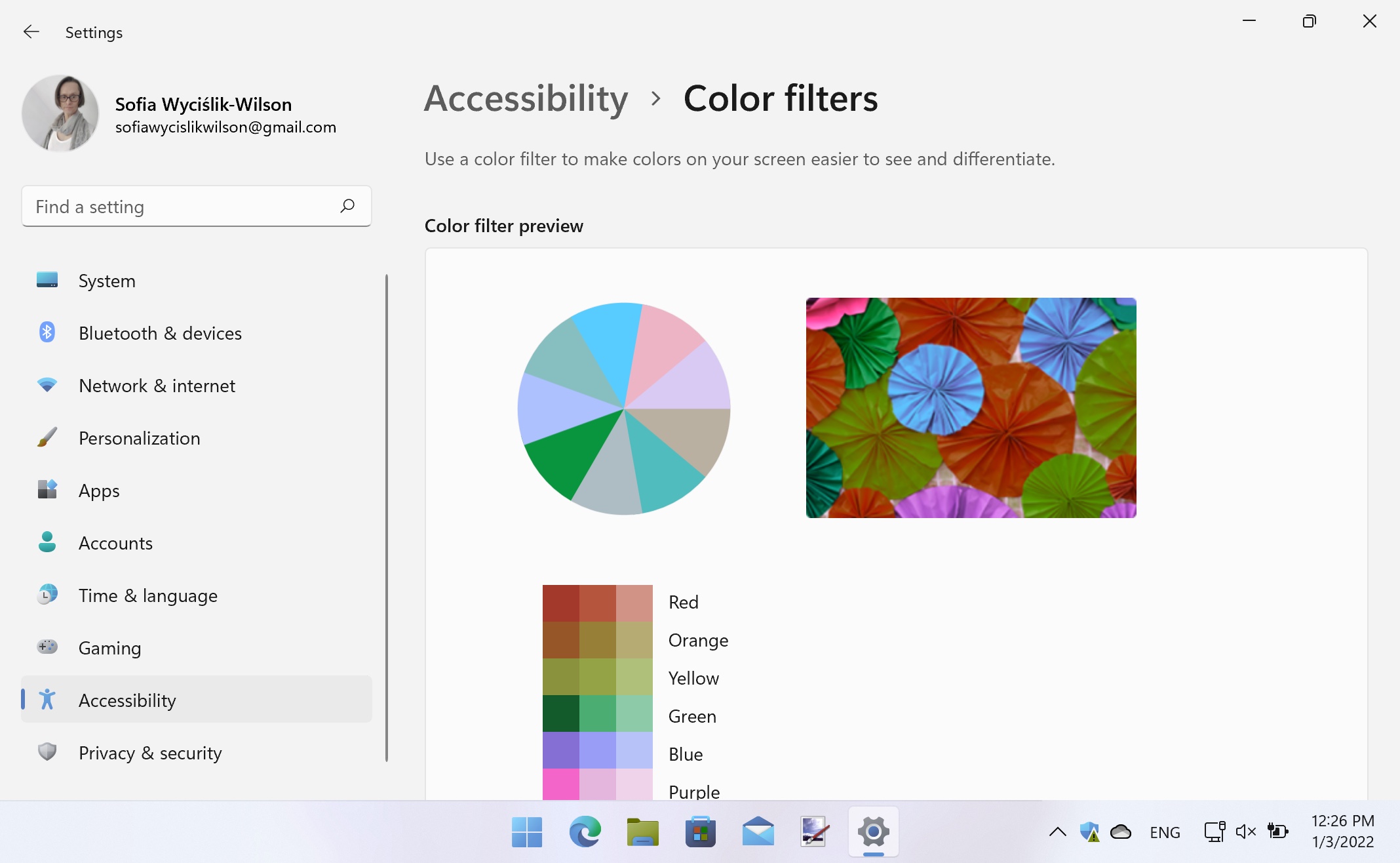
If you have trouble differentiating between certain colors due to color blindness or a similar issue, the Color filters section can help. Flick the Color filters toggle to the On position and then make a selection from the range of filtering options; you will see a change on your screen immediately, and in the Color filter preview section you can check how particular colors will look.
It might be the case that you don't feel the need for the color filter to be enabled at all times, in which case the options keyboard shortcut for turning it on and off is very handy. With the shortcut enabled, you can press Windows + Ctrl + C to toggle filtering.
5. Using the Narrator
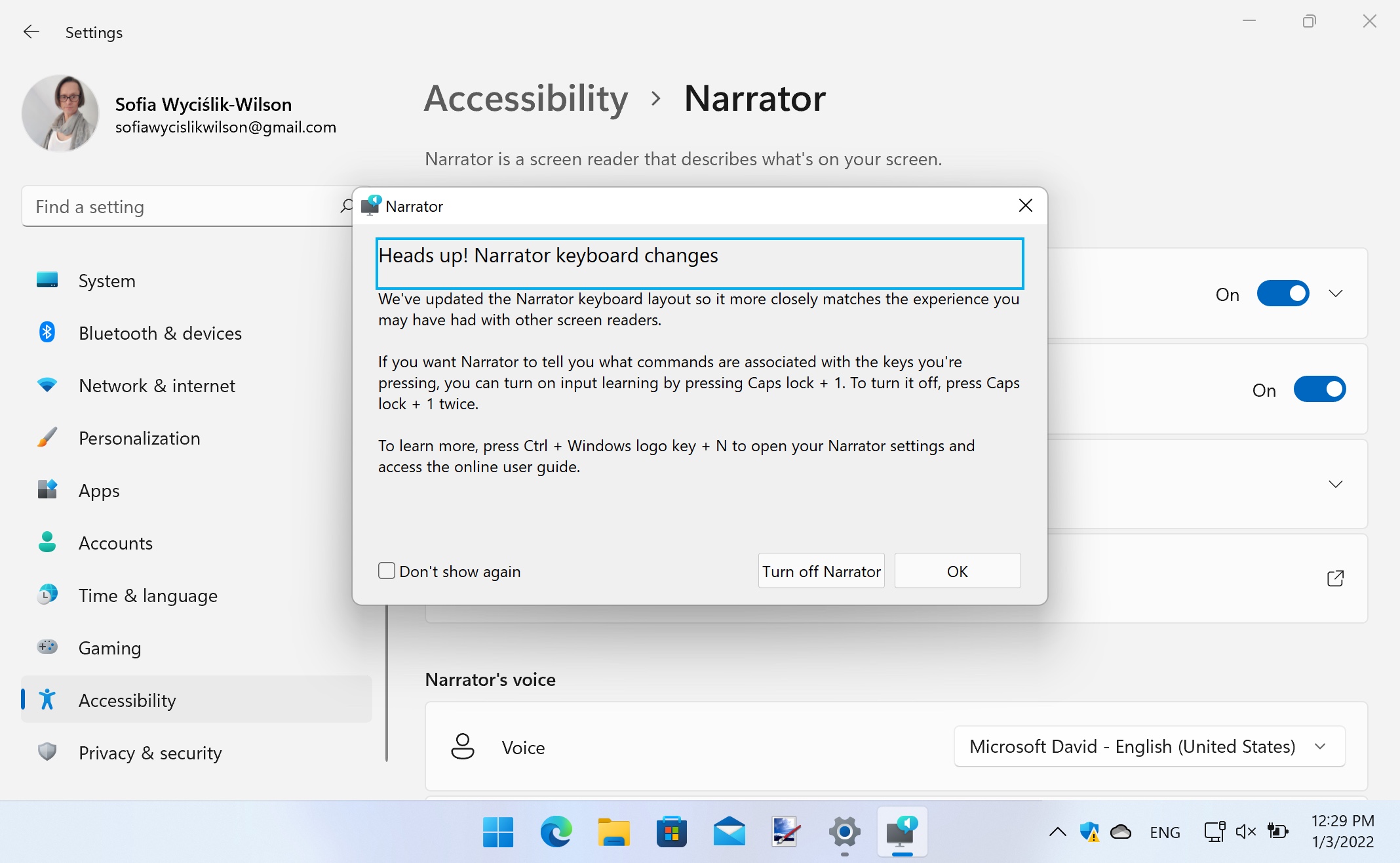
Windows 11 features a tool that can be used to describe what is on your screen, and which windows and dialogs are currently active. The feature is called the Narrator, and you can toggle it on and off using the Windows+ Ctrl + Enter; you can then just continue to use Windows and you will be told about everything that appears on your screen, and any window under your mouse.
If you press Caps Lock + 1, you can have the Narrator let you know every time you press a key. The Narrator section of Settings can be used to have the Narrator enabled at startup, as well as change the sound of the narration voice.
6. Expanding the Audio Accessibility settings
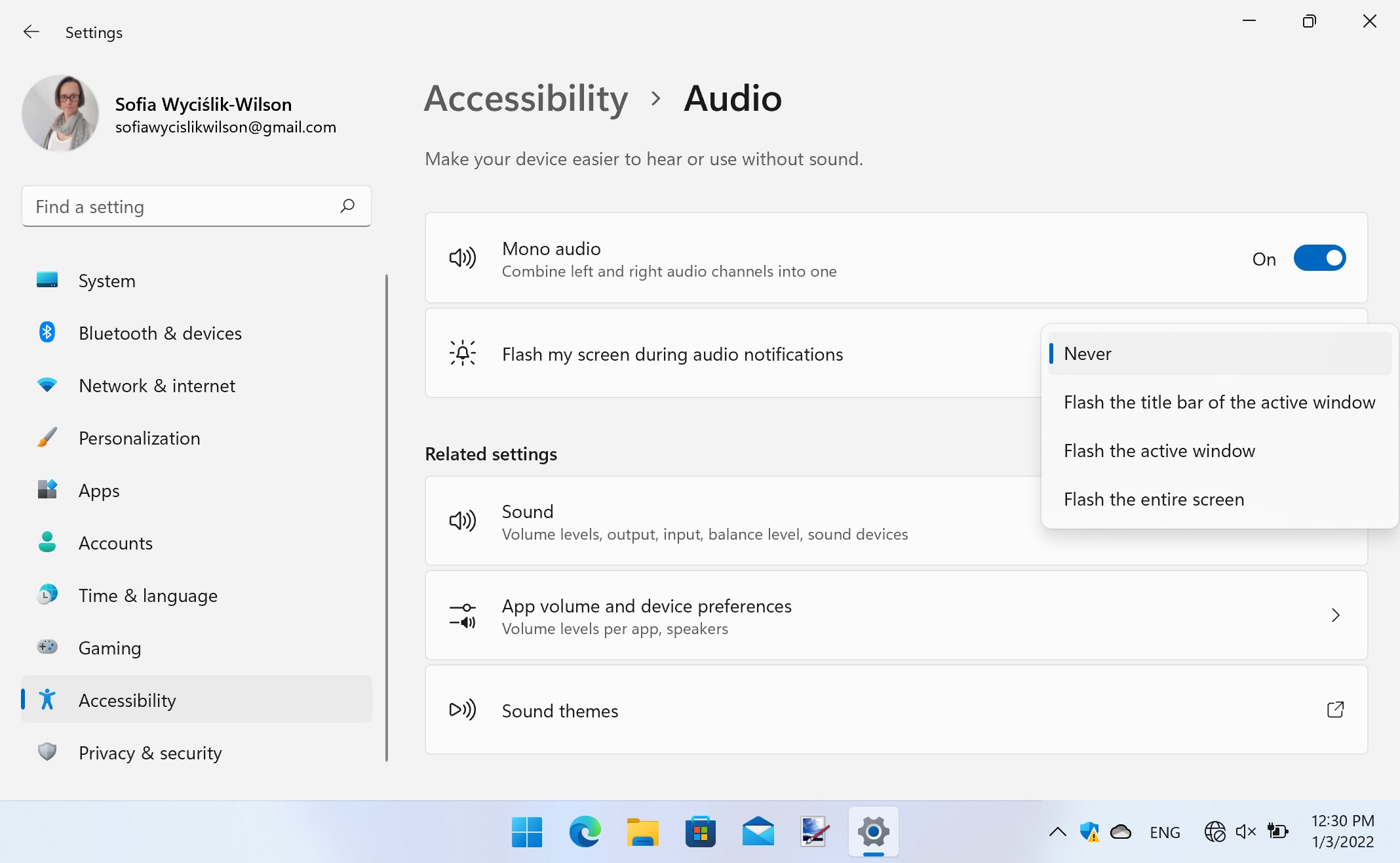
Windows 11 has various helpful options for people with hearing issues. Open the Audio section under Hearing in Settings and you can not only enable mono sounds but also enable on-screen notifications to accompany audio notifications.
There are three ways you can receive these on-screen notifications – flashing the title bar of the active window, flashing the entire active window, or flashing the entire screen, and you can select which you prefer from the drop-down menu. Back in the Captions section, you can change the appearance of captions that accompany videos.
7. Using Sticky Keys
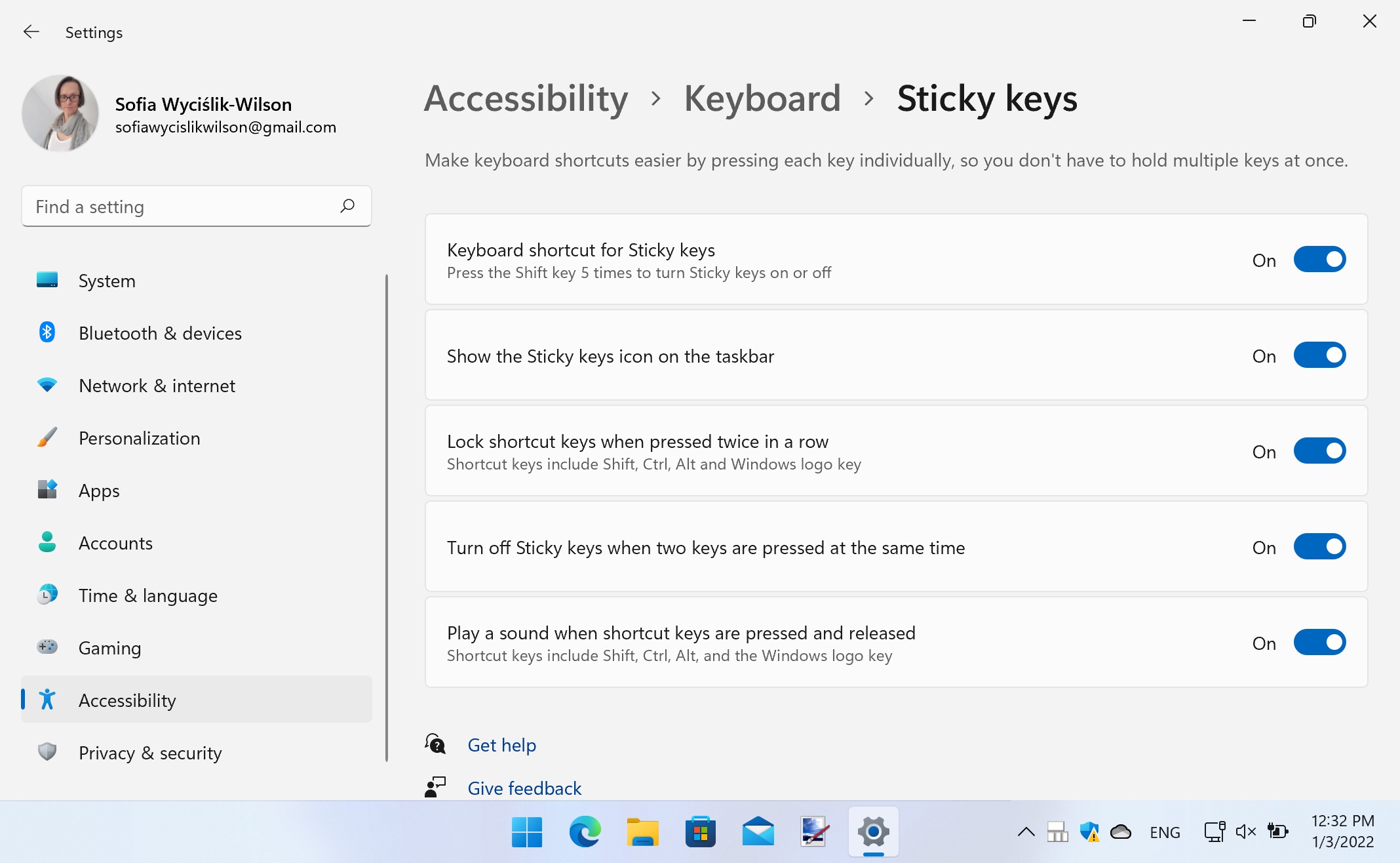
Your keyboard is an important way of interacting with Windows and the applications you use, and in the Keyboard section of Settings, you will find lots of helpful tools.
Sticky keys let you enter keyboard shortcuts one key at a time, while Filter keys are handy if you find you accidentally press keys for longer or more frequently than intended. Toggle keys play an audio alert when you enable Caps Lock, Scroll Lock, or Num Lock, so you know if you press one of these keys accidentally.
Another useful tool is the on-screen keyboard which you can turn on and off by pressing Windows + Ctrl + O.
8. Expanding your Mouse to do more
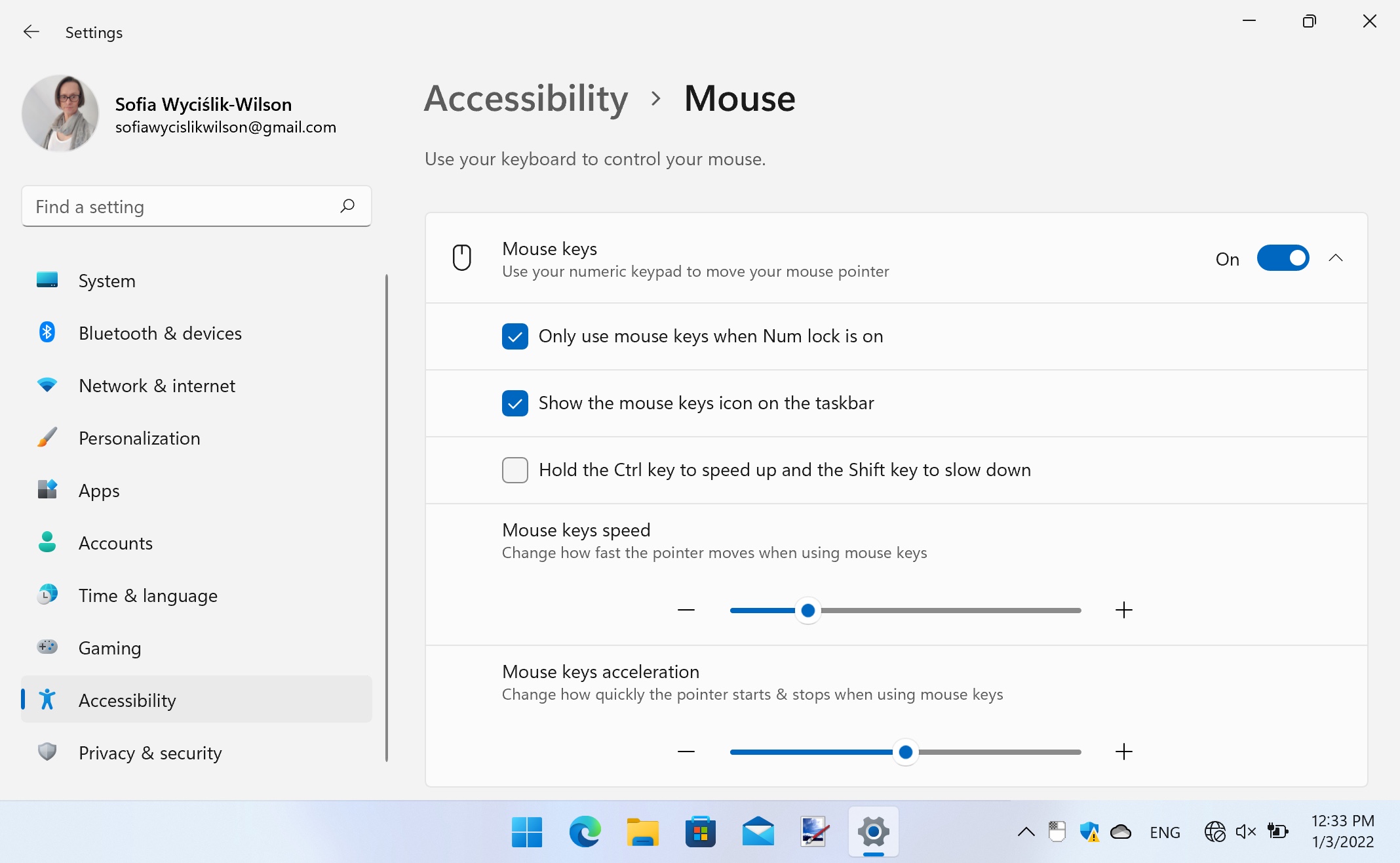
There are similarly varied options available for your mouse – just head to the Mouse section of Settings. If you enable the Mouse keys option, you can then use the numeric pad of your keyboard to control your mouse cursor.
Just as you can use the general settings for your mouse to control speed and acceleration, you can do the same for Mouse keys. For those times when you need to tweak the speed of the mouse on the fly, you can enable an option that will speed up movement when the Ctrl key is pressed, and slow it down when you press Shift.
9. Using Speech Recognition
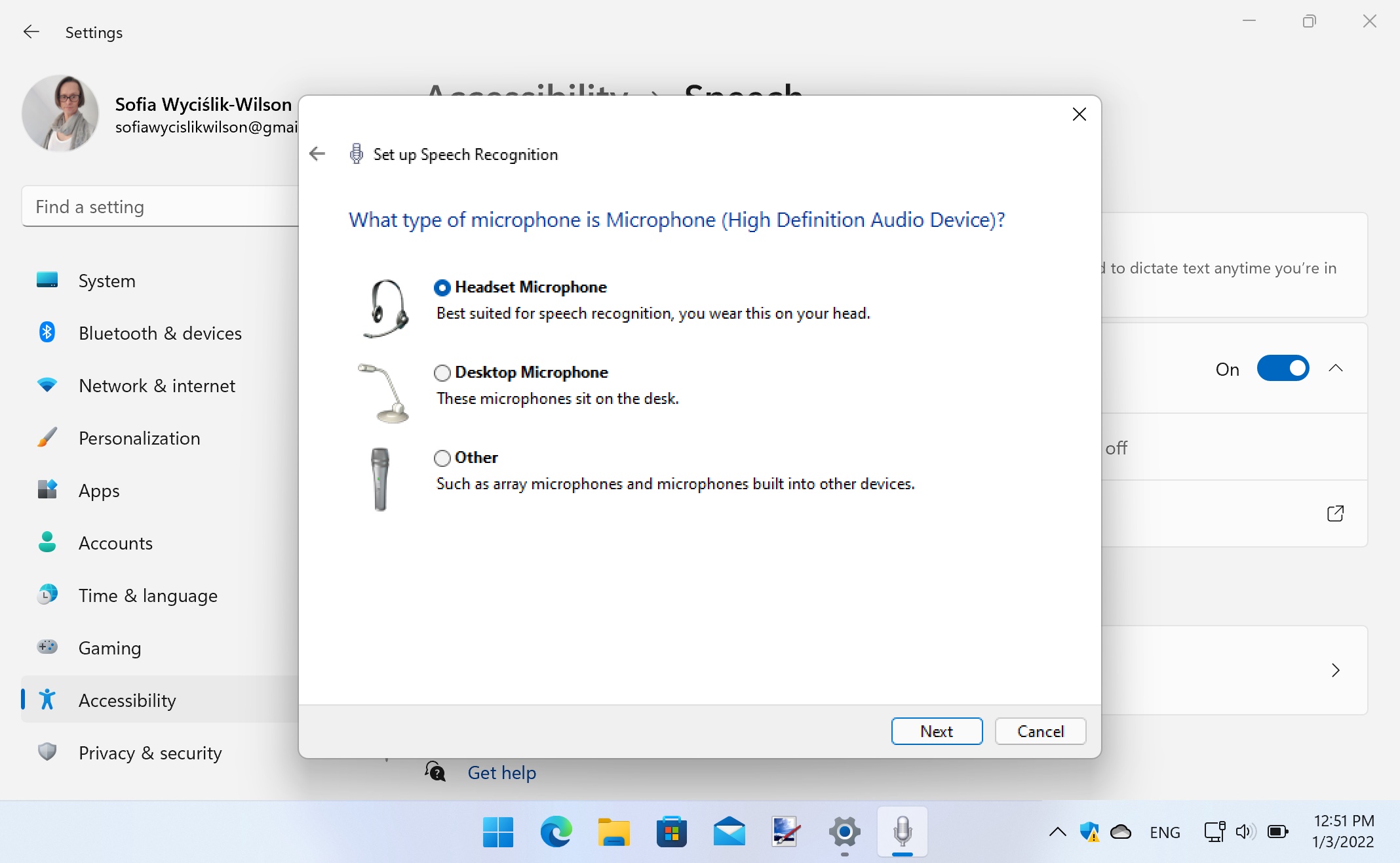
For anyone who finds it difficult to use a mouse and keyboard – or anyone who is just looking for a different method of input – the Windows Speech Recognition option that can be found in the Speech section of Settings is interesting. You can enable the feature here in Settings, or you can use the Windows + Ctrl + S keyboard shortcut instead if you prefer.
The first time you enable speech recognition, you will be guided through the process of training Windows to recognize your voice; once this process is complete, you will be able to use a series of voice commands to control every aspect of using your computer.
10. Using Voice Typing
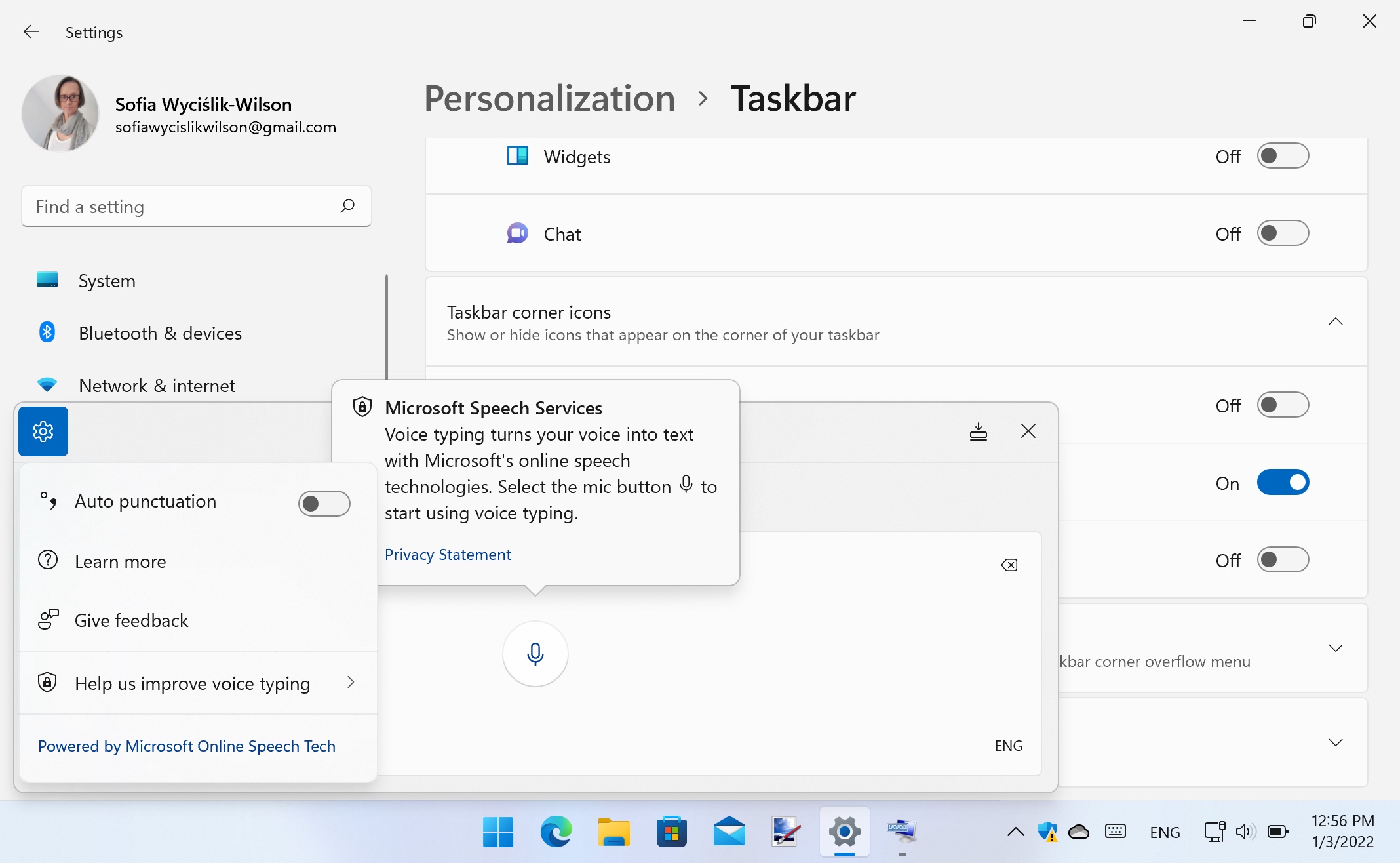
A related voice control option is Voice typing. As you can probably guess, this is a feature that serves as an alternative to typing on a keyboard, instead of enabling you to use your voice to dictate any text you want to input.
You can enable Voice typing by either pressing the microphone button on the touch keyboard of a touchscreen device, or by pressing the Windows + H keyboard shortcut.
If you click the cog button in the Voice typing dialog, you can control options such as automatic punctuation of text and having the tool enabled whenever you're in a text field. You can then hit the microphone button to start dictation.
Expanding your horizons
Accessibility features in Windows or iOS can help extend the apps and peripherals that you use on your device each day.
The backtap feature of the iPhone is a great example of this – it's a shortcut that enables you to quickly access various features.
But with Windows 11 constantly being updated, and Microsoft's focus on accessibility for the operating system, there's a good chance that we'll be seeing new features in this category in the coming months and years.

Sofia is a tech journalist who's been writing about software, hardware and the web for nearly 25 years – but still looks as youthful as ever! After years writing for magazines, her life moved online and remains fueled by technology, music and nature.
Having written for websites and magazines since 2000, producing a wide range of reviews, guides, tutorials, brochures, newsletters and more, she continues to write for diverse audiences, from computing newbies to advanced users and business clients. Always willing to try something new, she loves sharing new discoveries with others.
Sofia lives and breathes Windows, Android, iOS, macOS and just about anything with a power button, but her particular areas of interest include security, tweaking and privacy. Her other loves include walking, music, her two Malamutes and, of course, her wife and daughter.
- Daryl BaxterSoftware & Downloads Writer