The 15 best Spotify tips and tricks – how to master the streaming service
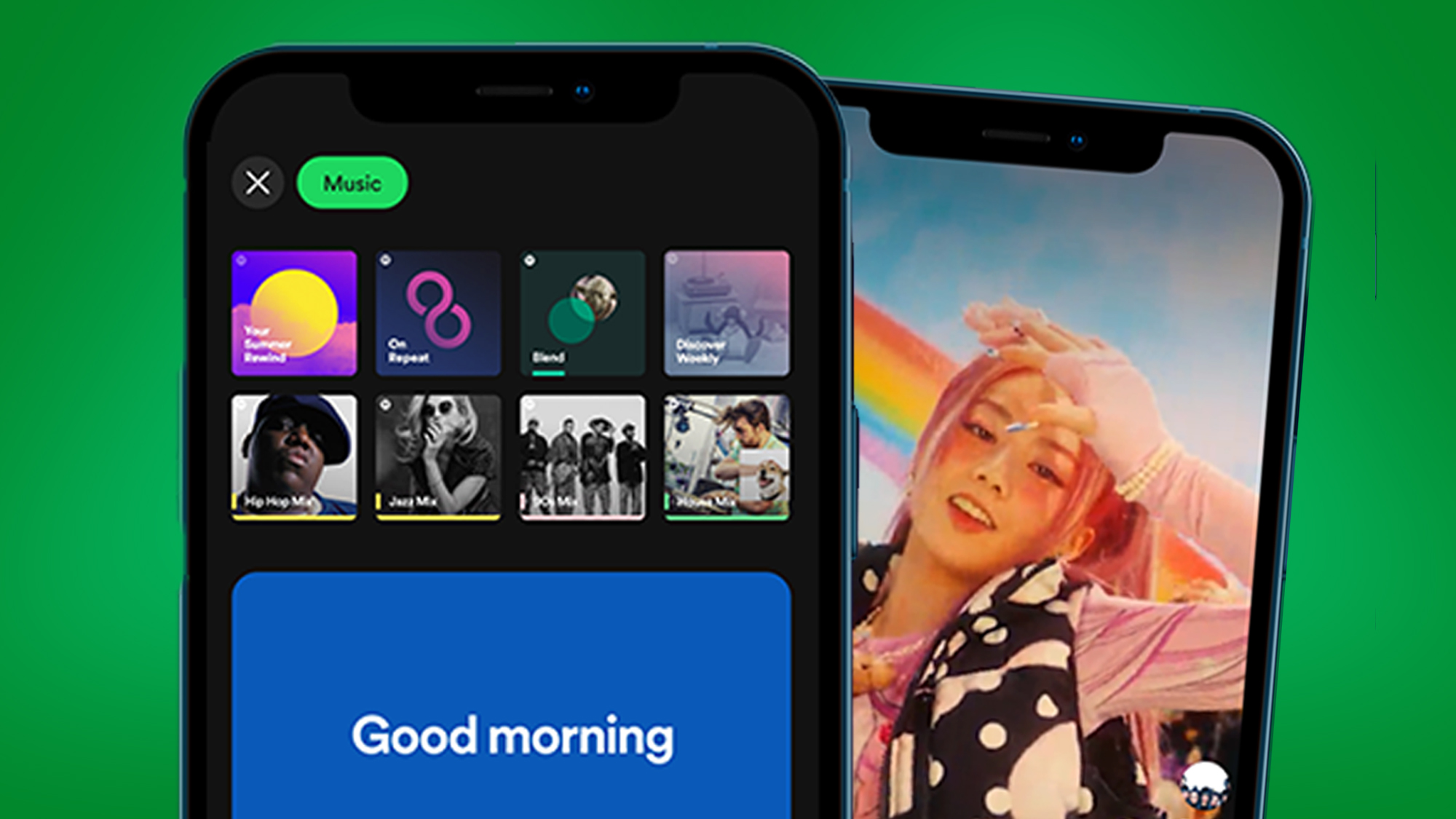
Fifteen years ago today, a humble Swedish music startup called Spotify was released into the wild in eight European countries – and the way we listen to music changed forever.
Back in October 2008, digital music was in a strange liminal place between iTunes downloads and illegal file-sharing sites like Napster and Limewire. By combining the peer-to-peer technology of Napster with major label licensing deals, Spotify managed to become streaming's household name – and the rest is musical history.
If you want to delve deeper into Spotify's early beginnings, we highly recommend watching The Playlist on Netflix – a six-part drama that does a surprisingly fine job of turning the streaming service's potentially dry origin story into a compelling watch.
But Spotify's landmark day is also a good time to learn some new tricks that could help turn you into a true power user. Spotify has been introducing new features at a rate of knots lately – most notably a free audiobooks perk for Premium subscribers – so it can easy to miss the handy tools buried in its increasingly bloated app.
If you're looking to freshen up your Spotify experience or just fine-tune how you use the music-streaming service, here are 15 lesser-known ways to do just that...
1. Fine-tune your recommendations
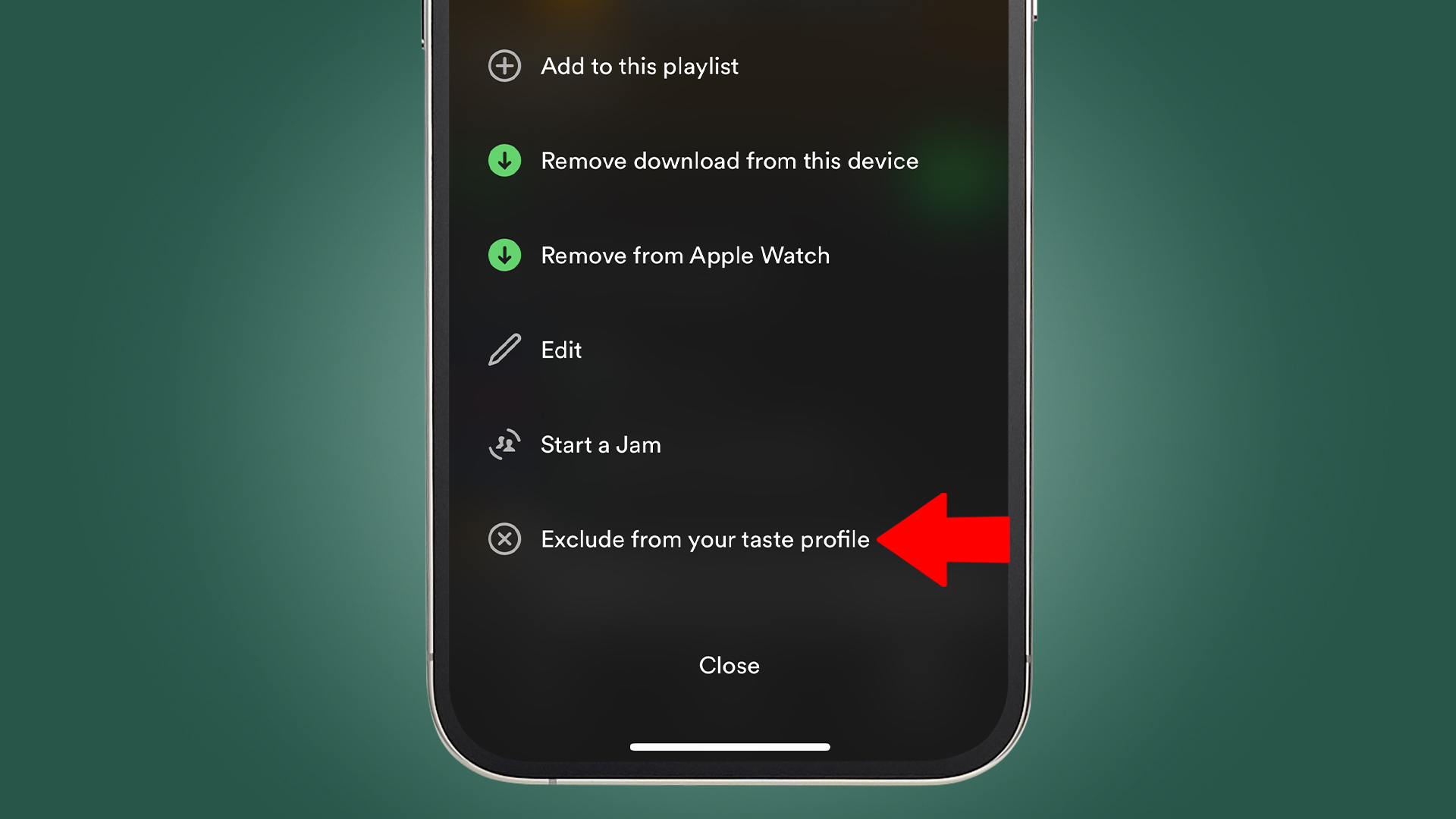
Are your Discover Weekly and Spotify Wrapped roundups constantly derailed by that Sing-Along Car Songs playlist you play on the school run? Then you need to tweak your Taste Profile, a hidden Spotify feature powers most of its recommendations.
To tell Spotify to ignore the hours you spend listening to your favorite ambient work tunes, tap the three dots at the top of a playlist, then choose 'Exclude from your Taste Profile'.
Sign up for breaking news, reviews, opinion, top tech deals, and more.
This only works for playlists, but another way to to disconnect albums and songs from your recommendations is to start a 'private session' by going to your profile picture, tapping 'Privacy & Social' then toggling 'private session'. These sessions pause your listening activity, but end automatically after six hours.
2. Find your old Wrapped playlists
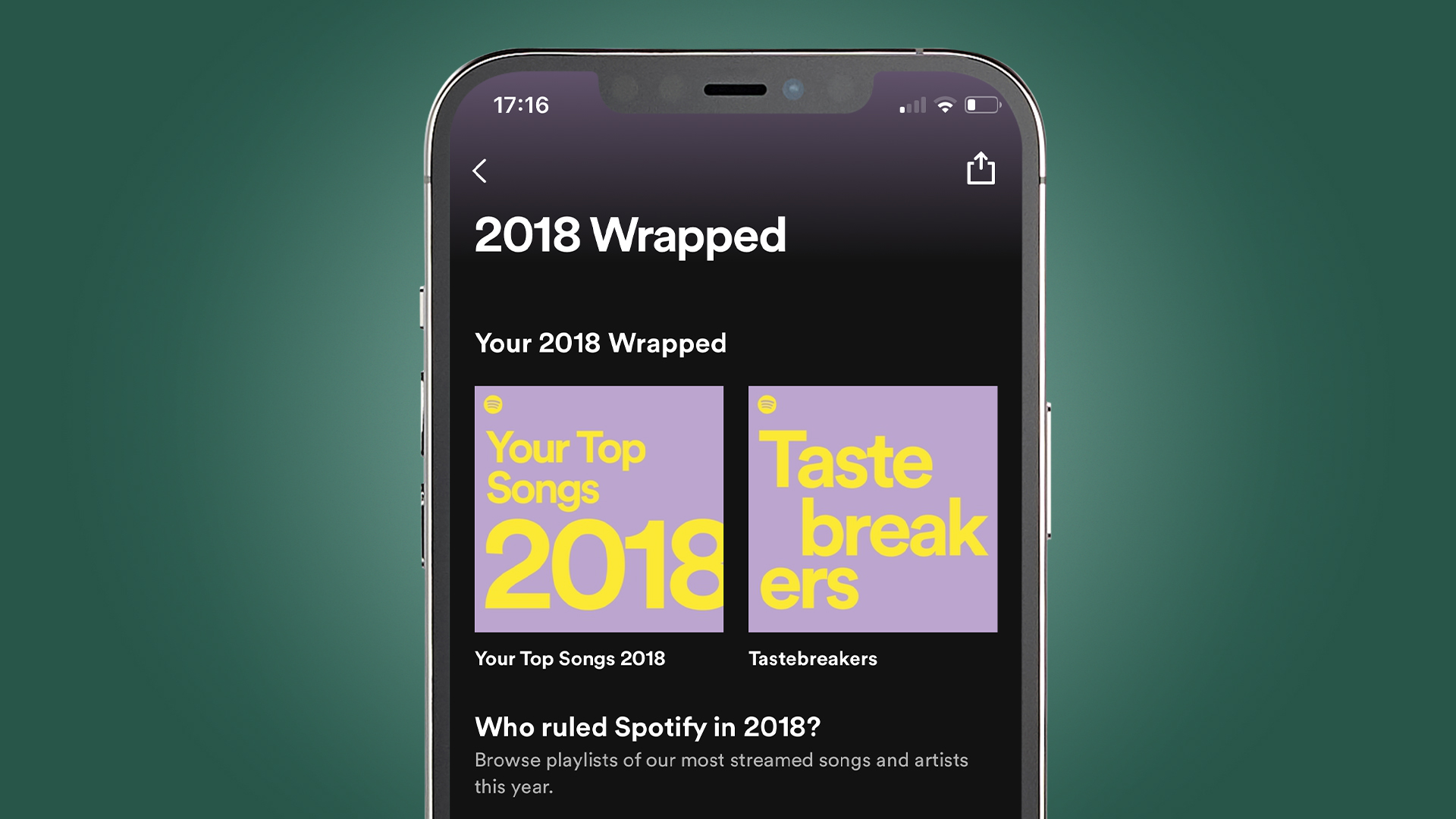
Spotify Wrapped 2023 has now landed and to give us our annual stats-fest on the music we seemingly keep gravitating towards. But what if you're already bored of that? You go back and listen to your previous year's Wrapped playlists, of course.
To do that, in the app's search bar type “spotify:genre:2018” (or whichever year you want to time-travel back to) and it'll deliver its roundup of your musical tastes from that time, plus some other related playlists. Ah, how far you've come...
3. Discover goblincore and other micro-genres
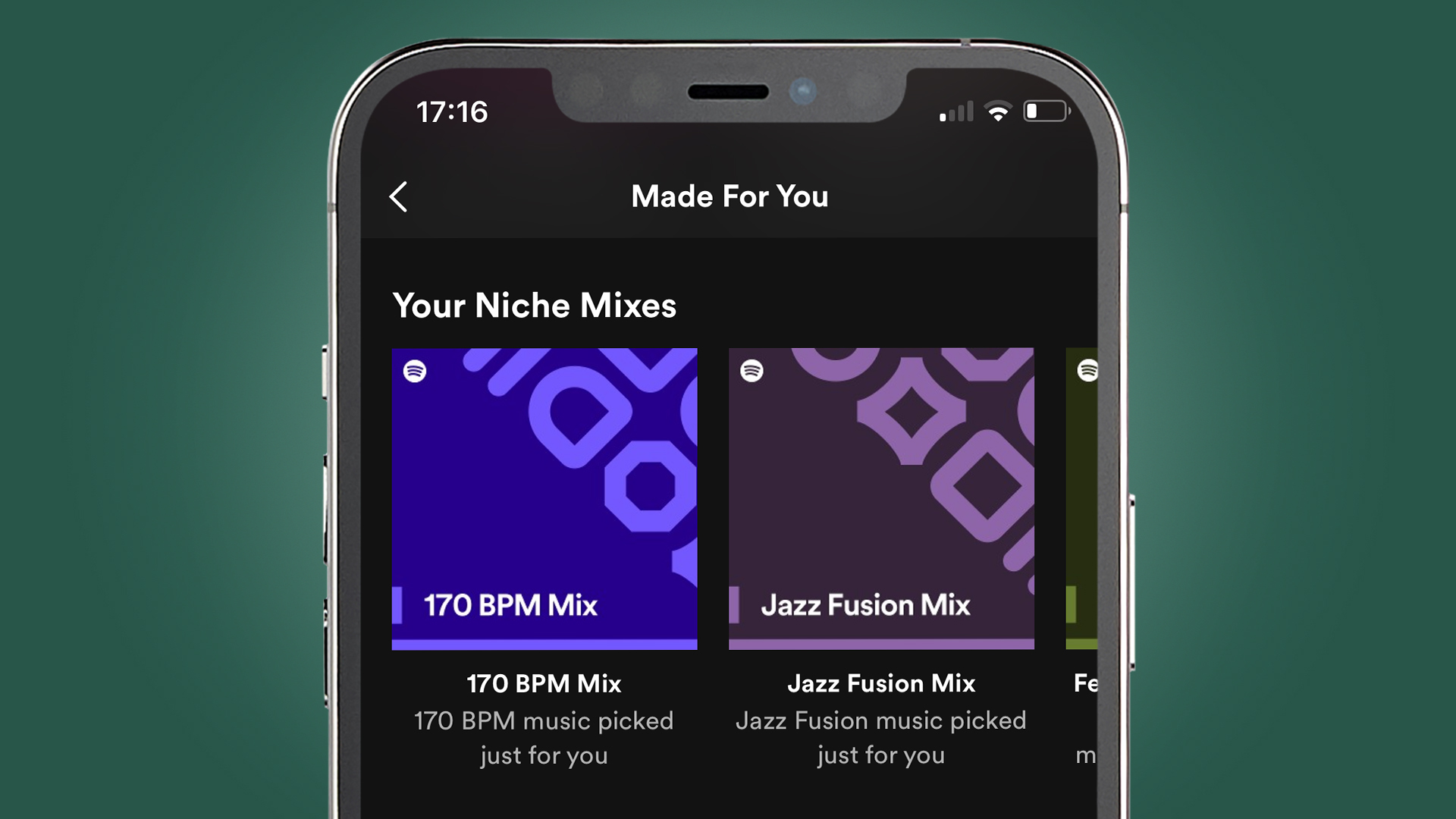
Buried deep in Spotify's 'Made for you' hub is a simple way to travel to the outer edges of your strangest musical indulgences, called Niche Mixes. Here you'll find entire playlists based on your listening that tease out the micro-genres you didn't know you loved – from goblincore to funeral doom (no, really).
To find your Niche Mixes, go to the Search section at the bottom of the app, then scroll down to 'Made for you'. Tap on this, then scroll down to the section called 'Your Niche Mixes' where you'll be introduced to 5-10 mixes of some fairly standard genres alongside Pagode, Dreamo and more.
4. Make Spotify sound better
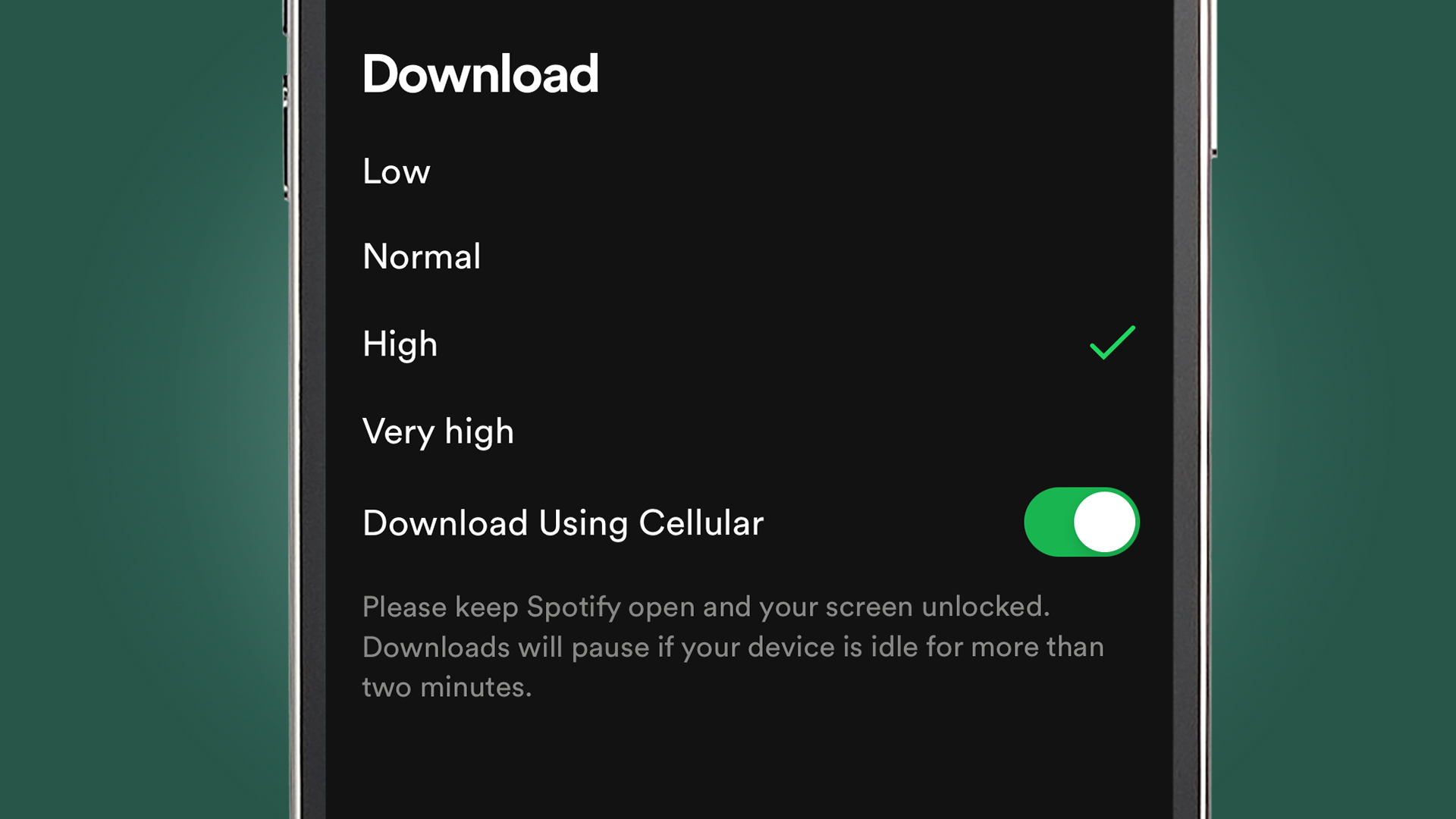
If you're a Premium subscriber, then you're probably pretty familiar with offline listening – the mode that lets you download songs to listen to when you're on a plane or away from a network signal. But did you know you can adjust the audio quality of those downloads, like you can with your streaming quality?
In the app's Settings (which you open by tapping your profile photos), go to Audio Quality, then scroll down to the Download section. Here you'll be able to choose between Low, Normal (the default), High and Very High. While High has a bit-rate of around 160kbps, Very High boosts that to around 320kbps.
The latter is still well short of CD-quality lossless audio quality, though that could finally be coming soon in the rumored Spotify Supremium tier (which is expected to be the new name of the long-awaited Spotify HiFi).
5. Take a deep dive into your listening stats
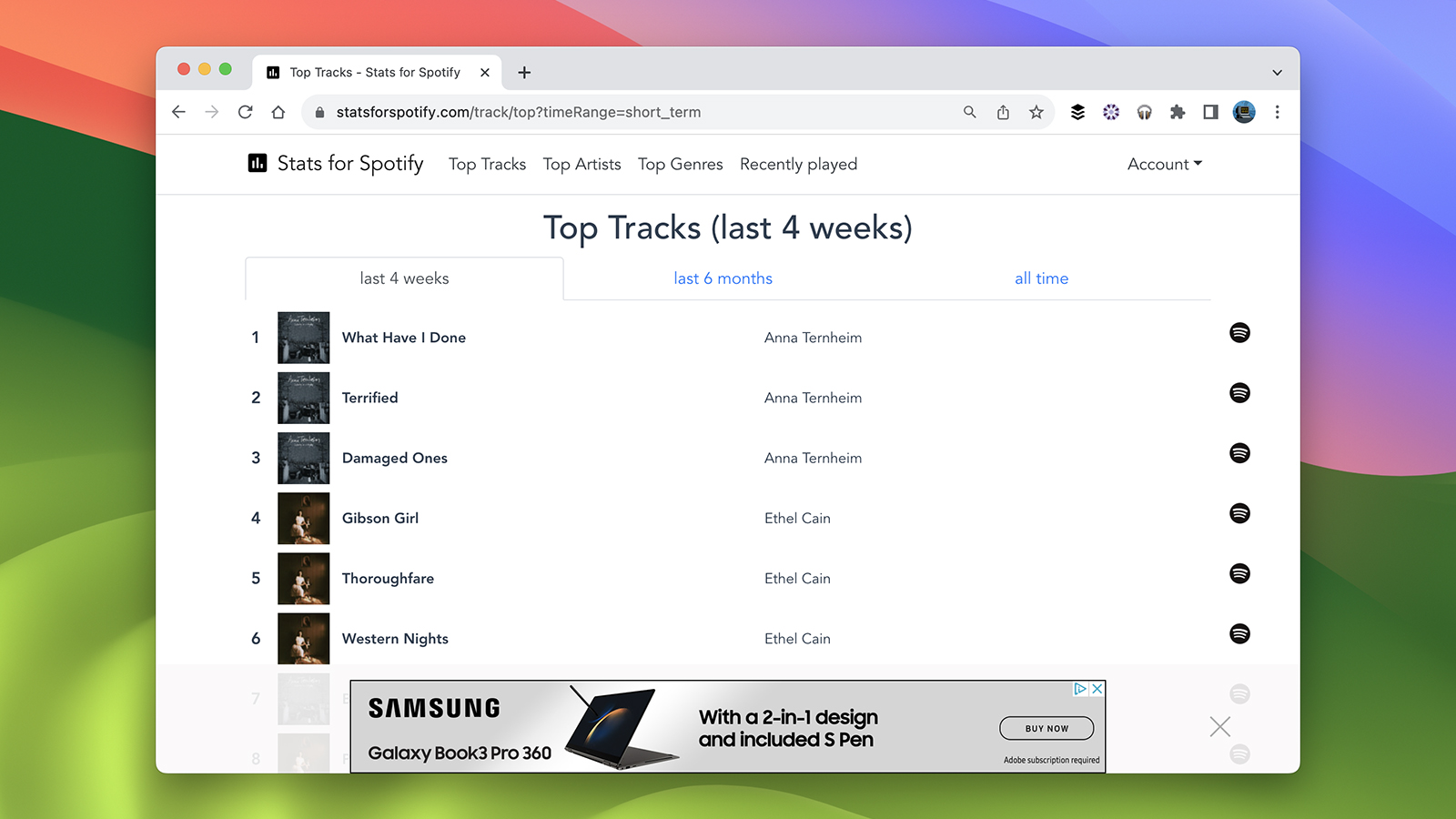
Spotify Wrapped isn't your only opportunity to explore your Spotify stats – there's a wealth of third-party sites that can help unearth some similar insights all year round.
The most obvious is Stats for Spotify, which gives you a full breakdown of everything you've listened to over your choice of time period, from the last four weeks to the last six months.
But there are a lot more alternatives (some useful, others more just for fun), including the long-standing Last.fm, Obscurify and Spotify Pie. Check out our guide to the best sites and tools for your analyzing your Spotify listening for a full breakdown.
6. Generate your dream festival lineup
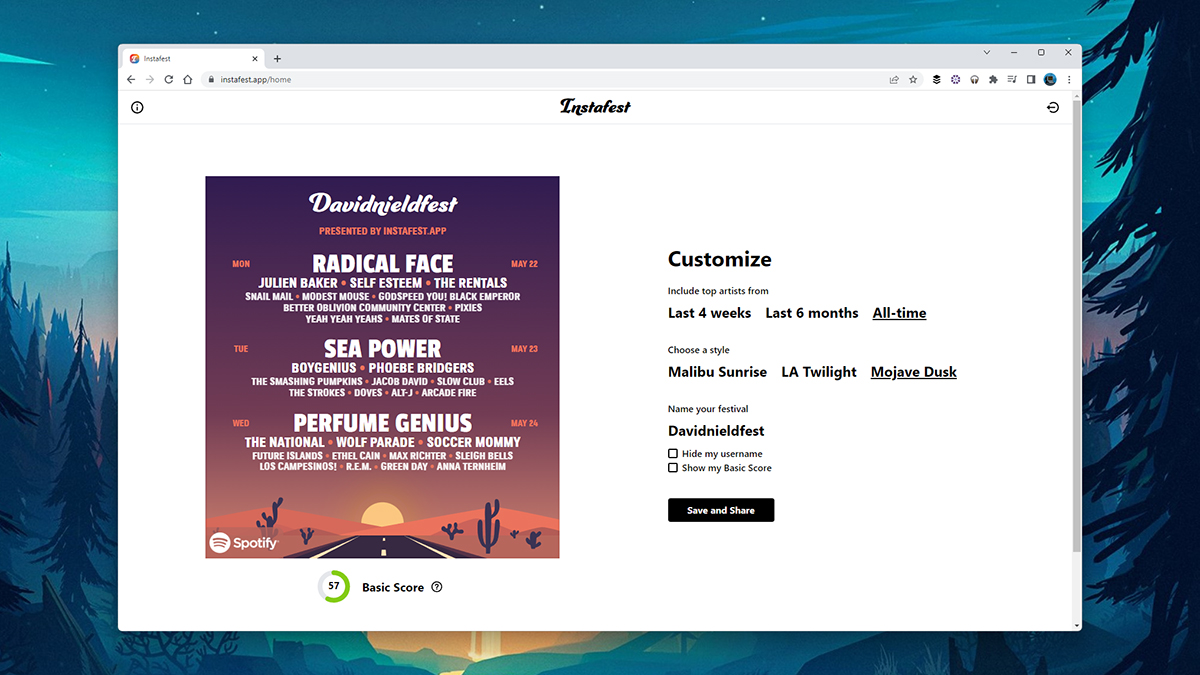
Didn't quite get the music festival lineup you wanted this year? You can always just make your own dream lineup poster instead by plugging Spotify into the free Instafest app instead.
This Spotify festival app connects to your account, analyzes the songs you've been listening to recently, and creates a poster that looks remarkably similar to the ones for Coachella, only with your actual dream lineup on it.
You can customize the listening period that the poster is based on (from the last four weeks to all-time) and also tweak the poster styles to your tastes. Well, you know what they say – build it, and they will come...
7. Unlock a musical game of Snake

Spotify isn't renowned for its gaming chops (yet), but it does have a classic title buried in its menus – a version of Snake that gobbles up the songs in your playlists.
To find the 'Eat this playlist' feature, open a playlist (preferably one that's at least 20 songs long), tap the three dots below the image, then scroll all the way to the end of the list to find 'Eat this playlist'.
Tap that and the game will start – just like the old Nokia game, the idea is to navigate your snake around the screen (by tapping the direction you want it to go on the screen) and gobbling up album art, without it hitting the sides. Naturally, whichever song is showing will be your soundtrack.
8. Start a sleep timer

One of Spotify's hidden talents is lulling you to sleep with its increasingly popular white noise playlists (which can also be something of a money-spinner for their creators). But whatever helps you drift off, you'll want it to automatically stop playing once you're in dreamland – which is where its sleep timer can help.
To find the sleep timer, tap the 'Now Playing' bar for the podcast or song you're listening to (at the bottom of the screen). This will give you the full 'Now Playing' screen. For podcasts, you can tap the moon icon to the right of the play button to bring up the sleep timer, while for music you'll need to tap the three-dot menu in the top-right corner and then scroll down to Sleep timer.
You can choose how long you want the music to go on for (from five minutes to an hour) and it'll confirm the timer with an 'OK, your sleep timer is set' message.
9. Crossfade your playlists
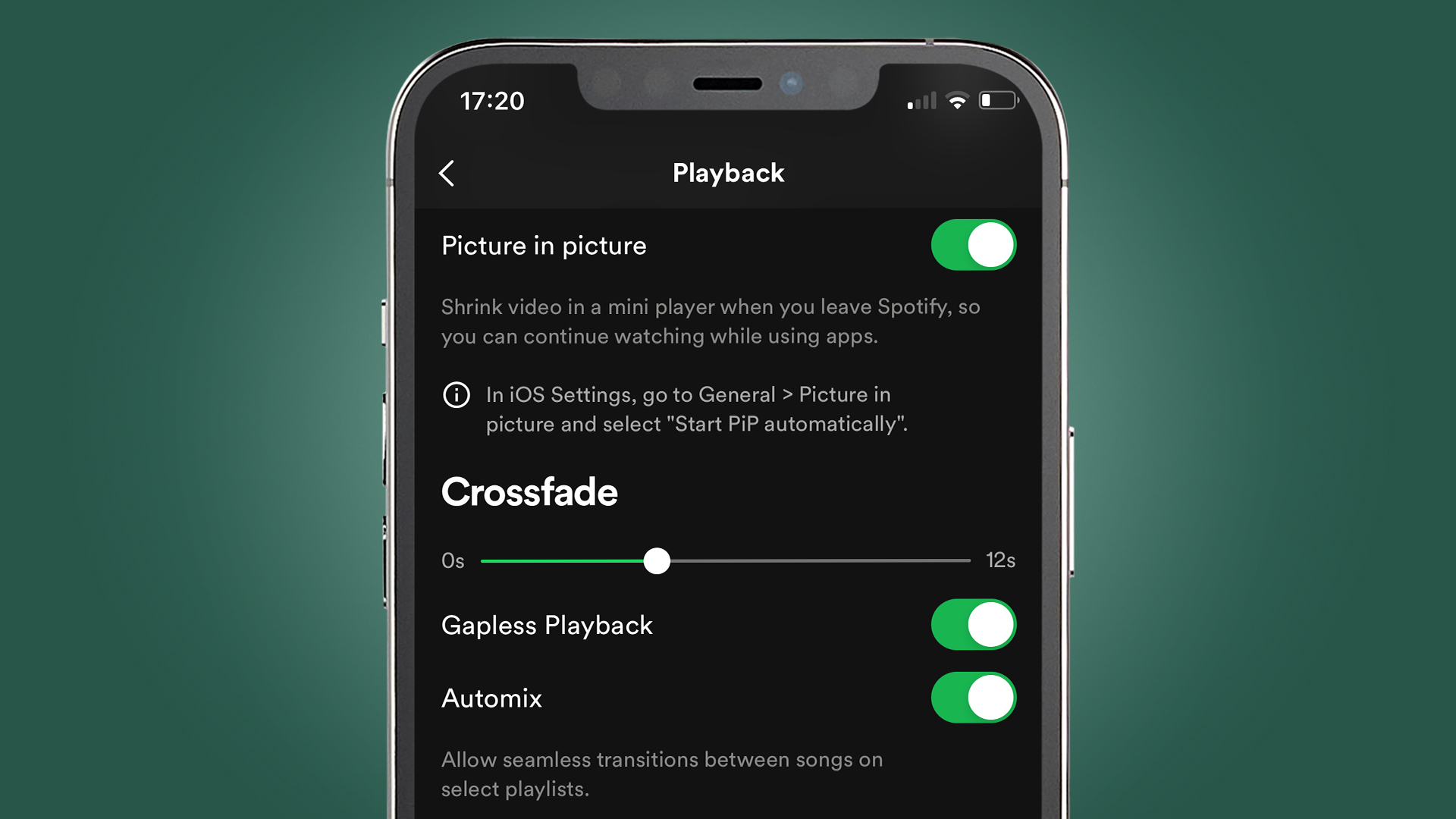
Spotify can't yet mix all of your music with seamless transitions, but it does have a crossfade option to remove the gaps between your playlist songs.
To remove those awkward silences, tap your profile icon in the app, then go to Settings and privacy. In here, head to Playback then scroll down to the Crossfade section. The slider here will let you choose how long from the end of your song Spotify will start blending into the next track (from one second to 12 seconds).
Somewhere in the middle usually works best, though if your playlist songs tend to slowly fade out, you might need a longer crossfade to remove any gaps.
10. Make a real-time collaborative playlist
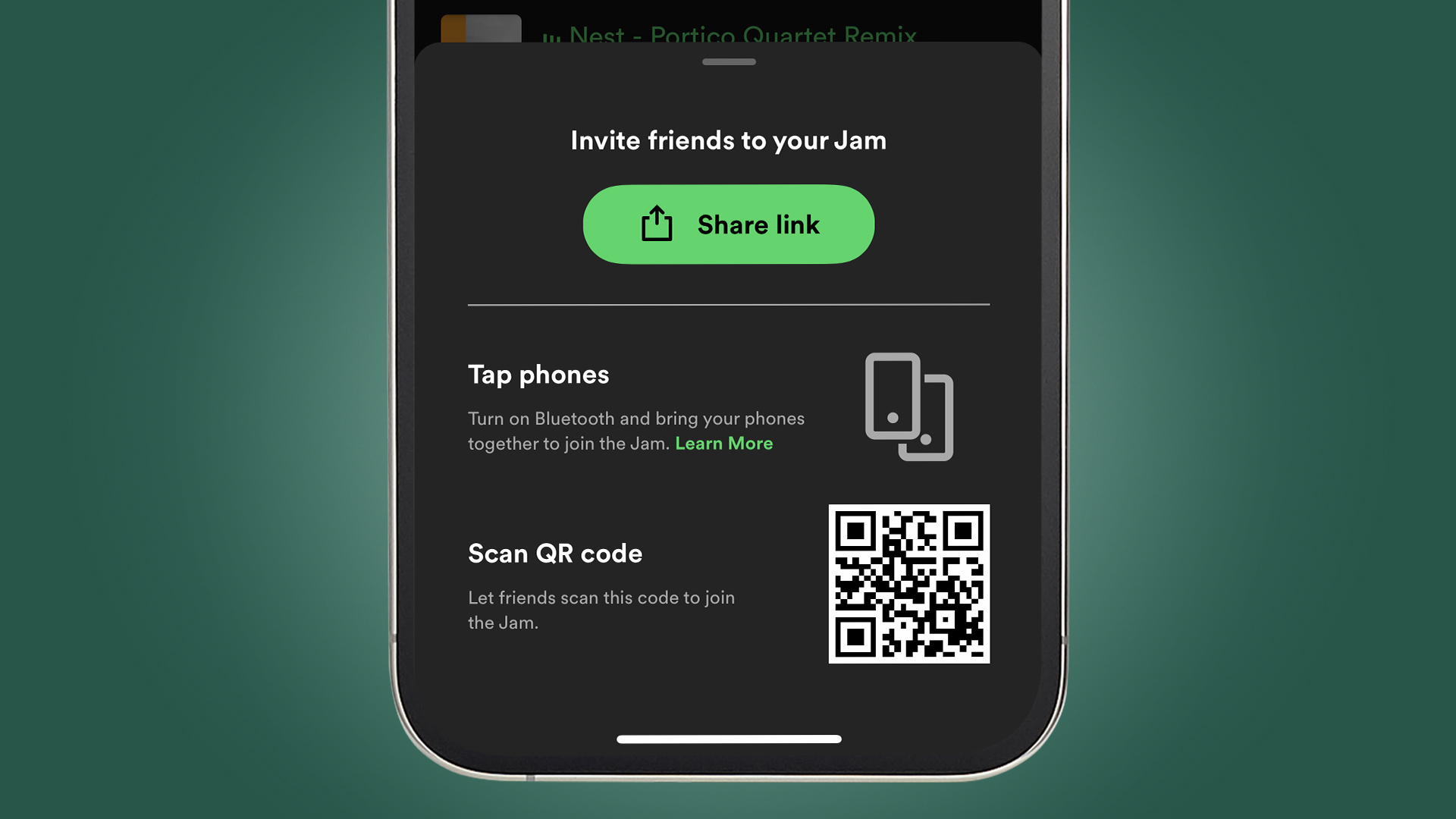
Sometimes you have to give up the playlist reigns and bow to the calls for a musical democracy, where everyone can queue up songs for the party speaker. And for that you need the relatively new Spotify Jam feature.
It's a bit like Blend, only it works in real-time and is only available to people who are all on the same Wi-Fi network. To start a Jam, go to the 'Now playing' bar at the bottom of the screen, tap the speaker icon, and tap the 'Start a Jam' button.
Alternatively, you can also go the three-dot menu below a playlist's main image, and you'll find the option in there, too. Once it's started, you can share your Jam in one of three ways; by sharing the link, getting friends to scan the QR code, or simply bringing your phones close together (with Bluetooth turned on).
11. Plug Spotify into Shazam

The song identifier Shazam, which launched back in 2002 and was later bought by Apple, is even older than Spotify. But it's still one of the most popular free apps around, helping people identify 23,000 songs a minute – and connecting it to Spotify is a very handy way to rediscover those songs you only caught for a few stolen seconds.
In the Shazam app, swipe up to reveal the My Music page, then tap the gears icon in the top-left. You'll now see an option to connect it to Spotify, which you can do by signing in and authorizing the link. Toggle 'Sync Shazam to Spotify' and all of those Shazam-ed songs will be waiting for you in an automated 'My Shazam Tracks' playlist.
12. Rediscover radio stations
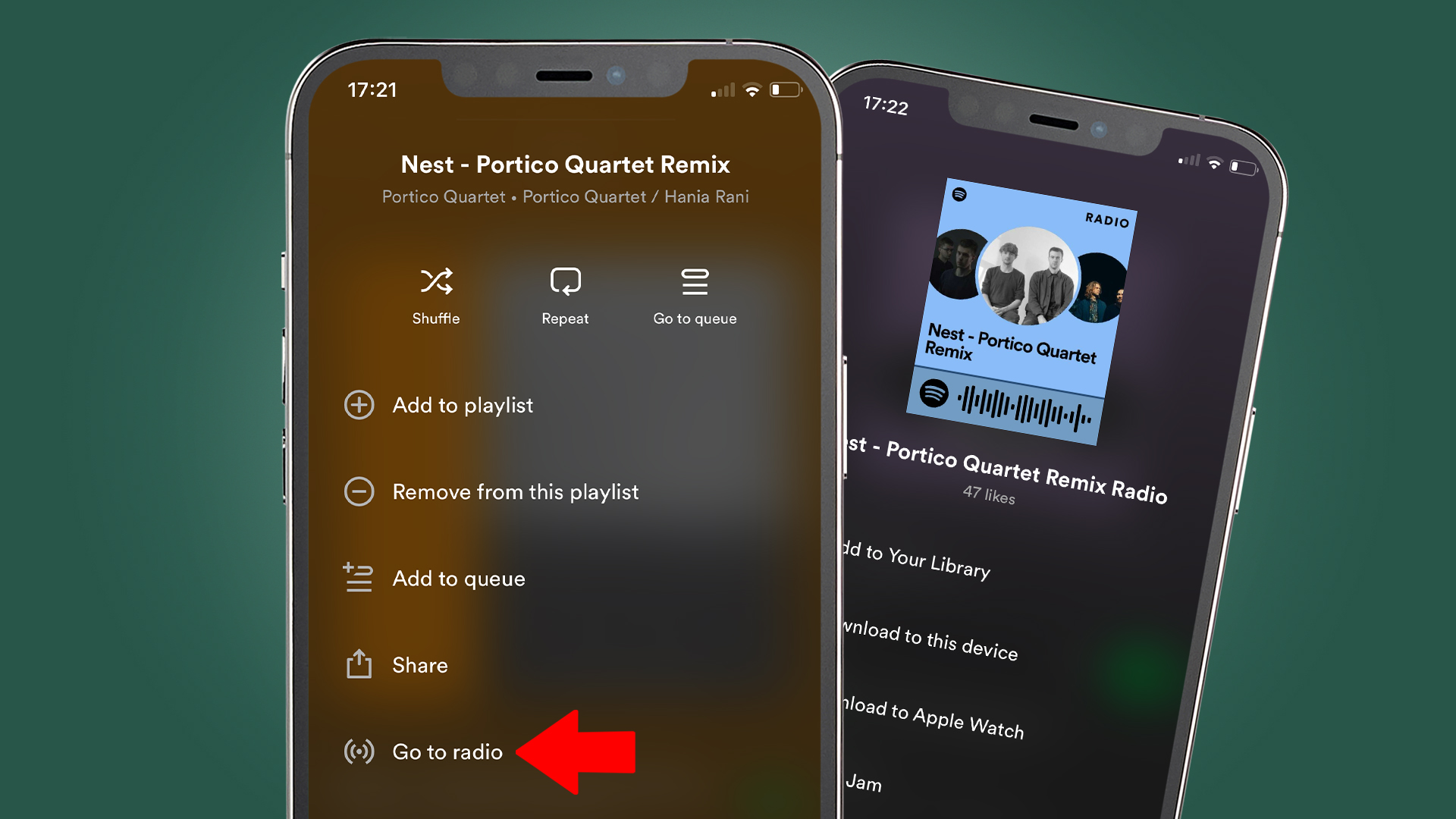
If the new Spotify AI DJ feature is a little too hit-and-miss for you, then don't forget that Spotify can rustle up a continually updated playlist based on any song, album, playlist or artist.
To start Spotify Radio, go to one of the above and tap the three-dot menu in the top right-hand corner. Now tap 'Go to radio' and you'll get a playlist that's around 50 tracks long.
If you want the playlist to keep going indefinitely, make sure you have Autoplay switched on (go to Settings and privacy > Playback > toggle Autoplay).
13. Get Spotify inside Google Maps
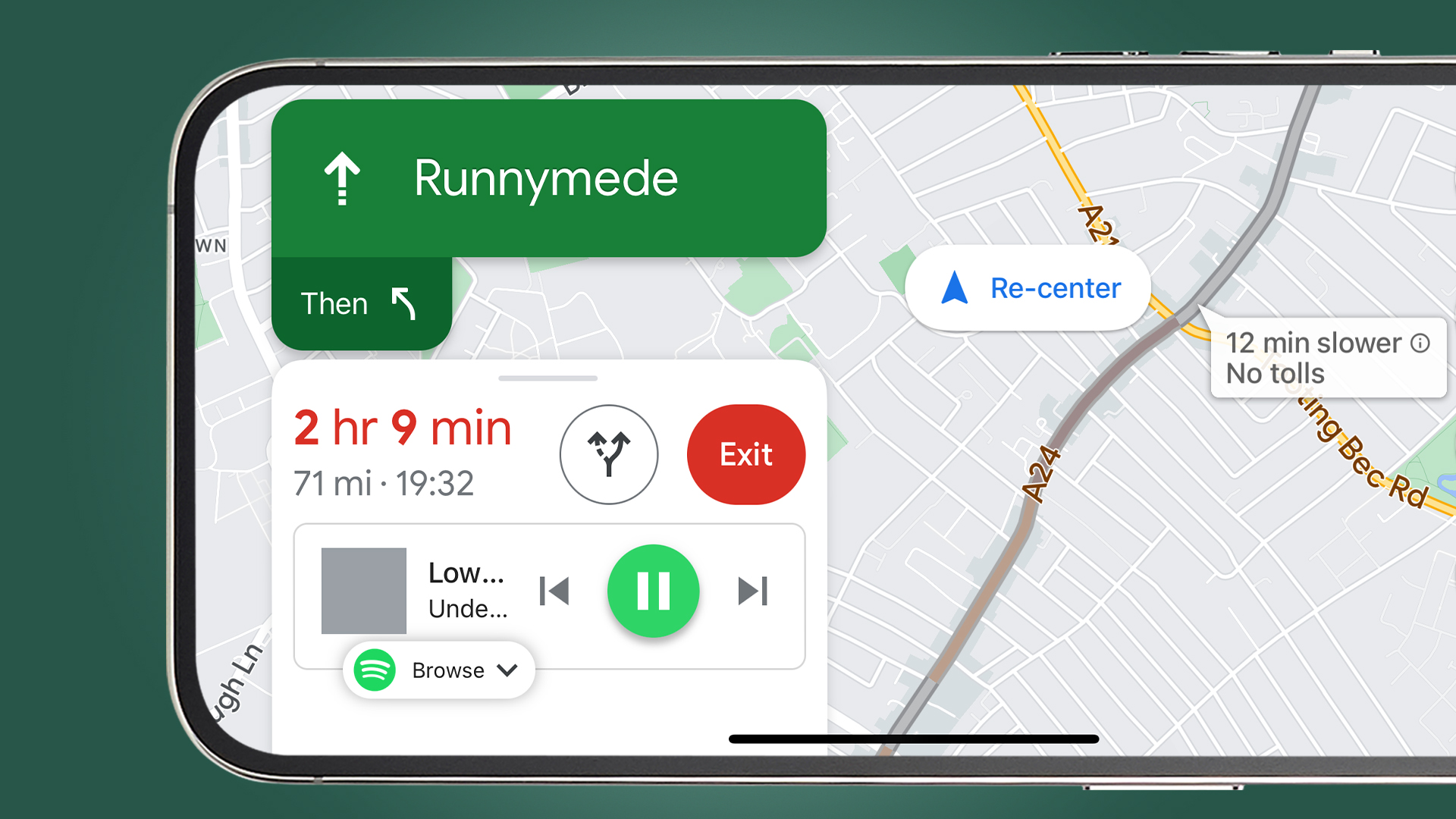
If you regularly drive using Google Maps but don't have the likes Android Auto or Apple CarPlay, then the next best thing is connecting Spotify to Maps so you can get its music controls alongside your directions.
To do this, open Google Maps, then tap your profile icon in the top-right. Now tap Settings, then Navigation. In here, you'll find a 'Music playback controls' option, where you can connect your Spotify account by signing in and accepting the terms.
Now when you start a journey with live directions, you'll see Spotify's playback controls in the bottom-left corner underneath your estimated journey time. From here you can browser playlists and control your tunes, without having to go in and out of the Spotify app.
14. Level-up your search skills
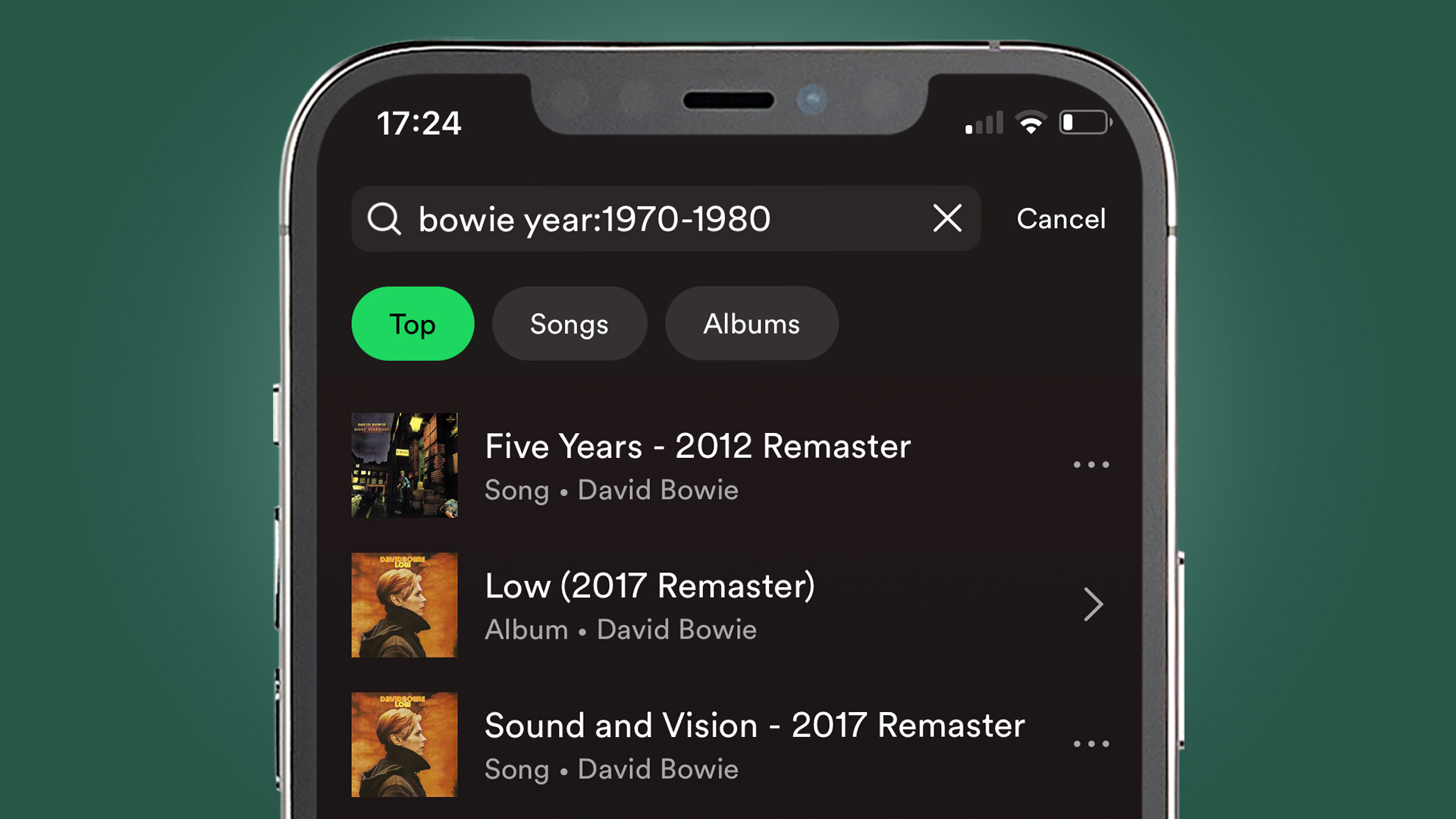
Much like Google Search, Spotify has some handy modifiers that help you refine what you're looking for in its own Search bar.
For example, if you search Bowie along with the modifier 'year:1970-1980' (with no spaces) you'll only be shown songs and albums from that era. Similarly, if you can also refine results with a genre command (for example, 'genre:electronica'), and combine that with the 'year' one above.
15. Get a mood-matching playlist
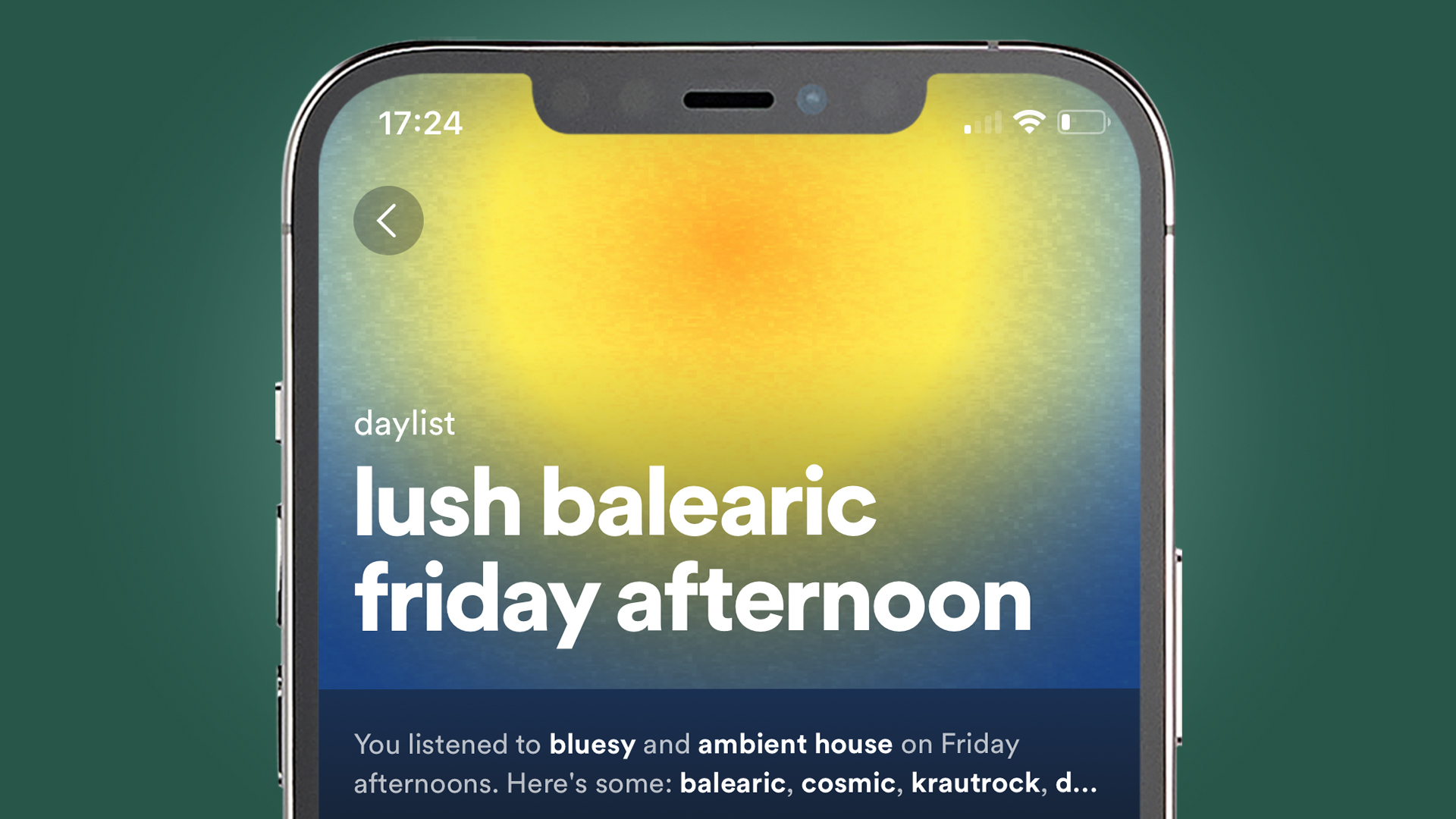
Spotify doesn't just know which weird sub-genres you're into (see 'Niche Mixes' further up this page), it also knows what kind of tunes you prefer at different times of the day. And it uses that knowledge to power its new Daylist feature, which is available for both Free and Premium users.
This playlist changes throughout the day, furnishing your ears with a 'lush balearic Friday afternoon' before morphing into a 'thrillwave Monday morning'. To find your Daylist, either go directly to the official page or find it in the 'Made for you' section of the app (tap the Search button at the bottom, then scroll down).

Mark is TechRadar's Senior news editor. Having worked in tech journalism for a ludicrous 17 years, Mark is now attempting to break the world record for the number of camera bags hoarded by one person. He was previously Cameras Editor at both TechRadar and Trusted Reviews, Acting editor on Stuff.tv, as well as Features editor and Reviews editor on Stuff magazine. As a freelancer, he's contributed to titles including The Sunday Times, FourFourTwo and Arena. And in a former life, he also won The Daily Telegraph's Young Sportswriter of the Year. But that was before he discovered the strange joys of getting up at 4am for a photo shoot in London's Square Mile.