How to make old games work on Windows 7
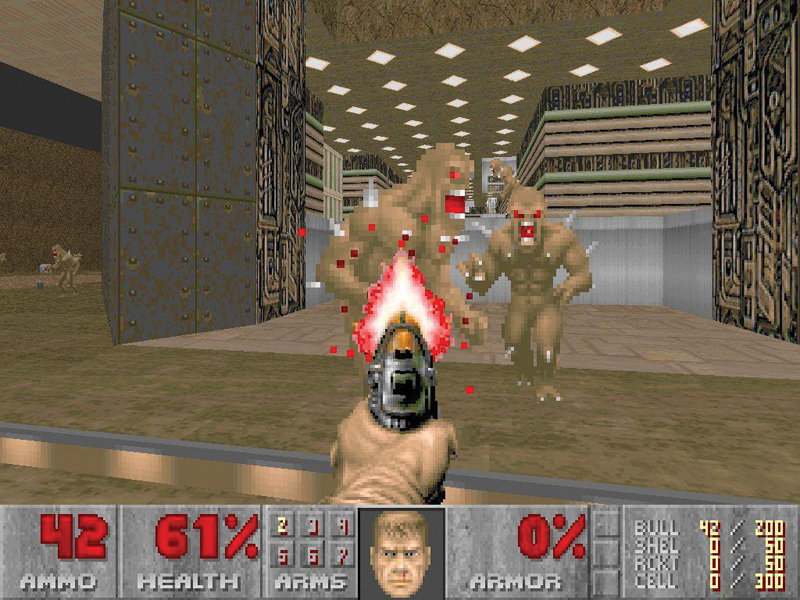
Getting old games running should be easy. Those old system requirements? Irrelevant! The tools at our disposal? Endless!
We've got virtual machines and emulators and online fan projects and - cough - eBay access to damn near everything ever released and everything else we could ever want.
Indeed, 90 per cent of the time, getting an old classic up and running is a piece of cake. Sod's law being what it is, though, the game you really want to play will usually land in that fiddly other 10 per cent, and when that happens, you're on your own. Well, no longer.
Over the next few pages, we'll show you how to get almost any old game back up and running on your PC, starting with simple 'just work, please' instructions to DOSBox, and scaling up to deal with the Four Horsemen of Incompatibility: Windows, QuickTime, DirectX and 3D.
We say 'almost', because unfortunately some games just won't play ball. If you want to be absolutely, positively certain, you don't have much choice but to head to eBay and actually hunt down or put together a new system using decades-old technology.
This is doable, but more than a little bit of a pain, since you'll need everything from the right processor and memory to an authentic soundcard. Luckily, these instances are few and far between, and rarely involve the kind of games that you're realistically likely to want to play these days.
Interactive movies, for instance, tend to be amongst the biggest nuisances to get running, but they're also some of the worst games ever, so it's no great loss.
Sign up for breaking news, reviews, opinion, top tech deals, and more.
Before delving too deeply into things, it's also worth checking to see if either Good Old Games, Steam or smaller sites such as DotEmu have the game that you're after.
Part of what you're paying for on these sites is a version of the game designed to run on modern systems, typically via a pre-configured version of DOSBox. You pay for the privilege, but typically not very much. It's worth it to skip the headaches, especially in complicated games that use fancy graphics, come on multiple CDs, or have very, very specific system requirements.
If none of the aforementioned sites have what you're after though, read on for everything you need to know to do it yourself.
DOSBox made easy
DOSBox is an x86 emulator that also recreates Microsoft's old DOS operating system. Words cannot express what a wonderful tool it is.
It doesn't simply play games - it handles any sound translation between the Soundblaster drivers of the day and whatever you have in your box; it deals with memory for you; it can mount ISO images of CDs; it can record in-game footage; and much, much more.

It's also incredibly easy to use. For simple games, all you need to do is drag the game's executable onto the DOSBox icon and let it do its thing,
There aren't many hotkeys to remember. If the game is going too quickly, press [CTRL]+[F11] to slow it down. To speed it up, press [CTRL]+[F12]. This tends to be most important for very old games, and you'll quickly see if it's going to be a problem.
If you want to take a screenshot, press [CTRL]+[F5]. To start recording video, press [CTRL]+[ALT]+[F5], and press it again to stop. By default, all snaps are saved in \Users\(you)\AppData\Local\ DOSBox, though you can alter this in the main DOSBox configuration file, and on a game-by-game basis. Most games will require a little more love, if only because they need to install files.

For security reasons, DOSBox doesn't give any Tom, Dick and Heimdall 2 access to your drives, so you need to manually activate them and mount files and folders to give them the access they need and space to expand. You can do this with keyboard commands and configuration file editing, but it's far faster to use a dedicated front-end such as DOG.
When you run DOG for the first time, it'll ask you to point it to your copy of DOSBox, try to work out the version you're using, and usually fall flat with a floating point error. Just ignore this, the rest works fine.
Every game you run needs its own Profile, consisting of a name (the name of the game), the version of DOSBox you want to run it in (usually you'll only have one) and a configuration filename. Most of the other controls can be left alone.
Long time, new C:>
The most important options are in Drives. Click 'Add Harddrive' and you'll be asked to select an existing folder on your PC, and map it to a drive in DOSBox. This should be 'C:' for most games. If you're playing a game straight from CD, repeat this process by clicking 'Add CDROM' and setting it to 'D'. It doesn't matter what it is on your actual PC: most old games expected these letters.

Finally, if you have a game in .ISO form (which you've made yourself and not, hypothetically, downloaded from some dodgy website) you can assign that as a drive too. We recommend having a dedicated folder for your Profiles where all of your working directories are saved by game name, just to make them easier to manage.
Once you've set them all up, click the OK button and double-click on the Profile name to start it. Quite often it fails the first time - don't ask why - and won't actually mount the drives. Second time on, it should be fine.
Once in DOSBox, if you haven't pointed DOG to a specific executable, you only really need to know three commands: the name of the program you want to run, the fact that you type the drive name to select it (usually 'C:'), and the change directory command - 'cd ' to enter one, 'cd..' to go back one, and 'cd /' to go back to the root.
If you've - cough - accidentally made your CD backups in the wrong format, there's a handy free tool called AnyToIso that can convert them. In particular, many - cough - backups have a tendency to be in .IMG files rather than actual .ISOs, which can cause compatibility issues.
The same tool can also be used to create virtual CDs of specific files if you want to copy them into emulators/virtual machines without opening up more directories.
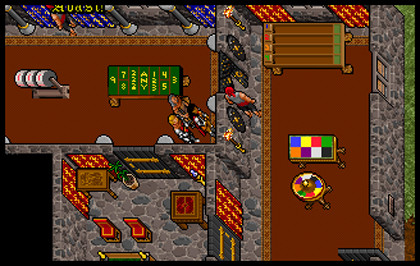
The one thing that DOG won't do for you is handle games that require multiple CDs. If you're playing from original discs, this shouldn't be a problem - just map the actual drive and swap them on command.
If you're using ISOs though, the easiest way is to save them all in the directory you're using for the C: drive, create the profile without mounting any of them, and run DOSBox. Mount them manually using the command 'imgmount d (first).iso (second).iso -t', adding as many as you need, and pressing [CTRL]+[F4] will swap between them on the fly.