How to change your iMessage phone number

One of the greatest benefits of Apple’s ecosystem is Messages, especially when used between multiple users. With optional read receipts, it’s own App Store, and support for threaded conversations in iOS 14, it’s come a long way.
One of the most confusing aspects, though, can be how your Messages are tied to you. Often when setting up a new iPhone it’ll default to your Apple ID email address, and while that may allow you to chat away, you’ll soon want to swap it for your phone number to make it easier to contact you.
You may also find that if you’ve changed your mobile number, you’ll need to get this switched over via this process, too. Here’s how to do just that.
1. Open settings
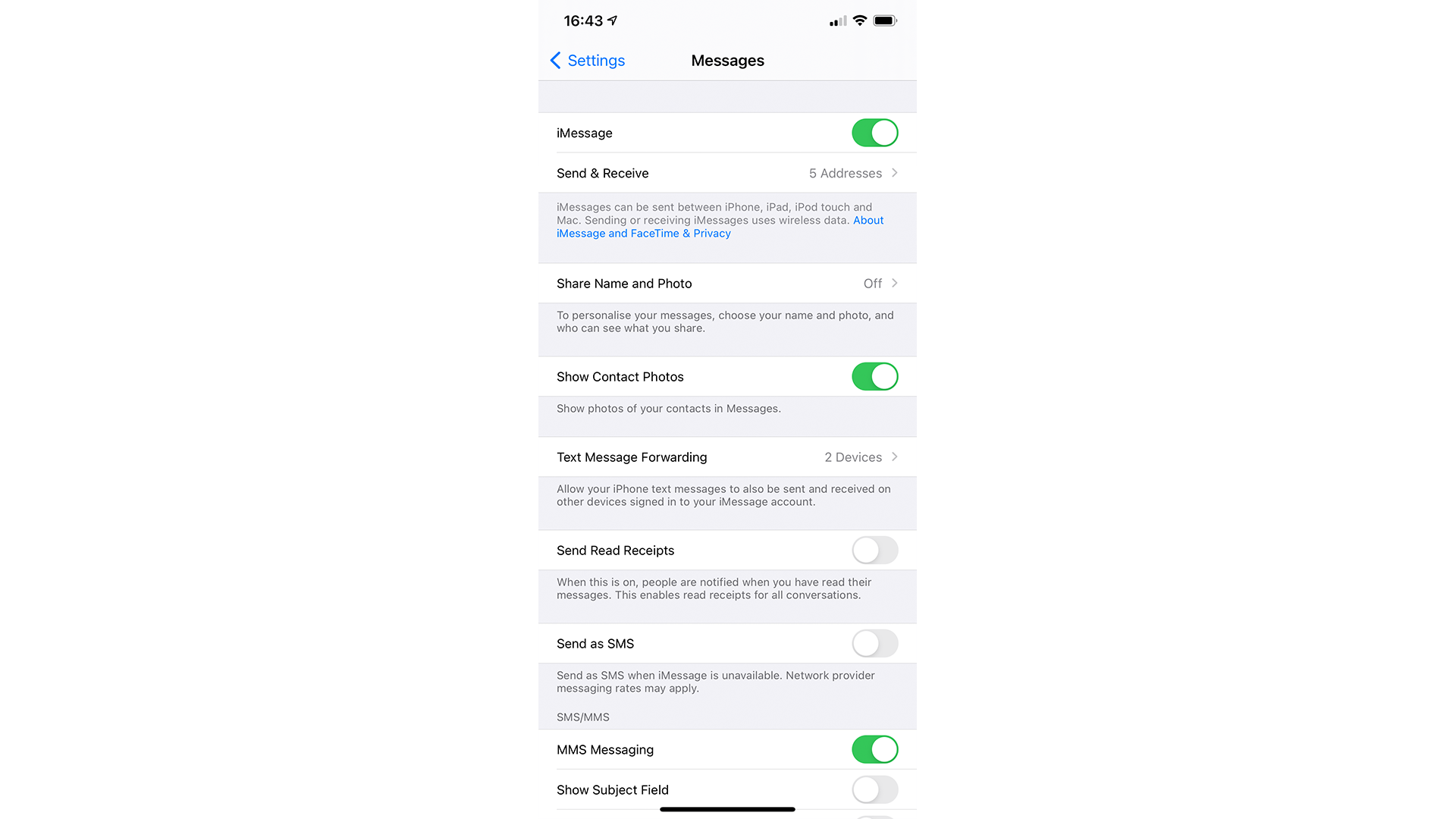
As with any tweaks you make to iOS, you’ll need to head into your Settings menu, rather than messages itself. You’ll need to go to Settings - that's the one with the grey cog icon - then scroll down to Messages.
From here, you can switch off iMessage entirely, or change whether your photo and name are shared with new contacts. For now, though, head into Send & Receive.
2. Send and receive settings
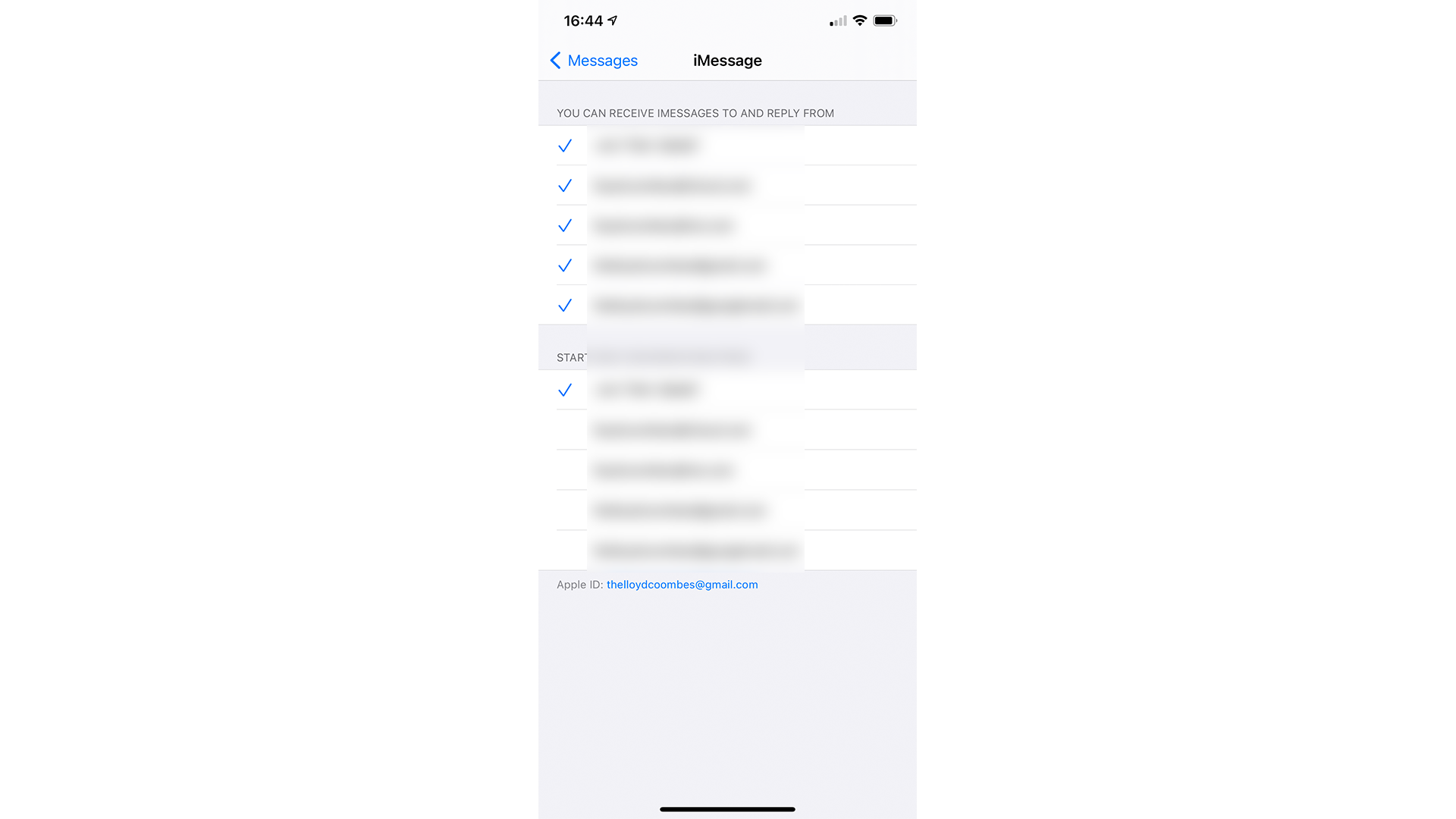
Here you’ll find two lists, with all associated contact information for your Apple ID. Here, you can set your iMessage up to only work for email addresses, phone numbers, or any mix of the two.
You can also change your number or email address by pressing on them in this menu. This can be handy if you have an email address that only a certain contact can reach you on, for example.
Sign up for breaking news, reviews, opinion, top tech deals, and more.
It’s worth noting, though, that people won’t be able to email your associated ID to reach you on iMessage – it’s strictly for that platform, so they’d need to send a proper email instead.
As for messages you send, most people simply start conversations from a phone number to prevent confusion alongside your other, non-Apple device messages.
Text message forwarding (optional)
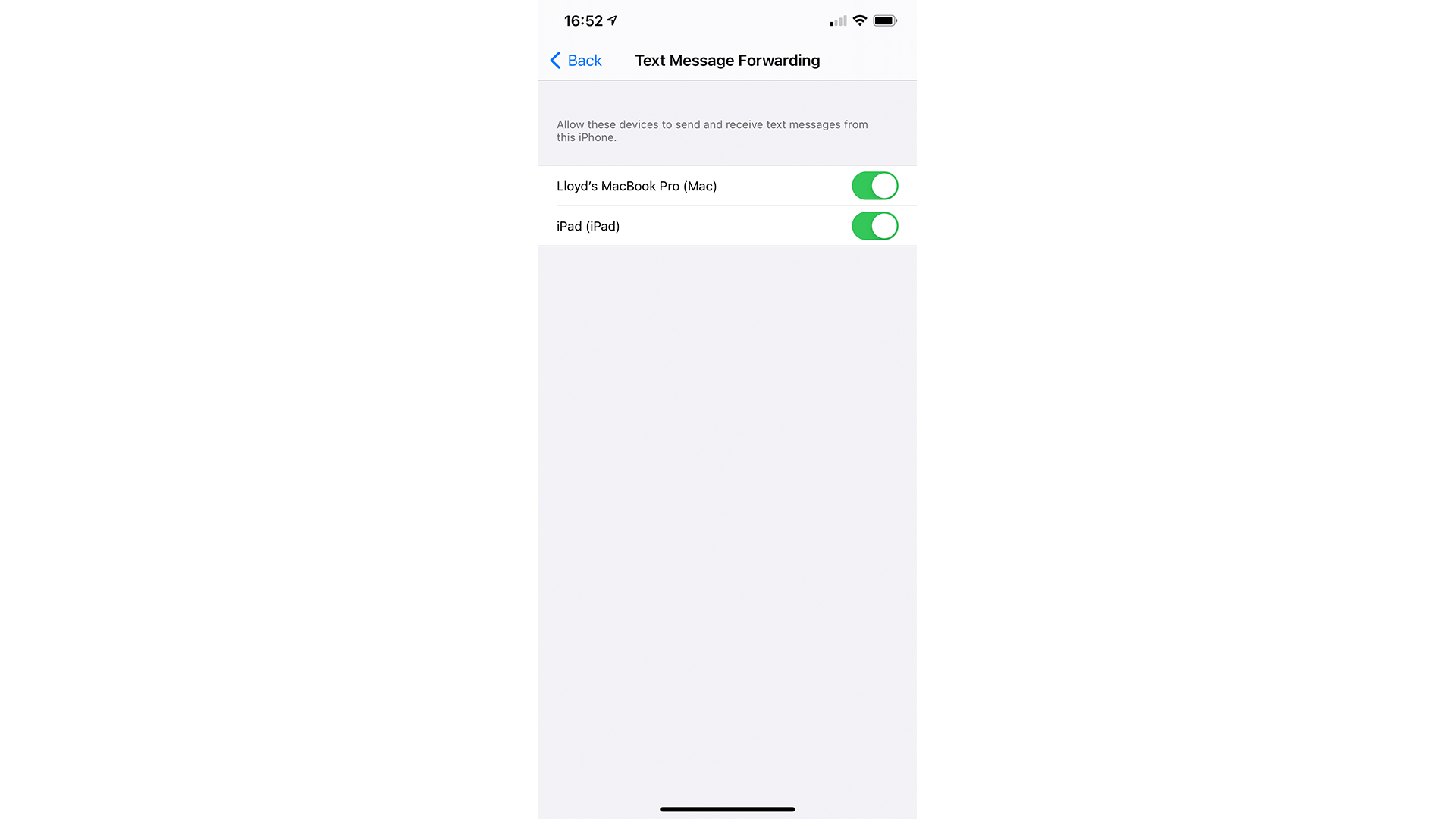
If you’ve got an iPad, MacBook, or anything else that you want to be able to access not just your iMessages, but your normal texts as well, you’ll need to switch on Text Message Forwarding.
In Settings, then Messages, head to Text Message Forwarding to enable or disable other devices. These devices will need to be approved before they’ll appear on this list, so grab your iPad or Mac first.

Lloyd Coombes is a freelance tech and fitness writer for TechRadar. He's an expert in all things Apple as well as Computer and Gaming tech, with previous works published on TopTenReviews, Space.com, and Live Science. You'll find him regularly testing the latest MacBook or iPhone, but he spends most of his time writing about video games at Dexerto.