Why you can trust TechRadar
Enough storage (for a Chromebook)
While the CPU provides more-than-enough horsepower for its intended use, this system's 16GB of solid state memory provides only adequate storage. That's enough room to store a limited number of files locally as well as the apps you may download from the Google Chrome Store. Some apps can be used off-line; for instance, you can play music files, edit photos, or work on office apps without being connected to the Internet. So adequate storage space is essential.
If you want to expand the system's storage, there are a few options. USB flash drives are supported and there's a slot for an SD Card. That slot can be used both to easily transfer your photos and videos to Google's servers as well as to provide alternate storage.
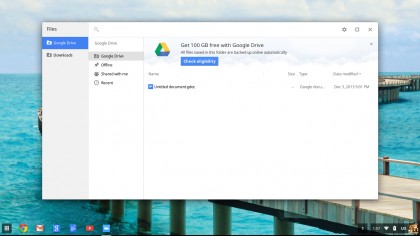
Chrome OS itself doesn't make big space demands. There aren't any large applications to install and its web-based applications are designed to function best in the cloud. It's designed so that you store your music, videos, photos, and documents in the cloud. The purchase of the system also entitles you to 100GB of Google Drive storage free for two years.
In our experience, Chrome OS is best used as intended: as a cloud-based operating system. If you keep everything in the cloud, then you can access it from any PC anywhere. That's the main purpose of a Chromebook, after all. It works best as an appliance offering quick and easy access to the cloud. Trying to use a Chromebook as a traditional PC doesn't make sense unless, as we discuss below, you load a traditional operating system. Otherwise, it is best to run it as intended and store your data in the cloud.
Limited peripheral support
The system does include two USB ports, one supporting USB 2.0 and one supporting USB 3.0. Several types of USB peripherals will work with the system. For instance, we plugged in a wireless keyboard/mouse and an external webcam and they worked seamlessly and almost instantaneously. External hard drives also worked without a hitch. However, you won't be able to use the bundled software that comes with these peripherals; Chrome OS only offers basic support.

Printers, though, are another matter. You can't plug a printer into the system directly. To use a printer, it either needs to offer networked support for Google Cloud Print or be connected to a non-Chrome OS computer configured to support this Google protocol. This is actually quite a severe limitation for home users with aging inkjets, since many older WiFi-capable printers don't offer this feature.
This limited compatibility with a printer is especially annoying for students who need to print out their work. There's not much point in purchasing an extremely inexpensive laptop if you need to purchase a brand new printer to go along with it. Anyone considering a Chromebook with a lot of printing in their future should evaluate their own printer, and those on their school or office's network.
Sign up for breaking news, reviews, opinion, top tech deals, and more.
Networking options
Chrome OS is designed, primarily, for use on wireless networks. It supports 802.11a/b/g/n protocols and also offers Bluetooth 4.0 support. What it lacks is Ethernet port, but it is possible to add a USB Ethernet adapter for wired networking.
Chrome OS also isn't designed to connect into corporate networks or do Windows file sharing. There are some workarounds available, but mainly it's intended to be used with Google's web-based cloud. You'll need to change your uploading behavior to get things working.
With a Windows PC you might have just turned on file sharing and shared a folder. With a Chromebook you make a folder on your Google Drive available to other people. It's designed with this type of cloud-based collaboration in mind and works best using Google's own services.
