How to fix all your family's tech problems over Christmas

It's that time of year again: yes, a time for eating and drinking too much, but also a time for having to fix a plethora of tech problems for your whole family, from your parents' Wi-Fi to your niece's iPad. To give you a fighting chance of getting everything sorted by the time the Christmas dinner is ready, here's our guide to a successful troubleshooting session.
Of course we can't cover every single issue you might come across on every single type of device, but we can give you some broad pointers about what to tackle. What's more, these fixes should last well into the future, reducing the likelihood that you'll get follow-up calls in January and February asking for yet more tech assistance.
- The most common Windows 10 October 2018 Update problems and how to fix them
- The most common macOS 10.14 Mojave problems and how to fix them
Update absolutely everything
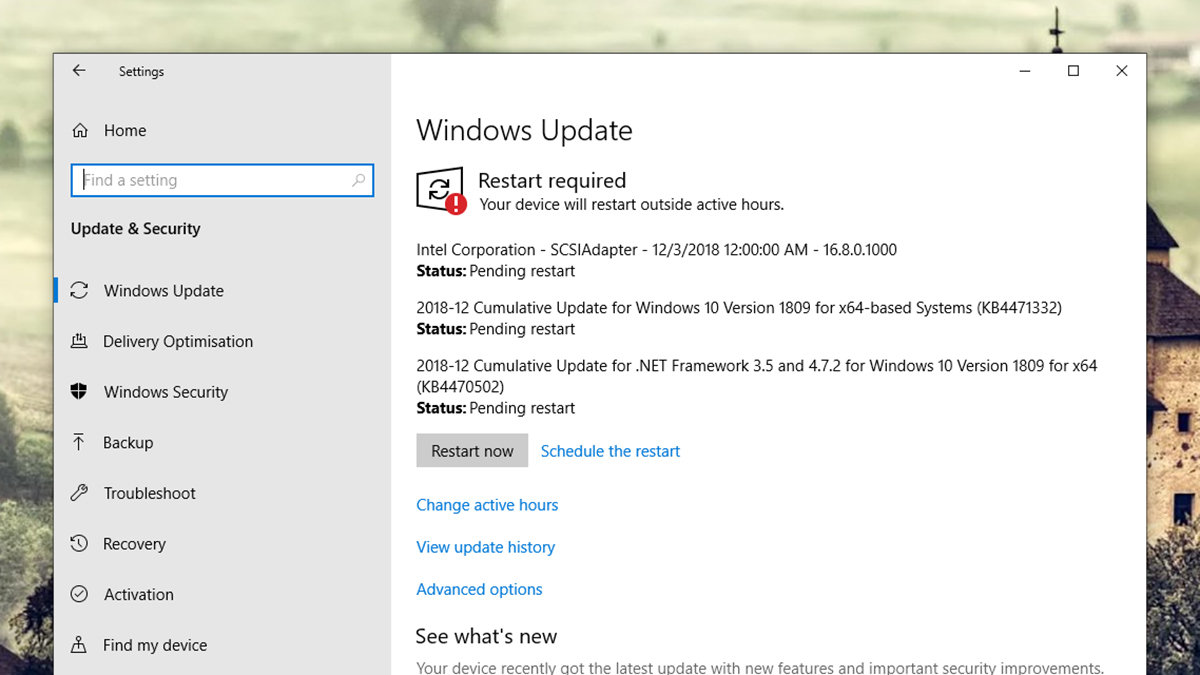
You'd be surprised at just how many problems are caused by out-of-date software or hardware. Before you do anything else, install all the available updates and patches you can, on phones, tablets, laptops and so on (if you're clever about it you could even fit this in between rounds of charades).
Thankfully, this is relatively easy to do now. On Android, pick System, Advanced, and then System update to check for updates. On iOS, go to Software Update under General in Settings. On Windows machines, it's Settings then Update & security, and on macOS you need to go to System Preferences then Software Update.
Don't forget individual apps on your phones and computers as well: they'll often update themselves but it's worth checking. On mobile, it's under My apps & games in the Play Store on Android, and Updates in the App Store on iOS; on Windows and macOS you can check inside individual apps (as well as check the App Store on macOS).
Keeping apps and operating systems updated means the latest bugs are squashed, the newest security patches are applied, and compatibility with other apps and devices is improved. If you find that any of your relatives have turned off automatic updates for whatever reason, do them a favor and turn them back on.
Reduce the bloat
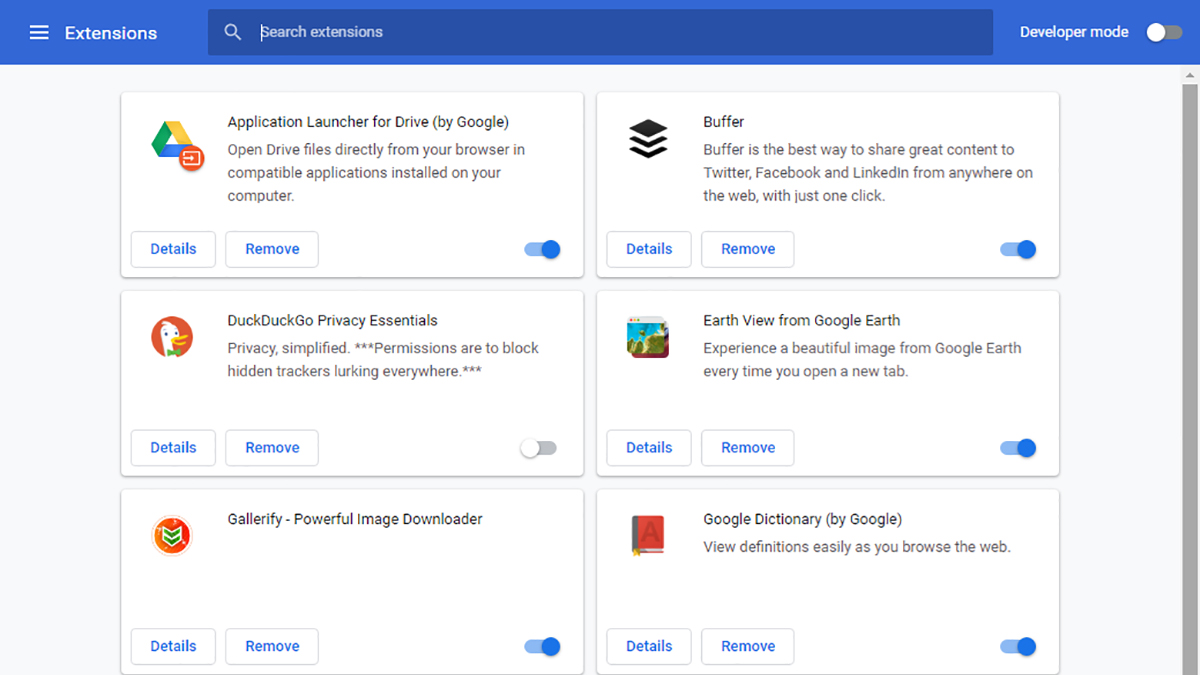
Many a tech issue can be caused by too much bloat, whether that's photos and videos taking up almost all the room on a phone, or a desktop browser getting weighed down by a hundred extensions that aren't all that necessary. Fortunately, cleaning up the mess shouldn't take too long.
Sign up for breaking news, reviews, opinion, top tech deals, and more.
You can start with browsers, which is probably where a lot of your relatives spend a lot of their time. Cut out any add-ons and extensions they don't need and/or which look suspicious – they may have been accepting a lot of installations they really shouldn't have. The extensions page should be fairly easy to find (it's under More tools and Extensions on the Chrome menu, for instance).
When it comes to available storage space, you need a healthy chunk of it on both phones and computers. Get rid of any unnecessary apps (games in particular can take up a lot of room), and clear out photos and videos to the cloud – Google Photos is a good choice for this (and free if you don't mind a bit of resizing), while iCloud is also an option (when you've used up the free 5GB, prices start at $0.99/£0.79 a month). You can also use services like Dropbox or OneDrive, which comes built into Windows.
In the most severe situations, you can try a complete reset of a device, which wipes everything and returns the phone or computer to how it was when it first arrived. You can find instructions online for Android, iOS, Windows and macOS – just make sure all the apps and files are safely backed up somewhere else first.
Install better security options

You don't want your loved ones coming unstuck with any security problems on their devices, and some of the steps we've already mentioned can help here – removing dodgy extensions from a web browser, or completely resetting a device back to the state it was when it left the factory.
Unless your relatives are sideloading apps from outside the iOS App Store and Android Play Store, they should be fairly safe on their phones – though it still pays to be vigilant. Likewise, Macs are for the most part well protected out of the box, though there's no harm in installing a free antivirus – we've got a rundown of the best right here.
Windows is where you need to focus most of your security troubleshooting: make sure Windows Defender is turned on in Windows 10 at least. For extra protection you can go further with a third-party solution, and we've covered a range of free and paid-for options in our best antivirus for 2019 roundup.
If you think something has already infected one of the Windows computers you're looking at, Microsoft Safety Scanner is a good option: it doesn't need installing (you can even run it from a USB drive), and it can root out persistent problems that your regular antivirus program might miss.
Get backups in place
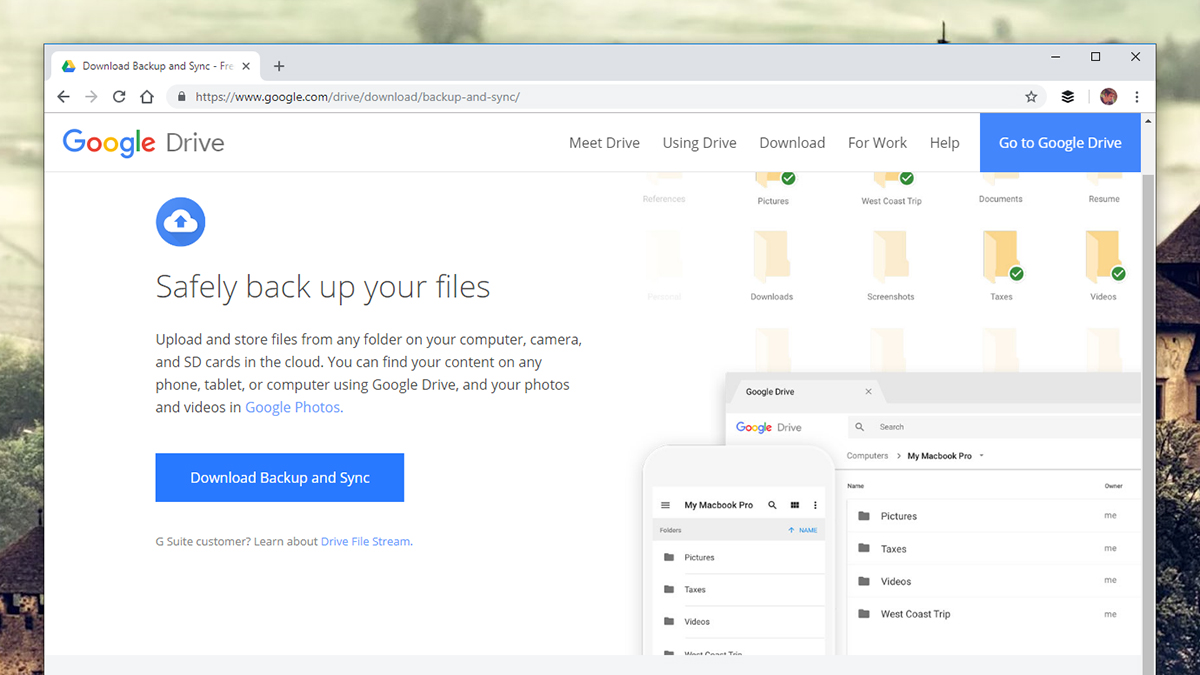
These days there's really no excuse for not having comprehensive backups in place, because there are so many options for doing it. If your family doesn't already have its backups up and running, you can help them out over Christmas.
Both iOS and Android come with backup options built in, linked to either an Apple ID or a Google Account. On iOS, open up Settings then tap your Apple ID and your device name to check backups are in place. On Android, go to Settings and choose System, Advanced, and Backup to see your options.
For macOS, the built-in options you can use are Time Machine or iCloud, or a combination of the two – Apple has a full guide here. When it comes to Windows, the built-in tool is called File History (see here for a guide from Microsoft), but you can also use OneDrive to store files in the cloud – only 5GB is available for free, but upgrades start at $2/£2 a month for another 50GB of room.
Of course you can fall back on the good old external hard drive option for creating copies of your files, while third-party options like Dropbox and Google Drive work across mobile and desktop platforms too. It doesn't matter too much which one you pick, as long as your family members have their files safely copied somewhere else if the worst happens to the devices they're using.

Dave is a freelance tech journalist who has been writing about gadgets, apps and the web for more than two decades. Based out of Stockport, England, on TechRadar you'll find him covering news, features and reviews, particularly for phones, tablets and wearables. Working to ensure our breaking news coverage is the best in the business over weekends, David also has bylines at Gizmodo, T3, PopSci and a few other places besides, as well as being many years editing the likes of PC Explorer and The Hardware Handbook.