Windows shortcuts to save you time and hassle
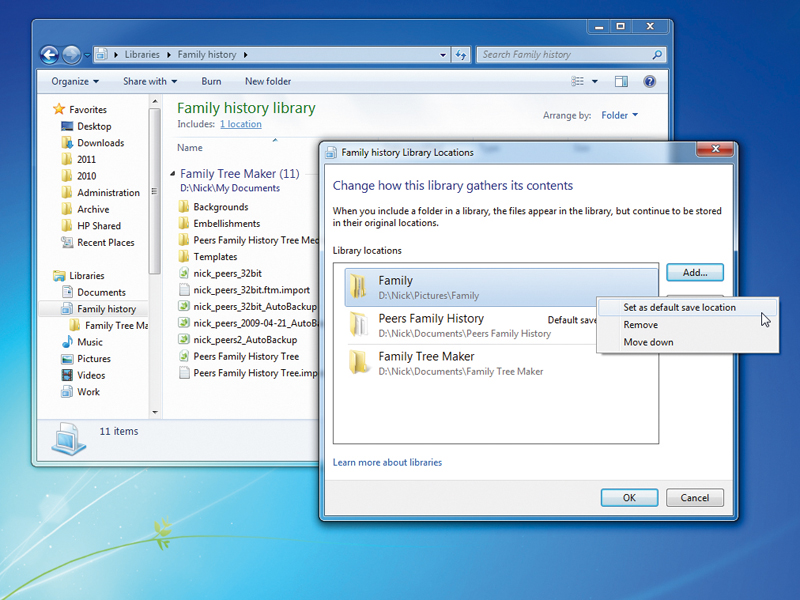
The following tips will help you speed up the way you use Windows, making it easier - and quicker - to spend more time working and less time faffing about.
- Windows keyboard shortcuts: the ultimate guide
The first thing to do is make your programs more accessible - the Start menu and desktop may be convenient, but there's an even quicker way to access programs, and that's the taskbar.
Windows Vista and Windows XP users should right-click the taskbar and choose Toolbars to verify Quick Launch Toolbar is ticked; once it is, you can drag shortcuts on to the taskbar, giving you easy access with a single click.
The taskbar works slightly differently - and better - in Windows 7. The simplest way to place a program shortcut on the taskbar is to open it, then right-click the icon that appears in the taskbar and choose Pin this program to taskbar. When you come to launch a program, right-click it to reveal its Jump List, a list of shortcuts to recently opened files as well as other useful tools.
If you regularly open a specific document in this way, click the pin icon next to its name to pin it permanently to the Jump List.
Use the Run dialogue box to quickly open system tools or programs. Press the Windows key and R to open the dialogue box, then type the name of the tool you wish to run: for example, to access Device Manager, type devmgmt.msc and press Return. For more Run dialogue box shortcuts, visit this page.
Navigating to folders and files can be a time-consuming task. Windows 7 and Windows Vista both feature useful shortcuts; open a folder window and you'll see a Favourites list - you can drag any folder into this list, which will create a link giving you access with a single click.
Sign up for breaking news, reviews, opinion, top tech deals, and more.
Windows 7 also introduces Libraries, special shortcuts that contain links to various related folders such as documents or pictures. Click the Libraries shortcut to view them all together - from here you can create a new Library, or open a library and click X location(s) to select which folders are incorporated into that Library.
You've opened a folder packed full of files - if you know the file name, just type the first few letters to jump straight to it instead of scrolling through the entire list. Alternatively, place shortcuts to individual Control Panels on your desktop; just open Control Panel, select Classic view, then right-click the chosen Control Panel and choose Create shortcut, which can be left on the desktop or dragged to the Start menu or taskbar.
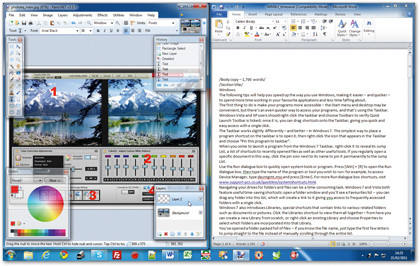
AEROSNAP: If you've got plenty of screen space, make the most of it by tiling your open windows across the monitor
If you regularly need to copy specific files to certain locations in Windows 7 or Windows Vista, download and install the Magic Folder Gadget. You can configure it so that dragging and dropping files into it enables you to move them to a folder you choose from a drop-down list, or you can set up filters so specific file types go automatically to specified directories.
Want to launch your favourite programs with a simple shortcut? Just right-click the program shortcut and choose Properties > Shortcut tab to set one up.
Windows shortcuts
Windows key and F: Open the Search window from within any program.
Alt and Tab: Open the Switcher bar to move between open windows.
Windows key and Tab: Open the Flip3D window.
Shift and Delete: Delete any selected files or folders, bypassing the Recycle Bin.
Windows key and M: Minimise all open windows.
Shift and Windows key and M: Bring back all minimised windows.
Windows key and D: Hide all open windows and show the desktop. Press again to reverse.
Windows key and Pause/Break: Open System Control Panel.
Alt and F4: Close currently open program.
F2: Rename selected file or files.