Top 10 S Pen tips and tricks for the GALAXY Note 8.0
Pressure sensitivity even makes handwriting more legible and delivers a digital experience that feels instantly familiar.
Tip 5 – Air View
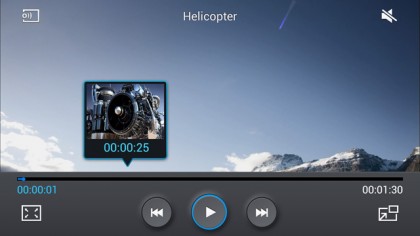
Air View on the GALAXY Note 8.0 registers when the S Pen hovers above the screen, opening up some powerful functionality in the process.
When in the Email application for example, hover over your messages to pop up a preview of the message body.
Plus, for us, one of the coolest uses of Air View using the S Pen is the preview feature within the Video Player, with a specific frame from your movie appearing above the timeline when you hover over that point in the video with the S Pen. You can then tap with the S Pen to jump straight to that scene.
Tip 6 – S Pen Settings
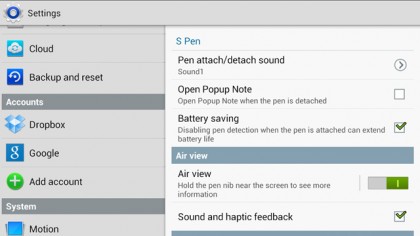
One of the first things you will want to do before you get to work on S Note is to set up your Note 8.0's basic S Pen settings.
Firstly, select whether or not you want an S Pen attach/detach sound effect to emanate from your Note 8.0 when you pull the S Pen out, or slot it back into the comfort of its home just underneath the bottom right corner of your display. A small detail, seemingly, but one which is still hugely pleasurable after you've pulled the S Pen from its housing hundreds of times!
Secondly, select whether or not you want a Popup Note to, err, pop up, every time you extract the S Pen from its home. This will depend on how you want to use the S Pen. If, for example, you want to use it for making quick shopping lists and notes on the go, this option is a godsend.
Sign up for breaking news, reviews, opinion, top tech deals, and more.
You can also select the 'Battery saving' option, to disable S Pen detection, for those long business trips or holiday journeys when you need to do everything you can to preserve vital battery power. Plus, you can choose whether or not you want to switch Air View and 'sound and haptic feedback' on or off for S Pen use.
Tip 7 – Handwriting Recognition
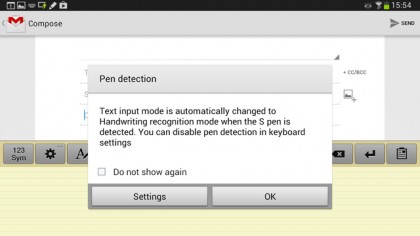
Many phones, PDAs and tablets have claimed they've cracked the world of handwriting recognition, but the reality is that virtually everyone is still using a QWERTY keyboard to input digital text.
The Samsung GALAXY Note 8.0 might just convince you to make the switch, however, with handwriting recognition and S Pen input that both feels intuitive and is accurate to boot.
Now, all that's left to do is write. Preferably something clever, witty, incisive and clearly indicative of your genius…
Tip 8 – Easy Clip
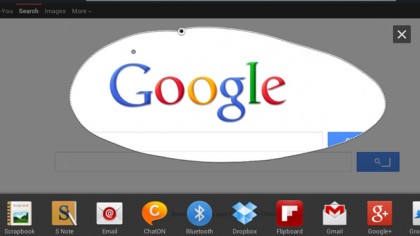
Having mentioned the S Pen button in passing, now it's taking centre stage.
Naturally residing underneath the index finger on the S Pen itself, it's easy to press thanks to its comfortable size and sensitive click feedback.
And the S Pen's best feature in our eyes? Easy Clip. Simply draw around any area of the interface with the S Pen button held down and whatever you draw around will be clipped, ready for editing, sharing or simply scrapbooking.
Tip 9 – S Pen Gestures
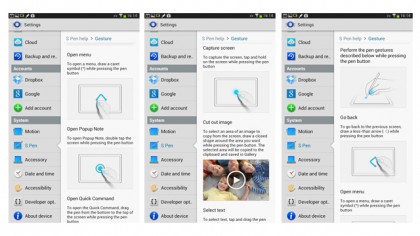
We've already mentioned a few of the most common S Pen Gestures that you will soon learn on the Note 8.0, with the handy settings menu showing you all you need to know.
For example, to 'Open menu' simply draw the '^' caret symbol while pressing the S Pen button or to open a Popup Note double tap the screen while pressing the S Pen button (as illustrated above).
Additionally, to go back to your previous screen draw a '
Tip 10 – Quick Commands
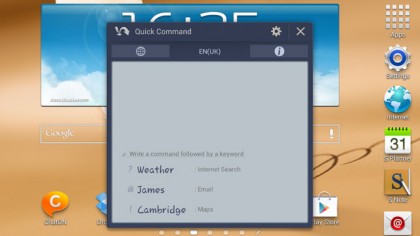
Last, but in no way least, our final top tip for getting the most out of the S Pen on the GALAXY Note 8.0 is to teach yourself to use Quick Command.
Quick Command is easily accessible with a vertical swipe up with the S Pen, made while holding the button down. This brings up a canvas upon which to draw a symbol.
These symbols give you super-quick ways to search the web, call a contact, send an email or message anyone in your contacts book using simple gestures and handwriting.
There are pre-defined Quick Commands built in to your GALAXY Note 8.0, and you can even create your own Quick Commands, making up a gesture to open a frequently-used app or change your profile.