Make your iOS and OS X devices work better together
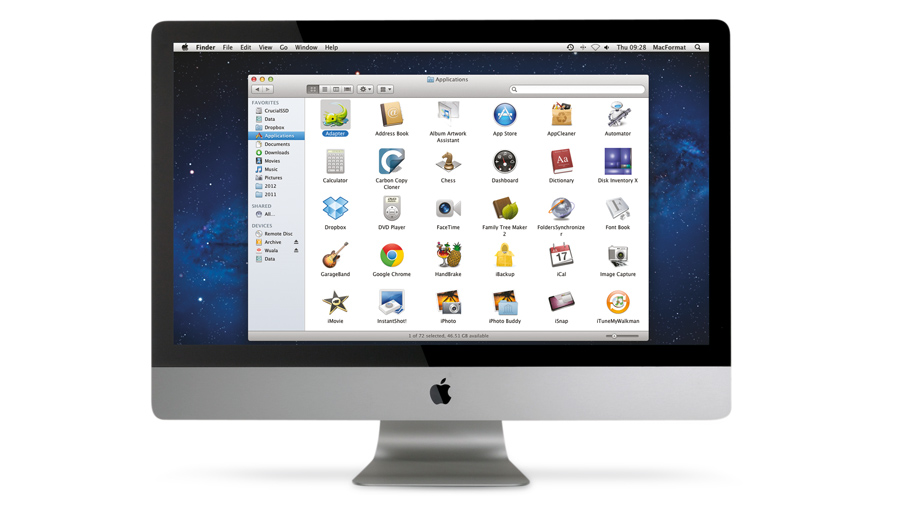
One of Apple's many strengths is the way its devices integrate so well with each other. If you've not yet done so, now is the time to discover the myriad of ways in which your Mac can work with - and share with - your iPhone, iPad and iPod touch.
Take advantage of the storage space on your hard drive to store media remotely, then stream it to your iPad or iPhone.
Share media
If you're looking to share media over your local network, then iTunes' Home Sharing function is all you need: set it up in iTunes on your Mac via the Advanced menu (select Turn On Home Sharing), then tap Settings on your iOS device and select Music and Video, in turn, to switch on Home Sharing.
Once set up, your Mac's media library will be available from both Music and Video apps. If you'd like to access your media from outside your home network, or want a slicker user interface, then Plex takes things further. It's perfect for sharing media between home computers and mobile devices.
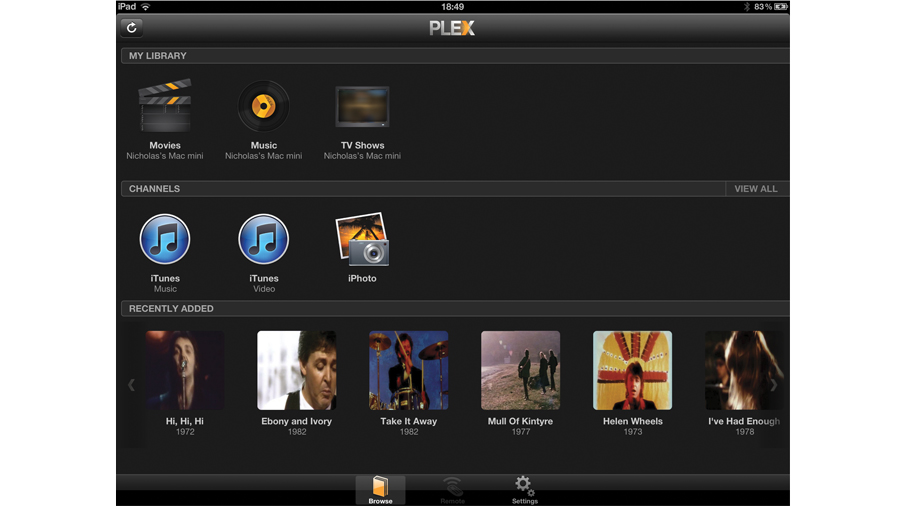
If you've stored media on a network-attached hard drive, and are sharing it via a DLNA server, use VLC Media Player on your Mac and MLPLayer Lite on your iOS device to get at your media.
Share files and more
One way to share content between your Mac and iOS device is with iCloud, but if you want more flexibility, consider the Dropbox app for the iPad or iPhone, which lets you easily share and sync data via your Dropbox folder.
If you'd rather transfer files over your Wi-Fi network rather than sync them via the cloud, install DropCopy on your Mac and DropCopy Lite on your iOS device. DropCopy allows up to three devices to share files via a 'hot spot' on the Mac's desktop or within the app - drag a file over here, pick your destination computer or device and it will transfer over.
Sign up for breaking news, reviews, opinion, top tech deals, and more.
If you'd like to share clipboard content, your photo library and enjoy file previews for many common file types, upgrade to the full DropCopy app on your iPad or iPhone for £2.99.
If you'd like to copy and paste between Mac and iOS, consider ClipTwin.
Sync files
Sometimes it's not really that convenient to synchronise all your files through a single folder, as is the case with Dropbox. If you'd like to sync files and folders without having to move them to a different location on your Mac, download and install SugarSync on your Mac and iOS device. You will get 5GB of online storage, which makes it as good for backing up, as well as file syncing and sharing - go to page 40 for more information.
Take remote control
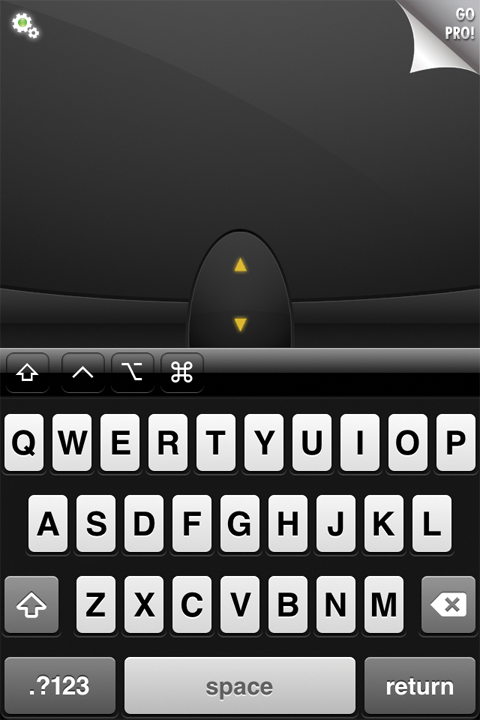
Your iOS device lets you get away from your desk without losing touch with your Mac – just turn your iPhone or iPad into a virtual remote control, that emulates your Mac's mouse/trackpad and keyboard, and also provides you with a way of accessing your media.
If you only want to emulate the mouse and keyboard from your iPhone, download and install the free Mobile Mouse server from http://mobilemouse.com on your Mac, then install Mobile Mouse Lite from the App Store on your iPhone or iPod touch.
Access your Mac remotely
You can go one step further and access your Mac from another room (or house) using your iOS device.
Use your Mac's built-in remote sharing capabilities in conjunction with ConnectMyMac - you'll need to tick Remote Management in the Sharing System Preferences pane. Or you can opt for TeamViewer.
This is free, and involves installing a server app on your Mac, then installing the iOS app on your device.
Get a second monitor...

How about utilising your iPad or iPhone as a secondary display for your Mac? If you have a smaller screen, Air Display (£6.99, App Store) gives you screen space to stash toolbars and smaller apps.
Download and install the free Air Display Connect software for your Mac from http://avatron.com/apps/air-display, and you'll be able to extend your computer's display wirelessly over Wi-Fi, and utilise your iOS device's screen to interact directly with it too.
Alternatively, transmit your iOS device's screen to your Mac with the help of Reflection - the full version costs $14.99, but you can get a 10-minute trial from www.reflectionapp.com, allowing you to beam your iPad or iPhone's screen to your Mac's desktop.
...and a portable scanner
The cameras on the iPhone 4GS and new iPad make great scanners. Use the built-in camera app, or opt for a scanning app like Doc Scan HD. This also lets you transfer your scan to your Mac via different methods, including Dropbox.
How to access Plex Media Server over the internet
1. The simple method
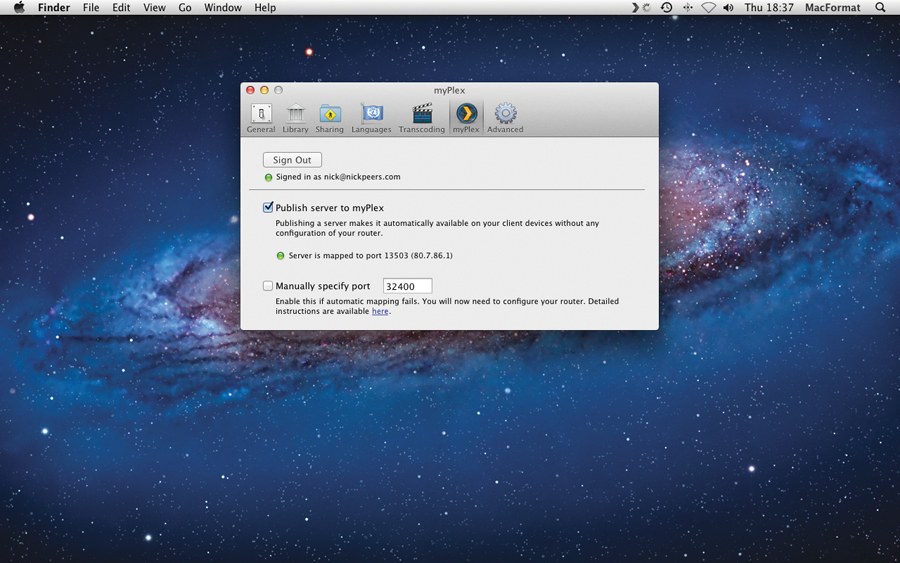
After installing and configuring Plex Media Server on your Mac, select Preferences from the Plex menu bar icon. Select myPlex and sign into your account. Tick Publish server to myPlex and wait. When outside your home network, sign in on your iOS device.
2. Assign a static IP address
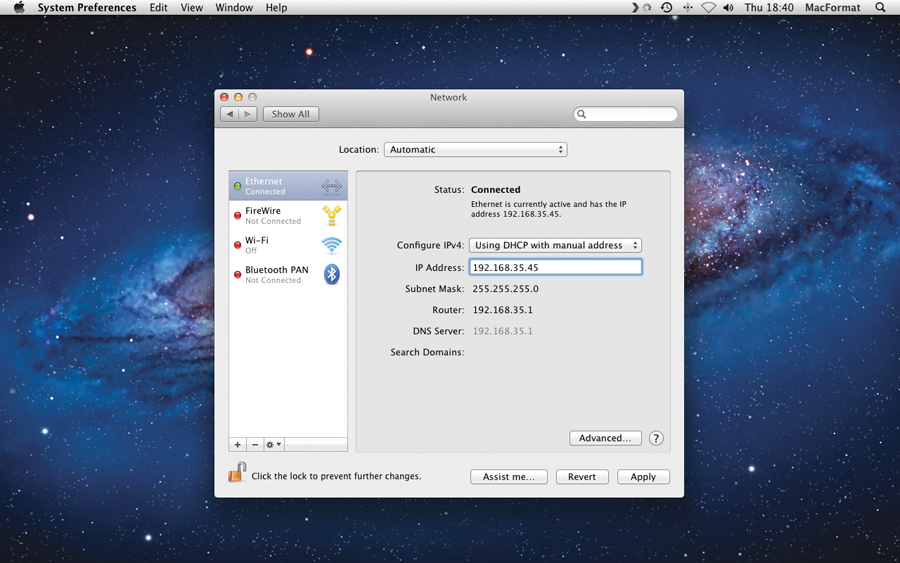
If this doesn't work, open the Network system preferences, and set Configure IPv4 to Using DHCP with manual address. Enter an IP address into the IP Address field: the first three digits should be the same, but the fourth should be a unique number between 0 and 255.
3. Set up port forwarding
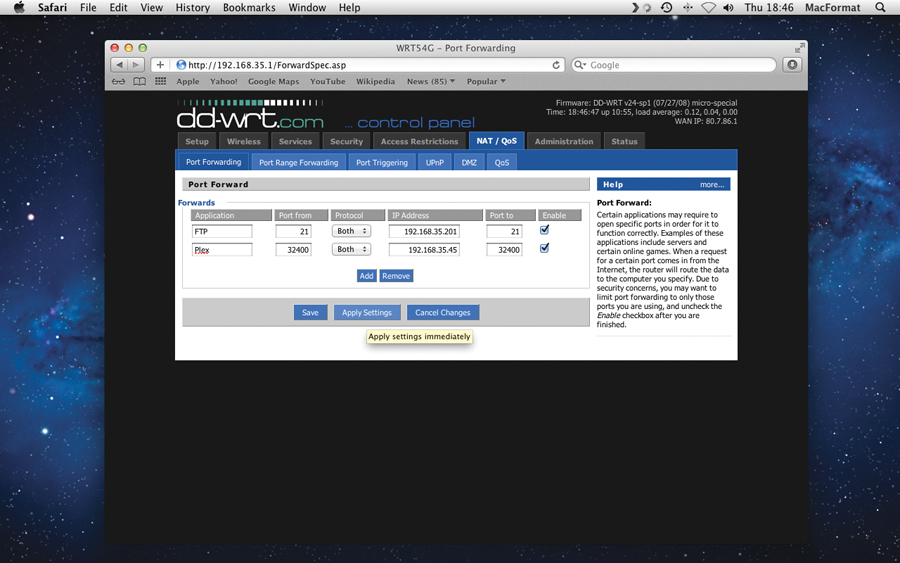
Open your router's configuration utility and locate Port Forwarding. Create a new rule, entering 32400 into Port from and Port to, followed by your Mac's new static IP address in the IP Address box. Click Apply Settings, return to the myPlex tab and connect again.