Here's how you can try Windows 11 on your PC, even if Microsoft says you can't
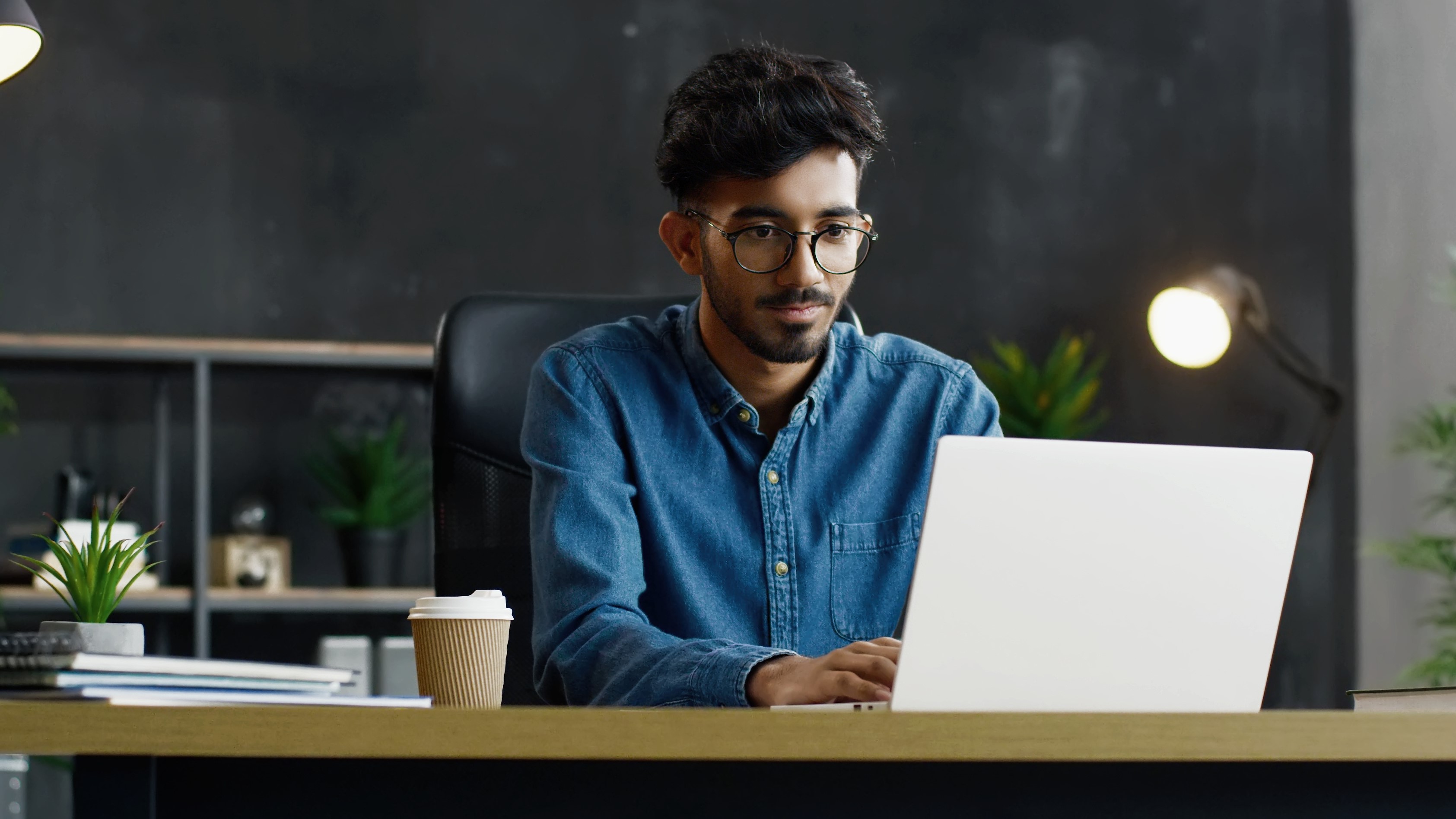
It was recently announced that anyone hoping to upgrade to Windows 11 will have to wait until 2022, but any particularly eager users can join the Windows Insider Program to get involved with early access to the upcoming operating system.
This is obviously to help with feedback prior to a full release, but you're at the mercy of needing your PC to meet the somewhat confusing minimum specifications set by Microsoft if you want to get in on the action.
Or do you? Tech blog Htnovo discovered you can actually force your way around these restrictions, at least for the dev build. Please don't take our reporting on this as a recommendation that you do so (minimum specifications are given for a reason after all), but for anyone willing to take the risk you can find out more below.
- Everything you need to fix after updating Windows 10
- How to upgrade to Windows 10 for free
- We pick the best gaming laptops
Old hardware, new OS
We know that Windows 11 will be offered as a free upgrade to existing Windows 10 users when the official rollout happens in 2022, as long as they have a compatible PC, something you can check using the official PC Health Check tool or the open source 'WhyNotWin11' app.
A beta will be made available via the Windows Insider Program, with long-standing members exempt from requiring compliant specifications in their hardware to run it. The deadline for being a 'long-term member' has passed, with the final eligible joining date on June 24 2021, but if you've joined after that date you'll still get access to a Release Preview channel, likely without many builds.
If you're feeling a little rebellious though, you can completely ignore the minimum specification requirements to gain access to the Insider dev channel for Windows 11 regardless of your outdated setup, though it's anyone's guess how effectively it'll work.
- Sign up to the Windows Insider program and select Release Preview ring
- Reboot, then open your Registry Editor
- Then navigate to: HKEY_LOCAL_MACHINE \ SOFTWARE \ Microsoft \ WindowsSelfHost \ UI \ Selection
- Change the text in the UIBranch key to Dev
- Change the text in the ContentType key to Mainline
- Change the text in the Ring key to External
- Then navigate to: HKEY_LOCAL_MACHINE \ SOFTWARE \ Microsoft \ WindowsSelfHost \ Applicability
- Change the text in the BranchName key to Dev
- Change the text in the ContentType key to Mainline
- Change the text in the Ring key to External
- Exit the registry editor, reboot and you should find yourself in the Dev ring.
If you manage to follow the above instructions then you should receive the first Insider build preview over the coming weeks or so. We're unable to validate if this process works ourselves but it would appear that others following Htnovo's advice have found it works with minimal issues.
Given this is a beta it's likely the build will be riddled with bugs so we can't speak for how well it'll work in the long run on a device that's ill-suited for the job (and we don't endorse attempting it), but for anyone desperate to give the first wave of Windows 11 a try, this is your best bet. Just remember that developer builds aren't the official product that will be released to the general public.
- These are the best laptops to install Windows on
Via MSPowerUser
Sign up for breaking news, reviews, opinion, top tech deals, and more.

Jess is a former TechRadar Computing writer, where she covered all aspects of Mac and PC hardware, including PC gaming and peripherals. She has been interviewed as an industry expert for the BBC, and while her educational background was in prosthetics and model-making, her true love is in tech and she has built numerous desktop computers over the last 10 years for gaming and content creation. Jess is now a journalist at The Verge.