5 Netflix tips and secrets that every power streamer needs to know
Take full control of your next Netflix binge with these master-streamer tips.

You may be streaming Netflix day and night, bingeing the latest season of The Witcher or Stranger Things, lusting over the Bridgerton cast, or cracking a cold case with a true crime documentary.
But Netflix also has a range of little-known features that can make your browsing and viewing experience that much more enjoyable. Whether you’re hunting down a specific entry from the best Netflix movies collections, or trying to improve your Netflix recommendations by culling those series that didn’t stand a chance of hitting the best Netflix TV shows lists, these quick-fire tips and tricks will make a power streamer out of every Netflix fan.
Allow Netflix’s automatic Smart Downloads
We’ve all been there – stuck in traffic or on a plane, train or subway without any mobile data reception, and with nothing to do but sit it out. Netflix can be your knight in shining armor for these connectivity downtime moments though, if you allow its Smart Downloads feature to run.
Smart Downloads asks for an allocation of your mobile device’s storage capacity, and will set about downloading shows and movies for you automatically in the background while you’re using your app. Then, when you can’t access a network for streaming, your device will already be filled up with things to watch offline when you need them most, cherry-picked based on your viewing habits. The option can be activated in the Downloads section of the mobile Netflix apps.
Remember you can also manually make download decisions for offline viewing, too.
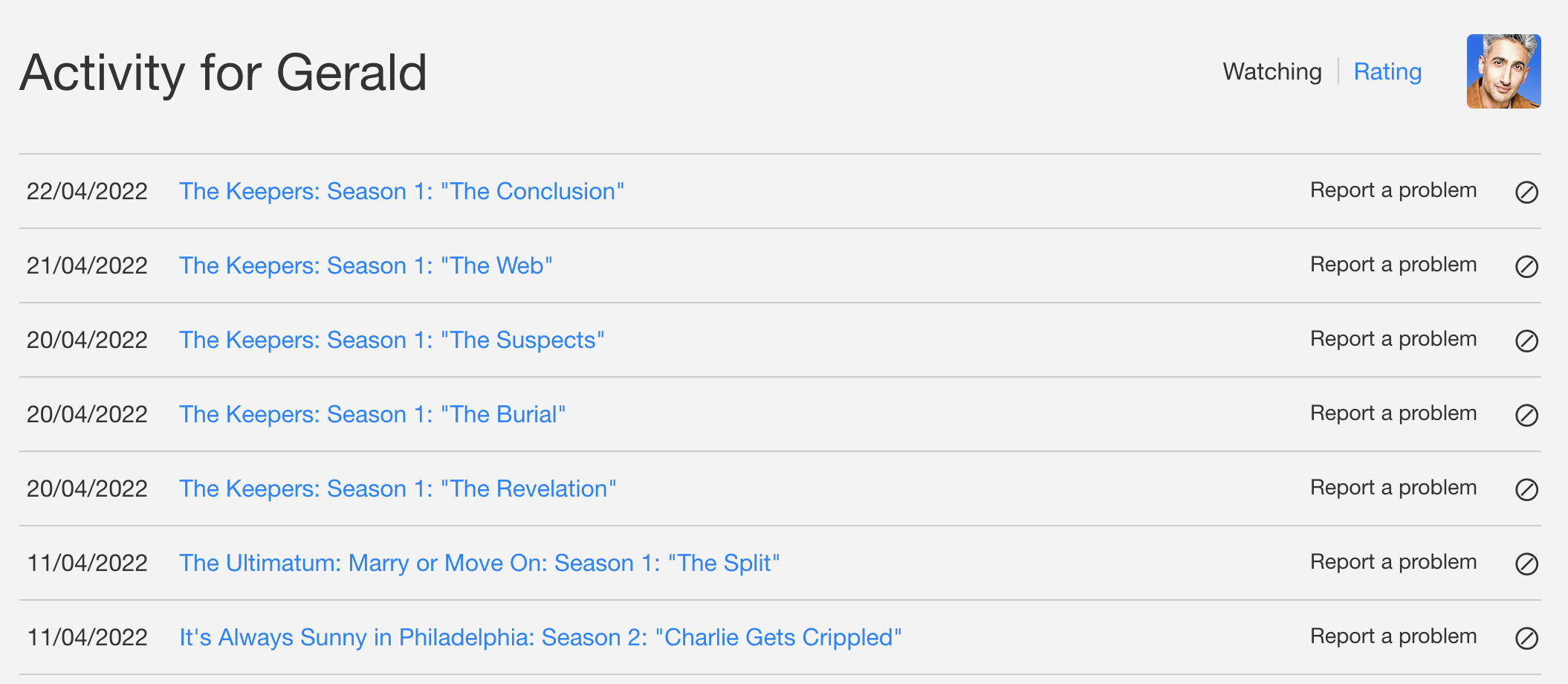
Improve recommendations with a Netflix history cull
Netflix’s recommendation system can handily point out things you might like from the streamer’s extensive catalogue. But it can only make its recommendations based on the interests you feed it with your viewing habits. So, if you share an account with a spouse or children, those recommendations might get skewed away from what you actually enjoy watching.
You can tidy up what Netflix thinks you will like by deleting selections from your Netflix watch history. Head to the ‘My Viewing Activity’ page in a browser, and click the ‘Hide from Viewing Activity’ button to the right of a show – it’s the button with the line diagonally through a circle, like the Ghostbusters logo. This will teach Netflix to stop making recommendations based on that show.
Sign up for breaking news, reviews, opinion, top tech deals, and more.
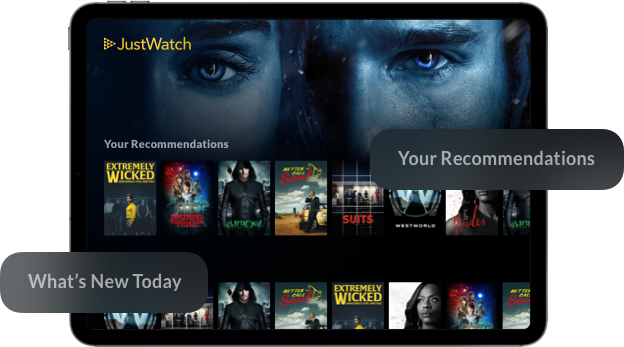
Find what’s on Netflix (and what’s elsewhere) with this app
Sometimes you want to browse Netflix without purpose and land on something unexpected. But sometimes you want to watch an exact programme at a specific time. Perhaps it’s something you’d long ago added to a Netflix watch list, or something you just want to return to having viewed it elsewhere years before, or are even after something new that you’re hoping will have by now turned up on the service.
You could manually search search for that show on Netflix, sure. But if you use the JustWatch app (for both iOS and Android, as well as desktop), you can not only search the Netflix library, but also dozens of other streaming services, form Disney Plus through Amazon Prime Video to HBO Max and beyond. That way, if something isn’t available on Netflix, you’ll know exactly the other service where to find it – or alternatively the digital store fronts you can rent or purchase it from. Selected Samsung and LG televisions, and Amazon Fire TV devices, also have a JustWatch app, so you can do all your browsing from the comfort of your sofa.
Use category codes for super-specific searches
Ever noticed how Netflix offers up some pretty specific category recommendations? Like ‘Horror movies with a strong female lead’? Or ‘Satanic stories’? Netflix’s library has some very deep category and filing systems powering it, but they don’t always immediately present themselves, as the curation cherry picks what it thinks you want to see.
You can deep dive into these categories by using a neat little search trick – each of these category combos has a unique numeric code, which can be browsed by heading to the https://netflix.com/browse/genre/xxxxxxx URL (replacing all those Xs with the appropriate number). For a run down of a good selection of those codes, visit https://www.netflix-codes.com/ – or take a leap of faith and pop a random number in and see what comes up.
Take back playback control: Netflix playback shortcuts
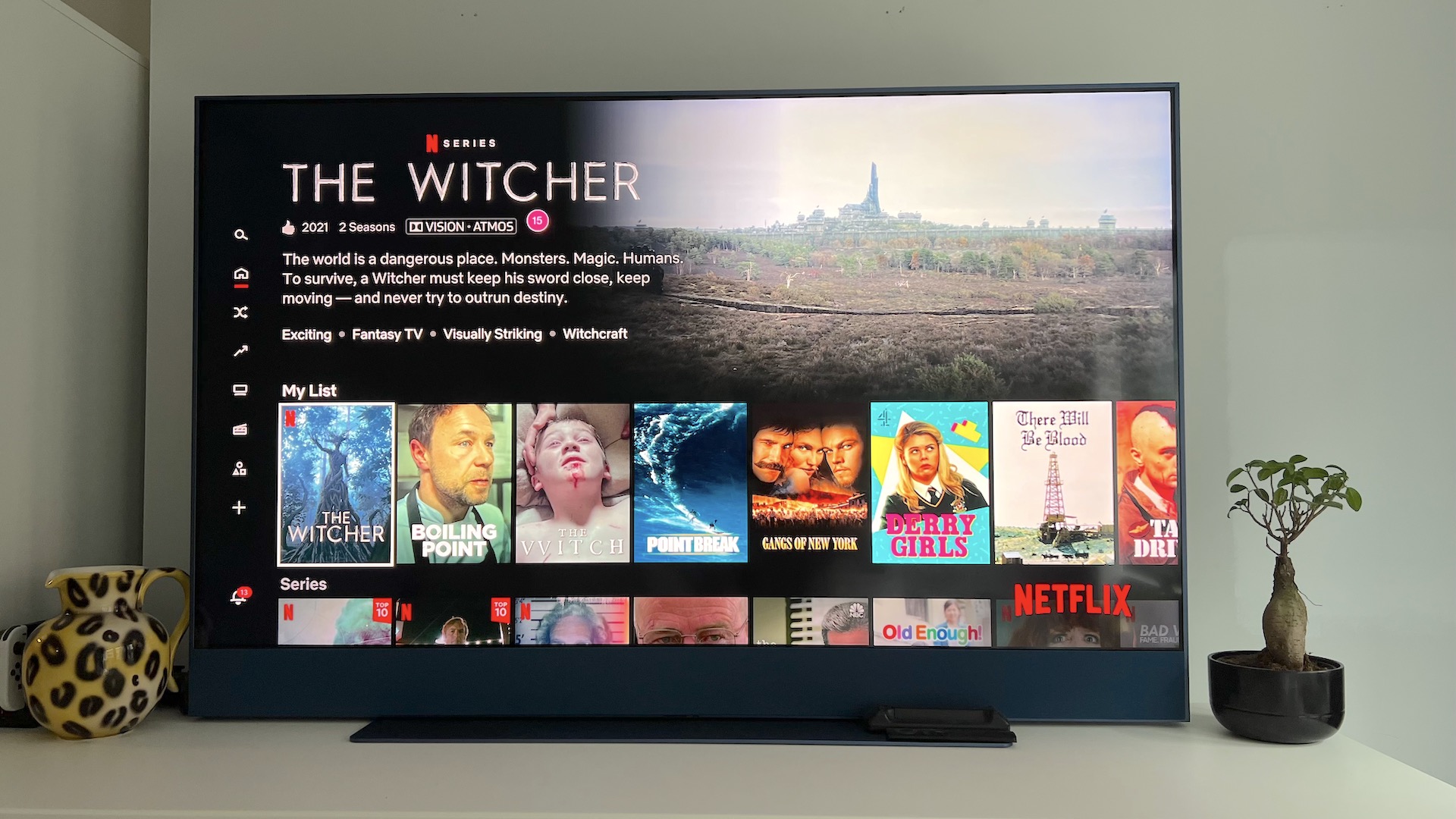
While the many different TV apps and mobile Netflix apps have various control methods, if you watch a lot of Netflix on your computer, you can take advantage of a range of playback control shortcuts in your browser to streamline your viewing and take complete control over your streams. Try these for starters:
- Right or Left arrow key: If you give these buttons a quick tap, you’ll either jump forwards or rewind backwards 10 seconds – great if you just miss a line of dialogue.
- Hold the Right or Left arrow key: As you’d expect, keeping those buttons held down will jump successive 10 seconds.
- Spacebar or Enter: This toggles between pause and play.
- Up and Down arrow key: Raise the roof or keep things (Netflix and) chill by dialling up or down the volume with these buttons.
- F key: Pay your respects to this handy shortcut which jumps in or out of Fullscreen viewing modes with a tap.
- M key: Shhhhh! The M key holds the power to Mute and unmute Netflix.
- S key: Skip those repetitive TV show intros with the S key.

Gerald is Editor-in-Chief of Shortlist.com. Previously he was the Executive Editor for TechRadar, taking care of the site's home cinema, gaming, smart home, entertainment and audio output. He loves gaming, but don't expect him to play with you unless your console is hooked up to a 4K HDR screen and a 7.1 surround system. Before TechRadar, Gerald was Editor of Gizmodo UK. He was also the EIC of iMore.com, and is the author of 'Get Technology: Upgrade Your Future', published by Aurum Press.