How to backup iPhone to an external drive

If you backup your iPhone, iPad or other iOS device to your Mac instead of to iCloud, then you've probably seen a noticeable increase in size used on your start up disk. This is because iOS backups can be multi-gigabyte files that take up considerable space; however, you may not actually need these backups except in emergencies. This can be especially noticable on a laptop, where disk space is often limited.
In this tip, we'll show you how to move your backup files to an external disk so that they no longer take up extra space, plus we'll show you how to move them back so restoring can be a breeze.
Before you begin, of course, you'll need to create a backup for your iOS device using iTunes. To do so, connect your iPhone or other device to your Mac, click on the device tab in iTunes, and hit the Back Up Now button. (Or go to File > Devices > Back Up.)
Moving the backup from your start up disk
When you're ready to move the backup file to an external drive, follow these steps:
1. Quit iTunes.
2. Open a Finder window and type Shift + Command + G (or select Go > Go to Folder), then type "/Library/Application Support/MobileSync/Backup"
3. Locate the folders inside of the Backup directory, and move these to another drive. Once they've copied, you can delete the originals.
Sign up for breaking news, reviews, opinion, top tech deals, and more.
4. Relaunch iTunes.
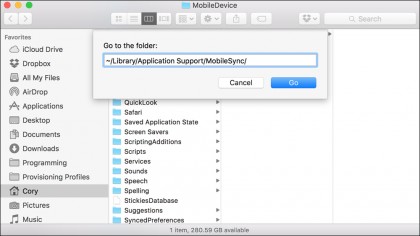
That's all you need to do in order to move the current iOS backups to another disk. Note that each time iTunes syncs with your iOS device, new backup files will be created, so you'll need to repeat this process whenever you make new backups.
Moving the backup back to your start up disk
When it's time to restore your iOS device, you'll need to move the backups back to your main start up disk so that iTunes can locate them. To do this, follow these steps:
1. Quit iTunes.
2. Open a Finder window and type Shift + Command + G (or select Go > Go to Folder), then type "/Library/Application Support/MobileSync/Backup"
3. On your external drive, locate the folders previously removed from this Backup directory, and move them back to this location.
4. Open iTunes and begin the restore process.
Once the files are back where iTunes they were originally, iTunes should be able to see them and make them available during the restore process.